MP4 Tips & Tricks
- TRY IT FREE TRY IT FREE
- 1. Edit MP4+
- 2. Play MP4 on Different Devices +
- 3. Best MP4 Converters/Editors +
-
- 3.2 MP4 Converter without Watermark
- 3.3 Online MP4 Converter
- 3.4 Best MP4 Converter for Mac
- 3.5 Free MP4 Converters for Windows
- 3.6 Full Guide for MP4 Converters
- 3.8 2D to 3D MP4 Converter
- 3.9 MP4 Cutters
- 3.10 MP4 Trimmers
- 3.11 MP4 Encoders
- 3.12 Top GIF to MP4 Converters
- 3.13 Best MP4 to GIF Converters
- 3.14 Best JPG to MP4 Converters
- 4. Other MP4 Tips +
All Topic
- AI Tools Tips
- DVD Users
- Social Media Users
- Camera Users
- Photography
- Creative Design
- Movie Users
- Travelling Fans
- Educational Users
- More Solutions
- Holidays
- Game Lovers
- Other Tips
[Solved] iMovie Won't Import MP4 Files
by Christine Smith • 2025-01-13 09:24:30 • Proven solutions
Does iMovie support MP4 files? --Question from Quora
iMovie is the inbuilt movie and video player available with Mac operating system. It is a highly useful software that helps in managing, editing, and transforming video files efficiently. Apart from iMovie's default extension, if you have any other video file format, you will first have to import it into the iMovie interface and then use it. However, in several scenarios, the users have encountered various problems in importing iMovie's MP4 video files. If you have encountered a similar problem that iMovie won't import MP4, then here is a quick guide on how to solve it, and then iMovie plays mp4.
(You may want to know about url to mp4 details)
- Part 1. How to Import MP4 to iMovie on Mac and Windows
- Part 2. How to Save iMovie to MP4
- Part 3. Why Don’t Some MP4 Files Import to iMovie / iMovie Can't Support Some MP4 Files
Part 1. How to Import MP4 to iMovie on Mac
If you face trouble in importing an MP4 video file in iMovie, you can consider converting the MP4 format into iMovie format. When this file conversion takes place, you can easily open the newly converted video file in iMovie. For converting files from MP4 to iMovie, one of the most efficient software packages available in the market is Wondershare UniConverter (originally Wondershare Video Converter Ultimate). It contains some additional features and supports many file formats. When you download Wondershare UniConverter, you have complete video file management software from which you cannot only transform videos but also download videos from the Internet.
Wondershare UniConverter
-
Convert audio/video format to other 1000+ video formats like MP4, MOV, AVI, etc.
-
30X faster conversion speed than any conventional converters
-
Edit the video files with trimming, cropping, cutting, merging, adding subtitles, etc.
-
Burn videos to DVD with customized free DVD menu templates
-
Download or record videos from 10,000+ video sharing sites
-
Industry-leading APEXTRANS technology converts videos with zero quality loss or video compression
-
Versatile toolbox combines video metadata editor, GIF maker, video compressor, and screen recorder
If you want to follow this solution, then here are steps:
Step 1 Install Wondershare UniConverter for Mac.
No matter whether you are using Mac or Windows operating system, you can easily download Wondershare UniConverter to your computer from the website. The software comes in both trial and purchase versions, so the users are given the complete freedom to try the software first before they pay. Once you have downloaded the software from the Internet, a user-friendly wizard will guide you through the entire installation process, and you can also choose your custom settings in between.
Step 2 Launch the software and import your MP4 file.
Once you have downloaded the software, the next step is to launch it. Wondershare UniConverter has an extremely friendly user interface so you can easily navigate through the software without any guidelines. For converting your MP4 file into an iMovie compatible video file, import the desired MP4 video file. You can open your MP4 file by either dragging it into the interface or clicking on the Add Files button. Clicking on the Add Files button will take you to the File Explorer to choose the desired file.
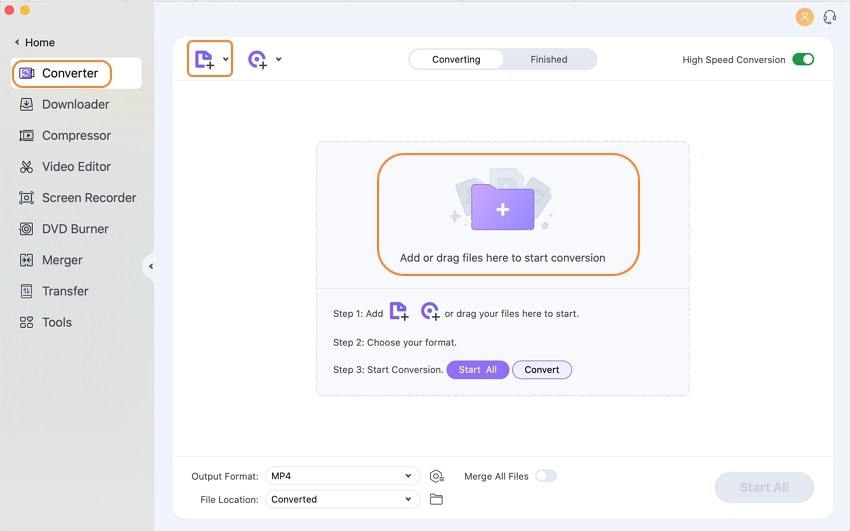
Step 3 Select the output format as iMovie.
Click the drop-down icon beside Output Format and select Editing > iMovie and the detailed preset. And then, click the Create tab to confirm the changes for the video.

Step 4 Convert your MP4 file to iMovie.
Once you have selected the target format, you can press the Start All button to start the actual conversion. The MP4 file will take only a few seconds to perform the conversion. You can find the completed file in the Finished tab.
Part 2. How to Save iMovie to MP4
people well accept iMovie file format, but there is a huge possibility that you would like the iMovie file to be played in your mobile device. All the mobile devices do not support iMovie file format, which is why you’ll need to convert it into an MP4 file format. It is possible through iMovie itself, and you don’t have to download any additional software packages for it.
To save iMovie to MP4, please follow the steps below:
Step 1 Launch iMovie software and use the export option.
The very first is to launch the iMovie software. Choose the Share option from the menu bar and then select the Export Using QuickTime option.

Step 2 Choose Movie to MPEG-4 saving.
Once you have clicked on the Export Using QuickTime option from the Share menu, a popup window will appear. This window contains some options like name, location of files, etc. Click on the export option available on this window, and you will land upon an array of options like Movie to 3G, Movie to MPEG-4, etc. Choose the Movie to MPEG-4 option from this popup and click on the Save button to save your iMovie file as MP4.
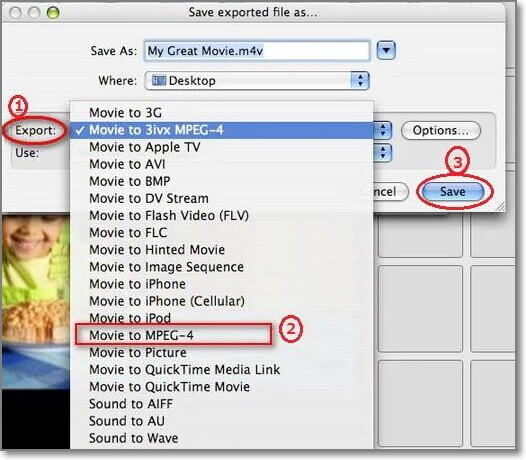
Part 3. Why Don’t Some MP4 Files Import to iMovie / iMovie Can't Support Some MP4 Files
MP4 video files are becoming highly popular among people due to its compatibility with most mobile devices. However, if you are using iMovie and MP4 together, you might encounter some strange behavior. One such behavior is that iMovie just refuses to accept your MP4 video file. Although the iMovie software generally takes MP4 files, sometimes it refuses to, which leaves the user pondering the reason could be? If you are also trapped in one such dilemma, then here are a few cases that will throw some light on what could be wrong if your iMovie software is not importing MP4 files now!
Case 1:
To be quite specific, iMovie imports MP4 files that are encoded using MPEG4/AAC or /AAC data. If some other codec is used to encode your MP4 video file, then codec difference might be one of the major issues why your iMovie is not importing that MP4 file. One of the most recommended solutions for this problem is to convert your MP4 file format into an iMovie compatible file format.
Case 2:
By default, iMovie contains all the codecs usually used by the MP4 files. However, there are MP4 files that contain different codecs for their audio and subtitle streaming. If these codecs are not included in the iMovie support codecs group, then there is a huge possibility that the particular MP4 will not be imported in iMovie.
Related Articles You May Want to Know:
How to Import M4V to iMovie Easily
How to Add and Share iMovie to iTunes Library
How to Add Text/Subtitles/Captions to iMovie on Mac and iPad
 Convert audios/videos to 1,000+ formats, including AVI, MKV, MOV, MP4, etc.
Convert audios/videos to 1,000+ formats, including AVI, MKV, MOV, MP4, etc.


Christine Smith
chief Editor