Convert MP4 to Other Formats
- 1. Convert MP4 to Popular Video+
- 2. Convert MP4 to Devices+
- 3. Convert MP4 to DVD+
- 4. Convert MP4 to Web+
- 5. Convert MP4 to Other Formats+
All Topic
- AI Tools Tips
- DVD Users
- Social Media Users
- Camera Users
- Photography
- Creative Design
- Movie Users
- Travelling Fans
- Educational Users
- More Solutions
- Holidays
- Game Lovers
- Other Tips
How to Convert MP4 to GIF Free with High Quality
by Christine Smith • 2025-01-13 09:24:30 • Proven solutions
GIF(Graphics Interchange Format) is basically an animated image and is popularly used as it is capable of conveying a lot of information. So when there is no scope to include large-sized MP4 or other videos in your project, GIF solves the purpose. Moreover, videos in MP4 and other formats need to be converted to GIF when you are dealing with a lot of animations. Thus, in all the above cases, you need a good MP4 to GIF converter. Read below to know in detail on how to convert MP4 to GIF with different solutions.
Related Articles:
Best 6 Ways to Convert MP4 to GIF on Windows in High Quality
Best 10 MP4 to GIF Converter Online for Free
How to Convert MP4 to GIF on Mac
- Part 1. Best GIF to MP4 converter on Mac/Windows: Convert MP4 to GIF in high quality.
- Part 2. How to convert MP4 to GIF online free.
- Part 3. How to convert MP4 files to GIF with Photoshop.
- Part 4. How to convert MP4 videos to GIF in Android.
- Part 5. How to use MP4 to GIF converter on Linux.
Part 1. Best GIF to MP4 converter on Mac/Windows: Convert MP4 to GIF in high quality.
There is no dearth of programs for converting MP4 to GIF, but to ensure high-quality animations with additional features, professional software is needed, and here our recommendation is Wondershare UniConverter (originally Wondershare Video Converter Ultimate). This professional tool allows converting your MP4, MOV, M4V videos as well as pictures to high-quality GIF animations. The process of conversion is simple and very fast. Windows and Mac version of the software is available for all popular OS. The software also allows video conversion between 1000 formats, download from over 10,000 sites, video transfer, DVD burning, and others.
Wondershare UniConverter
-
Convert MP4 and other videos in GIF
-
High-quality MP4 to GIF conversion
-
Superfast MP4 to GIF conversion speed
-
Allows choosing frame rate and size while converting MP4 to GIF
-
Download or record videos from 10,000+ video sharing sites
-
Industry-leading APEXTRANS technology converts videos with zero quality loss or video compression
-
Versatile toolbox combines video metadata editor, GIF maker, video compressor, and screen recorder
Steps to convert MP4 videos to GIF HD with Wondershare UniConverter for Mac:
Step 1 Launch Wondershare MP4 to GIF maker.
Open Wondershare UniConverter on your Mac system. From the main interface, choose Toolbox and then select GIF Maker from the available options.
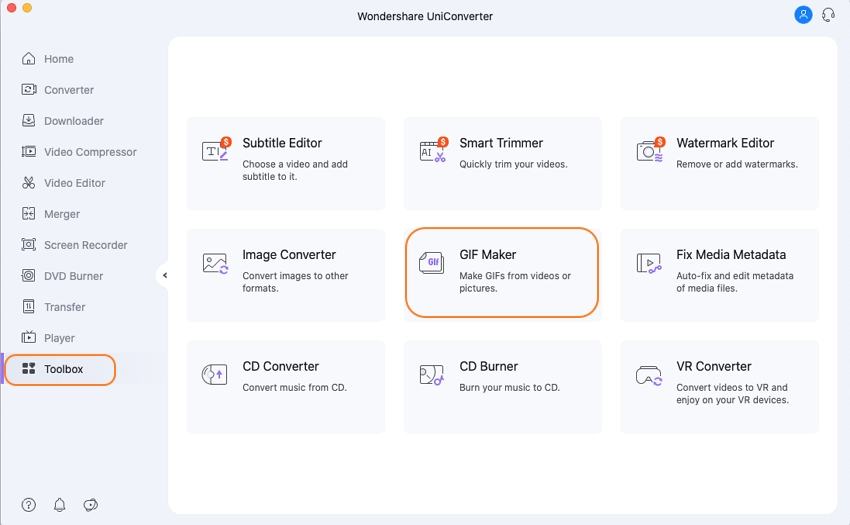
Step 2 Import MP4 videos and choose settings.
A new GIF Maker window will appear. Click the Document icon to browse and add MP4 files from your PC. At the right panel of the window, choose the Start Time: from where you want to start creating the animation. The Duration and the Size also appear.
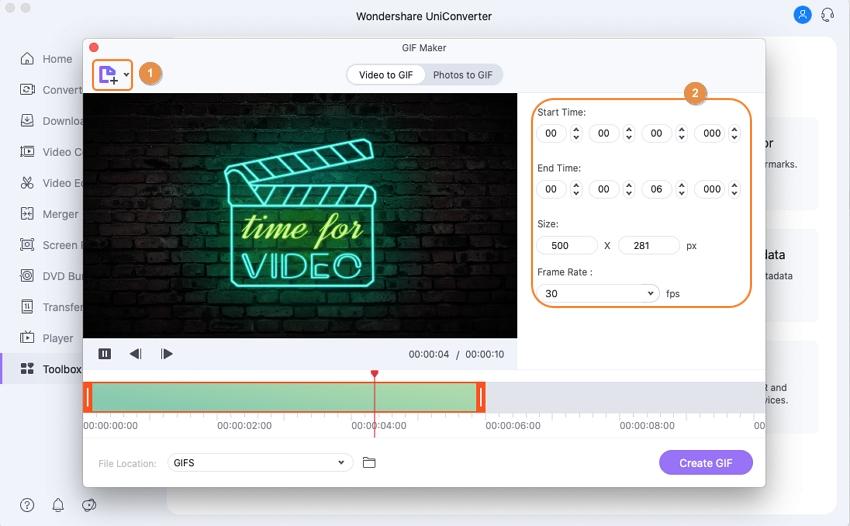
Step 3 Start converting MP4 to GIF.
Click Create GIF to start the process. A new pop-up window will open and ask to choose the name of the GIF file and the location where you want to save the converted file. Click Save to proceed with the process.
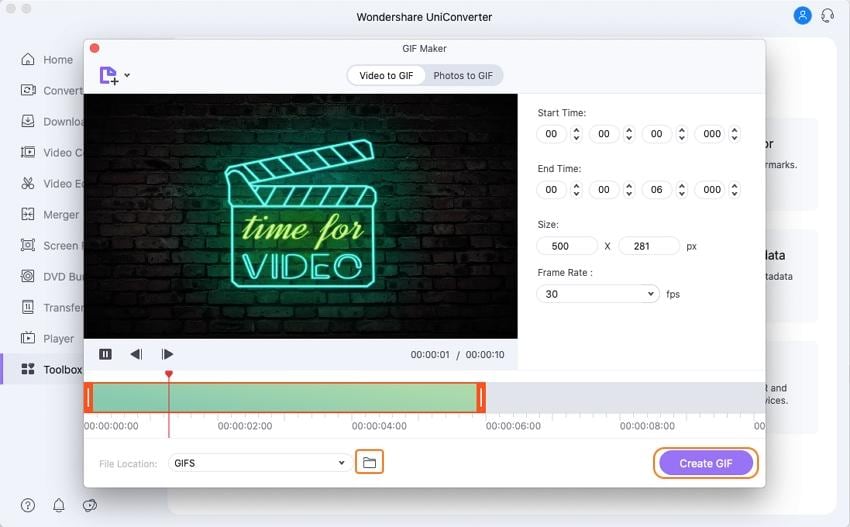
Part 2. How to convert MP4 to GIF online free.
If you need only a few files to be converted to GIF without any need for advanced features, online converters work as a decent option. There is a wide range of these MP4 to GIF online tools available with different supports for formats and features. Know the top list of MP4 to GIF converter online as below:
1. Online Converter
This is one of the most commonly used programs that allow converting MP4 videos to GIFs in decent quality. In addition to local files, their URL can also be added. A maximum of up to 200 MB files can be added to the program for conversion. There is an option to choose the length of the video and its frame rate. Encrypted and protected files are not supported for conversion.
Steps to convert MP4 to GIF free with Online Converter:
Step 1: Open Online Converter on your PC browser. Click Choose File to upload an MP4 file from PC. You can also add a file URL if needed.
Step 2: Enable Options to choose the length of the video and the desired frame rate.
Step 3: Click Convert to start MP4 to GIF conversion process.
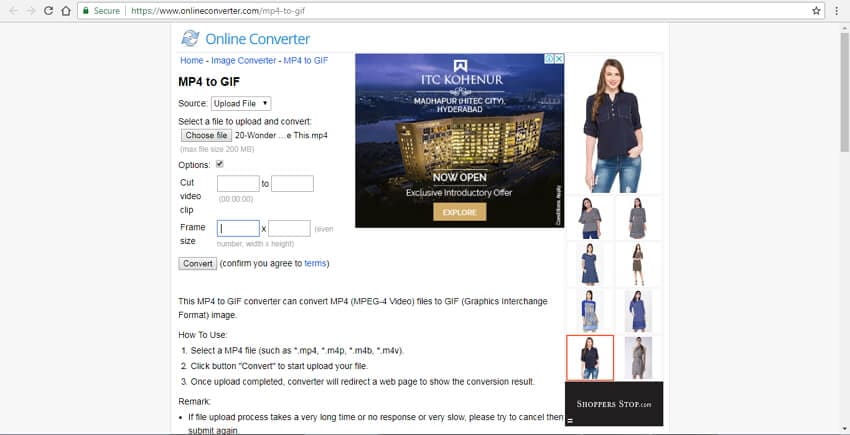
2. EZGIF
This is free to use a tool that needs no download or installation. In addition to MP4, the program supports WebM, FLV, MOV, and other formats for GIF conversion. A maximum of 120MB of files can be uploaded for conversion. URLs can also be added. The process of conversion is simple and easy.
Steps for conversion:
Step 1: Open EZGIF on your PC. Click Choose file to add MP4 videos from your PC. You can even upload a URL. Click Upload video that will start uploading the added video to the interface.
Step 2: As the video is uploaded, a new window will open. Choose the start and the end time of the video, its size needed, frame rate, and the method.
Step 3: Click the Convert to GIF button to start the conversion process.

3. Convertio
Convertio is one of the most widely online conversion tools that allow converting your MP4 videos to GIFs in good quality. In addition to local files, you can also add files from Google Drive, Dropbox, and URL. 100MB is the maximum file size upload for conversion. Once the files are converted, you can either download them or directly save to Dropbox or Google Drive. No download, registration, or installation is needed.
Steps to convert MP4 video to GIF free with Convertio:
Step 1: Open Convertio on your PC. Add an MP4 file to the interface.
Step 2: Choose to save the converted file to Google Drive or Dropbox if needed.
Step 3: Click Convert to start the process of MP4 to GIF conversion.

4. Zamzar
When it comes to online conversion tools, Zamzar is one of the top-rated programs. Using the tool, you can convert MP4 as well as other formats to GIF and other image and video formats. The converted file is sent to the mentioned email address. The process of conversion is simple, and the tool is free to use.
Steps to convert MP4 file to GIF online with Zamzar:
Step 1: Open Zamzar on your browser. Click Choose Files to add an MP4 video. Drag and drop also function here. Video URL can also be added.
Step 2: Select GIF from the image list as the desired output format.
Step 3: Enter the email ID on which you want the converted GIF file.
Step 4: Click Convert to start uploading MP4 and its conversion to GIF animation.

5. AConvert
AConvert is a popular online conversion tool that is free to use and needs no registration. The program supports an array of formats like MP4, MPG, FLV, WMV, and others for GIF and other conversions. Maximum 200MB files can be added to the program for conversion. You can even add files from online sources, Google Drive, or Dropbox for conversion. There is an option to choose the size, bit rate, and the frame of the output file.
Steps to convert video from MP4 to GIF online with AConvert:
Step 1: On the PC browser, open Aconvert. Click Choose file to add MP4 videos for conversion.
Step 2: Choose GIF as a target format. Choose the bit rate, frame rate, and size of the output file at the Options tab.
Step 3: Click Convert Now to start converting MP4 to GIF

6. Convert.files
Another popular name in the list is Convert.files. This free online tool needs no download or registration and works directly from your PC browser. With a simple interface, you just have to add the MP4 or other videos and select the desired output format. You can even download and add the file to the program for conversion. You can download the converted file from the interface, or there is also an option to send it to your desired email address.
Steps to convert from MP4 to GIF free with Convert.files:
Step 1: At your PC, open Convert.files in the browser window. Click Browse to search and add MP4 videos from PC.
Step 2: At Output format: tab, choose the Animated GIF File (.gif) option.
Step 3: Check the option for sending download links on email if desired. Click Convert to start the process of converting MP4 to GIF.
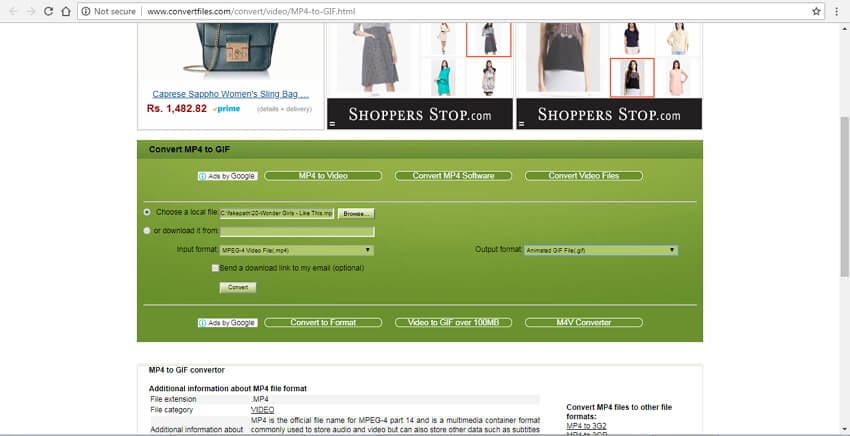
Limitations of using online MP4 to GIF online tools:
Though online tools are simple and free to use, there are a number of limitations using these programs as enlisted below.
● Almost all online MP4 to GIF conversion tools support limited file size upload for conversion. So if your MP4 file is large, these tools will not solve the purpose
● Online tools work on your browser and are dependent on the availability of internet connection for their function. Moreover, the conversion speed is also dependent on the available network quality
● Online tools being free, have limited functions and features. The quality of the converted file is also not as high as that of professional programs
Part 3. How to convert MP4 files to GIF with Photoshop.
In addition to professional software and online tools, another way for converting MP4 videos to GIF is by using the Photoshop app. Developed by Adobe Systems, Photoshop is a photo editing, creating, and graphic design program. It is available for Windows as well as Mac systems, and the process is quick. The program supports a number of formats for GIF creation, including MP4, AVI, M4V, MOV, AVI, and MPEG.
Steps on converting MP4 to GIF with Photoshop:
Step 1: Download, install and open the Photoshop app on your PC/Mac. Click File > Import > Video Frames to Layers. A new pop-up window will open. Browse and choose the video that you want to convert to GIF and click Load to add.

Step 2: As the video is loaded into the program, choose the range that you want to import. You can select from beginning to end or a selected range. Click OK to confirm and then Continue from the pop-up window.

Step 3: The frames will be added to the program as the layers which you can edit, add effect, or delete as needed. When editing is complete, go to File > Save for Web and Devices.

Step 4: A Save window will appear, from where choose the settings before you export the GIF animation. You can choose the size, quality, and looping options. There is also an option to preview the created GIF before saving it.

Step 5: Once all settings are done, click Save to start the process of exporting GIF.

Part 4. How to convert MP4 videos to GIF in Android.
If you are looking for an Android app to convert your MP4 videos to GIF, Video2me is a good app. This GIF Maker App works as a decent GIF Maker & Editor, allowing you to convert your MP4 as well as other videos in good quality GIF animation. An array of GIF editing features are also supported, like adding text, adding a sticker, reducing the size, speeding up, reversing, cropping, and others. You can also share your created GIF on Whatsapp using the program. This is a free app with an option for in-app purchases.
Download link:https://play.google.com/store/apps/details?id=tr.com.ea.a.a.mm&hl=en_IN

Part 5. How to use MP4 to GIF converter on Linux.
If you want to convert MP4 to GIF on your Linux system, the FFmpeg method is just apt. FFmpeg is basically a multimedia framework that is capable of encoding, decoding, transcoding, filtering, and performing an array of other functions. For the conversion to take place, the output file needs to have a GIF extension. The command for converting MP4 to GIF using FFmpeg will look as follows:
FFmpeg -i video.avi video.GIF -hide_banner
The process of conversion is very fast through this method.

 Convert audios/videos to 1,000+ formats, including AVI, MKV, MOV, MP4, etc.
Convert audios/videos to 1,000+ formats, including AVI, MKV, MOV, MP4, etc.


Christine Smith
chief Editor