Convert MP4 to Other Formats
- 1. Convert MP4 to Popular Video+
- 2. Convert MP4 to Devices+
- 3. Convert MP4 to DVD+
- 4. Convert MP4 to Web+
- 5. Convert MP4 to Other Formats+
All Topic
- AI Tools Tips
- DVD Users
- Social Media Users
- Camera Users
- Photography
- Creative Design
- Movie Users
- Travelling Fans
- Educational Users
- More Solutions
- Holidays
- Game Lovers
- Other Tips
How to Convert MP4 to WMV Easily and Quickly on Mac/Windows (Windows 10 Included
by Christine Smith • 2025-01-13 09:24:30 • Proven solutions
How do you convert an MP4 file into a WMV file? --- A question from Quora
WMV is a Windows Media Video format. If you can't play MP4 on PC or mobile phones, you can convert MP4 to WMV files for the compatibility with WMV-based tools and convenient video editing. For converting MP4 without any trouble, this article will recommend the best MP4 to WMV converter for Windows/Mac with the best output video quality and fastest conversion speed, also the online and free MP4 to WMV converters.
- Part 1. Best MP4 to WMV Convert to Convert MP4 to WMV Without Losing Quality
- Part 2. Free MP4 to WMV Converter for Windows/Mac
- Part 3. How to Convert MP4 to WMV Free with VLC
- Part 4. FAQs on MP4 to WMV Conversion
Part 1. Best MP4 to WMV Convert to Convert MP4 to WMV Without Losing Quality
Wondershare UniConverter (originally Wondershare Video Converter Ultimate) is an all-in-one video converter for Windows/Mac to convert MP4 to WMV and other 1000+ formats without losing any quality. It gives you 30X faster-converting speed than other common converters you can find and supports video editing features such as trim video, crop video, add watermark, apply effects, etc. You can also compress the file size with the original quality to save your space. Additional functions like downloading videos online, burning DVD and CD, transferring videos to external devices, and more others.
Wondershare UniConverter
-
Convert MP4 to WMV, MKV, AVI, MOV, and more without quality loss
-
30X faster conversion speed than any conventional converters
-
Edit the video files with trimming, cropping, cutting, merging, adding subtitles, etc.
-
Burn videos to DVD with customized free DVD menu templates
-
Download or record videos from 10,000+ video sharing sites
-
Industry-leading APEXTRANS technology converts videos with zero quality loss or video compression
-
Versatile toolbox combines video metadata editor, GIF maker, video compressor, and screen recorder
Steps on How to Convert MP4 to WMV on Windows/Mac with Best MP4 to WMV Converter:
Here introduces you to how to convert MP4 files to WMV files in Windows (Windows 10 included) step by step. If you want to know how to convert MP4 to WMV for Mac (Mojave Included), please follow the similar steps too. First of all, please free download and install Wondershare UniConverter on your PC/Mac.
Step 1 Import videos to the MP4 to WMV converter.
Run this MP4 to WMV converter, click the Add Files button and add the MP4 videos you want to convert, or directly drag & drop them into the program. Wondershare UniConverter can convert videos in batch without quality loss between MP4, WMV, VOB, MKV, 3GP, FLV, etc.

Step 2 Set the output format as WMV.
Click the drop-down icon from the Output Format option, and click the Video tab to select WMV as the output format. And also, you can do some other settings, like video encoder, resolution, etc. To do these, just click the Start All button.

Note: 1. If you want to customize your video, please click edit options at the bottom of the video thumbnail. And then you can customize the video with powerful editing functions.
2. If you are converting MP4 for devices like BlackBerry, Zune, etc., it is suggested that you selected the right optimizations for that from the Device list.
Step 3 Start to batch convert MP4 to WMV.
Click the Convert button by single conversion or the Start All button for batch MP4 to WMV conversion. The process will be finished soon after a while. You can find the converted videos by clicking the Finished tab.

This MP4 to WMV Video Converter (Windows 10 supported) can convert videos without quality loss between MP4, WMV, VOB, MKV, 3GP, FLV, etc. If you want to convert MP4 to other formats, the steps are the same as above.
Pro-tip
You can get a step-by-step guide to know how to convert MP4 to WMV Mac here >>.
Part 2. Free MP4 to WMV Converter for Windows/Mac
Considering the budget-conscious users in mind, Wondershare also offers free MP4 to WMV converter called Wondershare Free Video Converter that allows us to convert MP4 to WMV free and other formats. This free MP4 to WMV converter no watermark works with Windows as well as Mac system and allows converting videos to an array of iOS devices compatible formats. The APEXTRANS technology of the program renders super fast conversion speed. Additional specifications include video downloads from YouTube, editing features like cropping, trimming, and others.
The software allows MP4 to WMV Mac conversion as well as MP4 to WMV Windows 10 and other OS conversions.
Steps to convert MP4 to WMV using Wondershare Free Video Converter:
Step 1 Open Video Converter Free and add MP4 video.
Launch Free Video Converter software on your PC/Mac. To add MP4 file(s) to the software interface, click Add Files under the Convert tab and browse for the file on PC. Alternatively, you can also drag and drop the desired files.
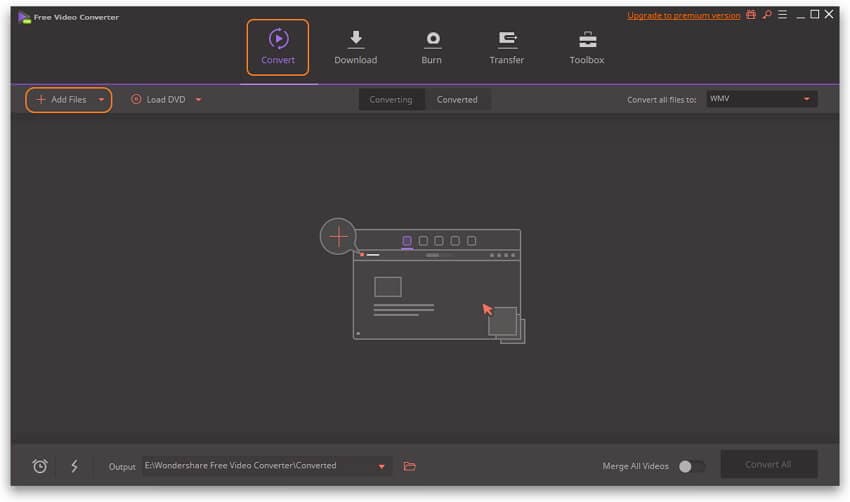
Step 2 Select WMV as output format.
Click the drop-down menu beside the Convert all files to: option, then select WMV as the output format from the Video tab.

Step 3 Free convert MP4 to WMV.
Select the location on PC where you want to save the converted WMV file at the Output Folder icon. Click Convert All to start the process of converting the MP4 file(s) to WMV format.

Limitations of using Wondershare Free Video Converter:
- Convert videos with limits as compared to other professional paid software.
- Need download and installation.
- Video download is limited only through YouTube.
- Limited additional features.
Part 3. How to Convert MP4 to WMV Free with VLC
If you do not want to install any third-party software on your PC or use an online tool, VLC proves to be a good MP4 to WMV converter freeware. VLC Media Player is an open-source, cross-platform player that is free and flexible to use. In addition to playing videos in an array of formats, the player also supports file conversion to popular formats.
Steps to convert MP4 to WMV using VLC Media Player:
Step 1: Open VLC Media player on your PC/Mac. From the main interface, open drop-down menu at the Media tab and choose the Convert/Save option.
Step 2: A new Open Media pop-up window will open. From the File tab, click Add to browse and add MP4 videos from your PC. Click the Convert/Save button at the bottom-right corner.
Step 3: A new Convert window will open. Under Settings, choose WMV as output format from the Profile drop-down menu. Under Destination, choose the location on PC where you want to save the converted file and the file name.
Step 4: Finally, click Start to proceed with the process of converting MP4 to WMV.
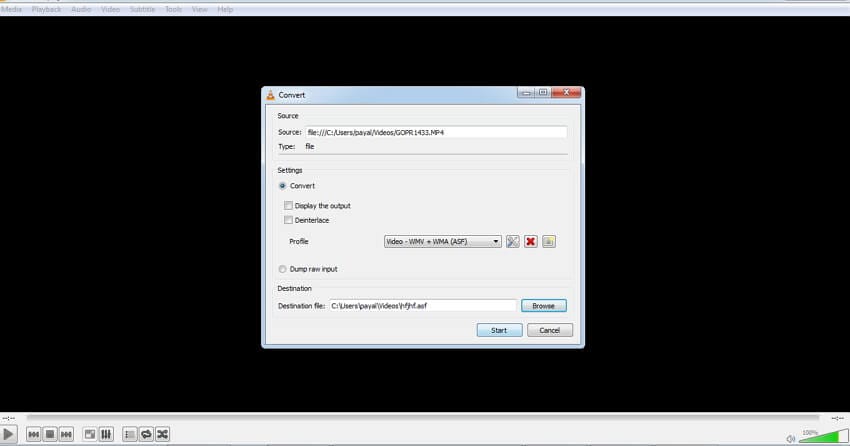
Part 4. FAQs on MP4 to WMV Conversion
1. Can Windows Media Player convert MP4 to WMV?
The answer is No. Windows Media Player by Microsoft works as a great media player with support to an array of formats, but it does not support file conversion from MP4 to WMV but MP4 to MP3 and other audio file formats. Thus, if you want to convert MP4 to WMV Windows Media Player, the solution is not workable. You can use VLC media player though, install any third-party software, or use an online converter.
2. Can Windows Movie Maker convert MP4 to WMV?
Windows Movie Maker is not workable to convert MP4 to WMV. Developed by Microsoft, Windows Movies Maker is a video editing program that is a part of the Windows Essentials software suite. Officially, Movie Maker is discontinued and is now replaced by Windows Story Remix. Even if you have the earlier Movie Maker software installed on your PC, MP4 to WMV conversion will not work as the tool does not support MP4 as an input format. So to convert your MP4 videos to WMV, use an online converter, or go for professional software like Wondershare UniConverter.
3. MP4 Vs WMV
MP4, which is the short form of MPEG-4 Part 14, is a container file format that is mainly used for storing videos and audio files compressed. The format also stores additional information like images, subtitles, and others. It is one of the most popularly used formats that can play on the majority of players and devices. Being a compressed file, MP4 can be easily transferred as well as shared over the net.
WMV, on the other hand, is a short form of Windows Media Video and is a compressed file format developed by Microsoft. The format is commonly played on Windows-based devices and is small in size as compared to MP4.
4. Why convert MP4 to WMV?
We all know that MP4 is one of the most commonly used formats that are compatible with almost all media players and devices. MP4 is basically a lossy compressed file that has decent acceptable quality. In case if your MP4 format is not playing well on Windows-based devices, converting it to WMV is the best solution. Moreover, converting MP4 to WMV makes it easy to edit the videos on Windows-based PC and other devices.
5. How to choose a proper MP4 to WMV converter?
There are different types of MP4 to WMV converters. Depending on the number of files for conversion, price, additional features, and other requirements, you can select the most appropriate method as listed below:
- Professional paid software: These paid programs are complete tools that take care of all your file conversion needs along with additional features. These programs need installation and are paid. These programs are best suited for users who have a large number of files to be converted from time to time.
- Free MP4 to WMV converters for desktop: There are a decent number of software and programs that can be downloaded and installed for free and provide basic conversion facility. These programs are a good choice for users who have a limited number of files and do not want to spend on paid software.
- MP4 to WMV online free tools: The majority of the online programs are available for free of cost and does not require any software download or installation. These are simple to use tools without any additional features of functions. If you have only a few small files to convert and take time to convert files, then you can use online converters.
The majority of the above methods allow converting MP4 to WMV Mac as well as on Windows.
6. What're Pros and Cons of MP4 and WMV file format?
There are various pros and cons associated with MP4 and WMV file formats.
Pros of MP4:
- Decent video quality.
- Small compressed file.
- Compatible of playing with almost all players and devices.
- Allows quick sharing of videos online.
Cons of the MP4 file format:
- Editing MP4 videos needs more system resources.
Pros of WMV file format:
- Smaller than MP4 in size and thus easy and quick for online sharing and transferring.
- Plays well with Windows-based PC and other devices.
Cons of WMV file format:
- Need plug-ins for playing on the Mac system.
- The quality of the video is not as good as the MP4 format.
7. What offers better quality, MP4 or WMV?
It is really difficult to decide as to which offer better quality- MP4 or WMV. Both MP4 and WMV are container file formats that have video, audio, and other data which are encoded in a different manner. It’s not only the way of encoding but a set of other parameters as well like the bitrate that decides upon the video quality. Keeping the bitrate same, MP4 will have a slight edge as compared to WMV in terms of quality. Here it can be concluded that it's not the quality that differentiates these two formats, it’s the platform with which they are compatible. WMV has standards designed for Windows devices while MP4 has cross-platform standards. Additionally, MP4 being more popular has better support for hardware encoders and decoders.
 Convert audios/videos to 1,000+ formats, including AVI, MKV, MOV, MP4, etc.
Convert audios/videos to 1,000+ formats, including AVI, MKV, MOV, MP4, etc.


Christine Smith
chief Editor