Convert MP4 to Other Formats
- 1. Convert MP4 to Popular Video+
- 2. Convert MP4 to Devices+
- 3. Convert MP4 to DVD+
- 4. Convert MP4 to Web+
- 5. Convert MP4 to Other Formats+
All Topic
- AI Tools Tips
- DVD Users
- Social Media Users
- Camera Users
- Photography
- Creative Design
- Movie Users
- Travelling Fans
- Educational Users
- More Solutions
- Holidays
- Game Lovers
- Other Tips
Convert your MP4 to MPG for Free | Windows and Mac,Online
by Christine Smith • 2025-01-13 09:24:30 • Proven solutions
MP4 is a widely used video format that is compatible across various platforms. However, certain situations or platforms may require alternative formats like MPG. In such cases, a reliable video format converter becomes essential. Multiple tools are available for MP4 to MPG or any other format conversion for different devices such as Mac, Windows, and online platforms, so choosing the best one can be a bit difficult.
This guide aims to simplify the process by listing the top converters and providing a step-by-step guide on how to convert MP4 to MPG format. All you need to do is select the one that best suits your device and compatibility needs.
- Part 1. How to convert MP4 to MPG on Windows?-3 Methods
- Part 2. How to convert MP4 to MPG on Mac?-3 Methods
- Part 3. How to convert MP4 to MPG online?-3 Methods
How to convert MP4 to MPG on Windows?
Method 1: Using UniConverter - Best MP4 to MPG converter
When it comes to converting video files from MP4 to MPG format on Windows, UniConverter (known as Wondershare Video Converter Ultimate) is a top choice. Its user-friendly interface, powerful features, and efficient conversion process make it the best tool for this task. Moreover, it is compatible with Windows 10, 11, and 8.
How to convert MP4 to MPG on Windows with UniConverter?
Step 1: Launch the converter and Import the MP4 file
First of all, download UniComverter for Windows. Then, follow the simple installation process. You will get a 7-day free trial to use the converter. After launching, navigate to the "Converter" tab within the software. Locate the "+ Add Files" button and click on it to browse through your computer's files. With another easy approach, you can also drag and drop your file in this editor.
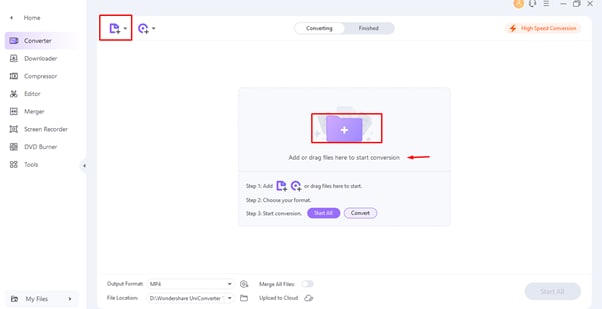
Step 2: Edit your video (Optional)
Using the built-in editing tools, you can make your video attractive and personalized. This includes trimming, cropping, adding effects, watermarks, tiles, and adjusting other audio settings to achieve your desired result.
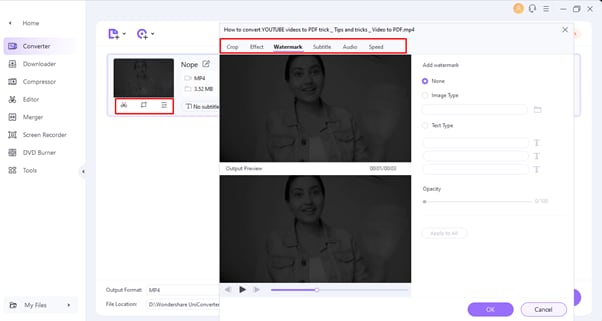
Step 3: Select MPG Output Format
Now, go to the "Output Format" section shown below the interface to open a new menu. Here, select the video section and look for "MPG" among the available format options. Here you get two options for the resolution, 720p and 1080p. Pick one as per your needs.
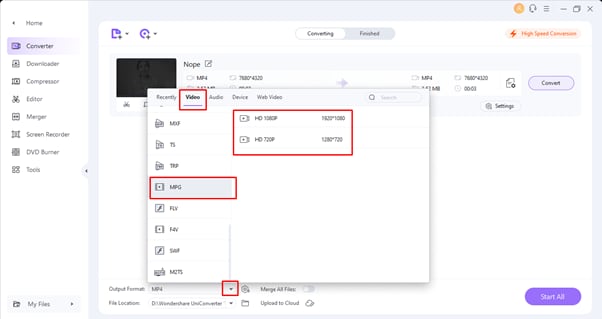
Step 4: Convert MP4 to MPG and locate the file
With MPG selected as your desired output format, press the "Convert" button. The duration of conversion depends on factors such as the length and size of your video, but UniConverter proceeds the conversion with ultra speed. The final video can be found in the “Finished”: tab or the “File Location”. In addition, to save your device memory, you can upload the final video to your cloud accounts (Google Drive, Dropbox, etc.)
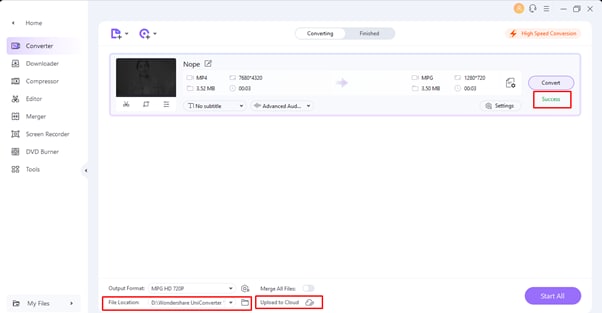
Method 2: Prism Video Converter
Prism Video Converter is another powerful software option for Windows users seeking to convert MP4 files into MPG format. With support for commonly used formats like MP4 and AVI, as well as lesser-known ones such as 3GP and FLV, Prism guarantees smooth conversion without compatibility concerns and losing quality. Moreover, its free version is also best for non-commercial users.
How to convert MP4 to MPG on Windows with Prism Video Converter?
- Install and launch the Prism Video Converter on your computer.
- Open it, click on "Add File(s)" in the main toolbar, and select the MP4 video you want to convert.
- Look for the "Output Format" section (it might be labelled differently, but it will usually have a dropdown menu). Click on the dropdown menu and choose "MPG" as your output format.
- Once you've chosen MPG, click the "Convert" button.
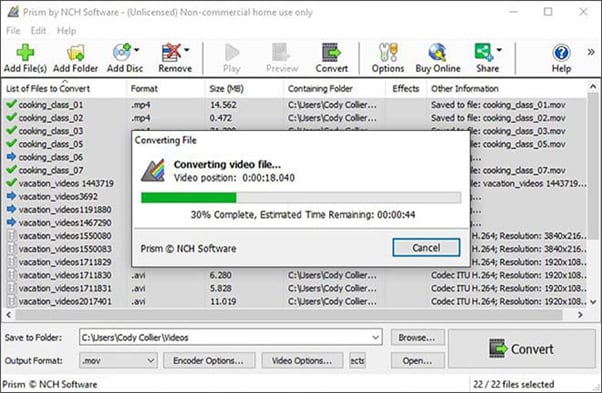
Method 3: EaseUs Video Converter
EaseUs Video Converter prioritizes user-friendliness for Windows users converting MP4s to MPGs or other formats. Its intuitive interface and clear instructions make it perfect for beginners. While excelling in basic conversions, EaseUs offers some additional features like video and audio editing and format optimization for various devices.
How to convert MP4 to MPG on Windows with EaseUs Video Converter?
- Download the EaseUs Video Converter from its official website and proceed with the on-screen instructions.
- Select the "Video Converter" option and upload your MP4 file to this editor.
- Press the "Settings" icon, and from the dropdown menu, choose "MPG" as your desired output format.
- Afterwards, click on the "Convert" button, and the MP4 file will be converted into MPG format in a few minutes.
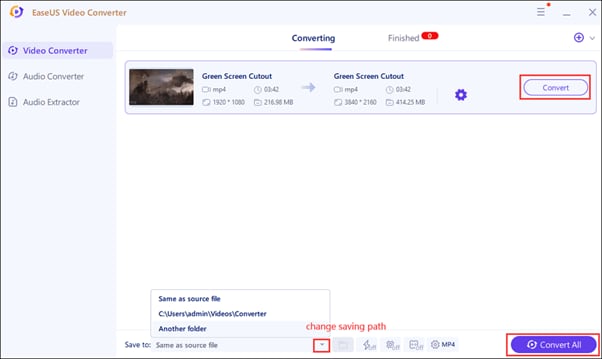
How to convert MP4 to MPG on Mac?
Method 1: UniConverter for Mac
Just like on Windows, UniConverter is a popular choice for video conversion on Macs. It has been a popular choice for the past 17 years. If you get a subscription, you can access more professional features such as a video editor, merger, and compressor, which can help you create high-quality videos.
How to convert MP4 to MPG on Mac with UniConverter?
Step 1: Add MP4 Video from your Mac
Once downloading UniConverter for Mac, click the “Converter” tab on the left side and drag and drop files into this editor. You can also upload an MP4 video from your Mac by clicking the "+" button.
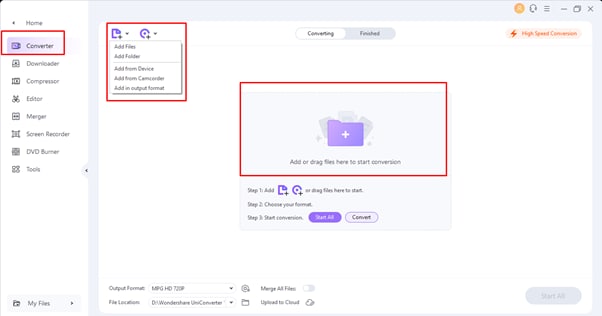
Step 2: Choose MPG from the pop-up menu
Now go to the “Output format” shown below the main interface and select "MPG" from the available formats.
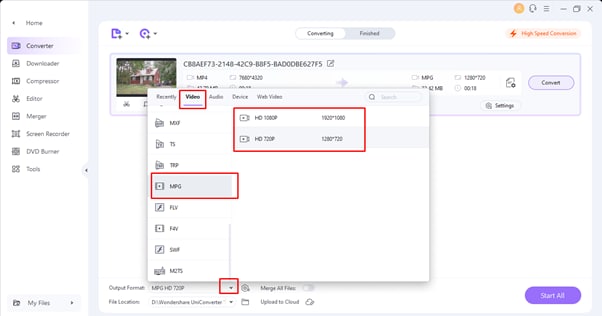
Step 3: Convert MP4 video to MPG format
Once you've selected MPG as the output format, click the "Convert" button and experience the ultra-fast speed of the converter. Once the success option appears, head to the “Finished” to locate your converted video. You can also convert multiple videos at a time.
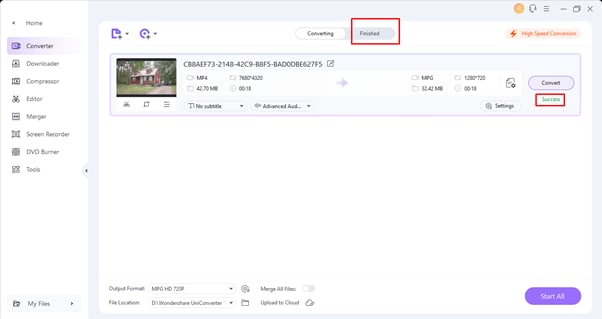
Method 2: MacX Video Converter Pro for Mac
MacX Video Converter Pro is another robust solution for Mac users seeking to convert MP4 to MPG files swiftly and efficiently. Known for its speed and effectiveness, this program is ideal for individuals prioritizing rapid outcomes in their video conversion tasks without losing quality.
How to convert MP4 to MPG on Mac with MacX Video Converter Pro
- Download MacX Video Converter Pro from its official website and install it on your Mac.
- Open the software and import an MP4 file from your device into the program.
- Choose MPG as the output format from the drop-down menu. You can also select other formats, such as AVI, iMovie, MOV, etc.
- Hit the "RUN" button, and the conversion process will start. Your video will convert into the selected format.
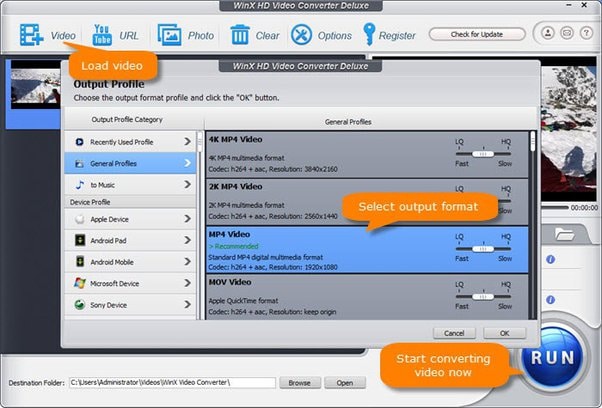
Method 3: Movavi Video Converter
Movavi Video Converter is software designed for video conversion on Mac devices. With its user-friendly interface and robust features, Movavi ensures a smooth and efficient process without affecting the quality when converting MP4 to MPG. In addition to basic conversions, Movavi also offers a range of editing tools, enhancing its use for different video tasks.
How to convert MP4 to MPG on Mac with Movavi Video Converter
- First, download the Movavi Video Converter from the official website and follow the instructions to launch it on your Mac.
- Next, click “Add Video” and drag and drop the MP4 video from your device into the converter.
- Choose the MPG output format from the format menu.
- Finally, save your settings and press the "Convert" button. Movavi Video Converter will then convert the MP4 file into MPG format and save it in your chosen folder.
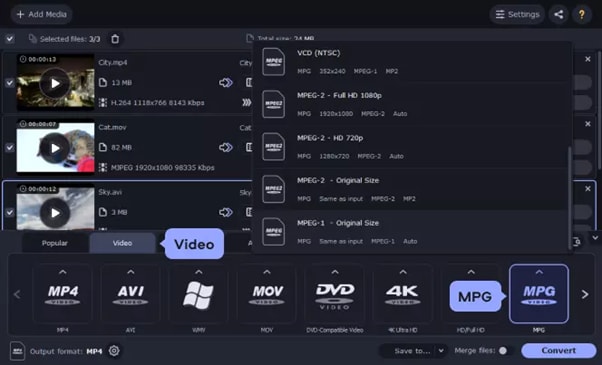
How to convert MP4 to MPG online?
Method 1: Media.io - Your ultimate MP4 to MPG converter online free
Media.io is an online media editing and conversing platform that lets users convert various types of media files from one format to another. This editor recently introduced AI functionality that enhances the editing job. Whether you are working on videos, audio, or images, this platform has an all-in-one solution.
How to convert MP4 to MPG Online with Media.io?
Step 1: Import MP4 file
Open Chrome and navigate to Media.io's official website. Then, import your media file from your device, Google Drive, or Dropbox.
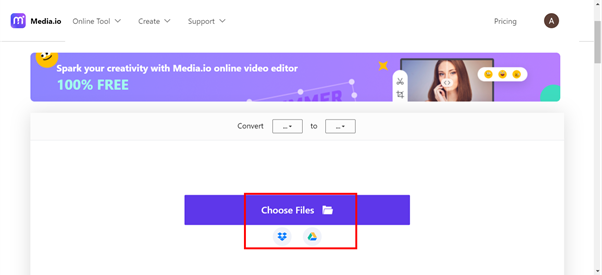
Step 2: Convert MP4 to MPG
You can choose MPG as the output format or other formats such as MP3, AU, WAV, and more.
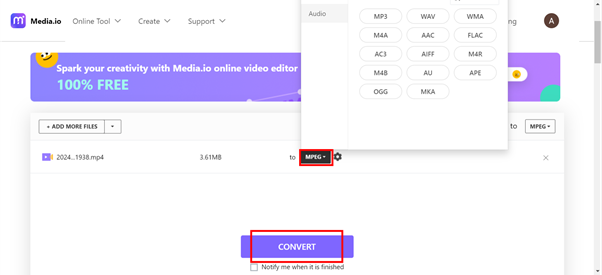
Step 3: Download MPG Video
After the video is converted, download the MPG video to your device. You can also save it in your Dropbox.
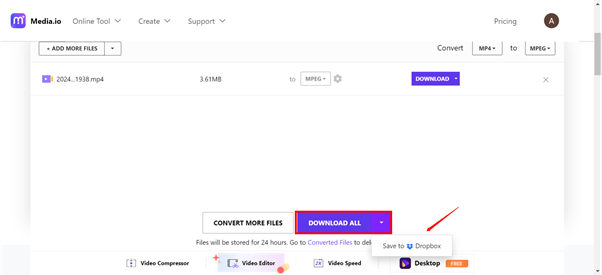
Method 2: InVideo
InVideo is the best and most easy-to-use online video creation platform. With its wide range of templates, output formats, tools, and resources, users can produce professional-quality videos in no time. The platform is designed for both beginners and professionals, offering features such as drag-and-drop functionality, customizable templates, and a user-friendly interface.
How to convert MP4 to MPG Online With InVideo
- Open the official InVideo website in your Chrome browser and upload the video from your device.
- After uploading the file, choose the MPG format and click the “Convert” button.
- Finally, download the MPG-converted file to your device.
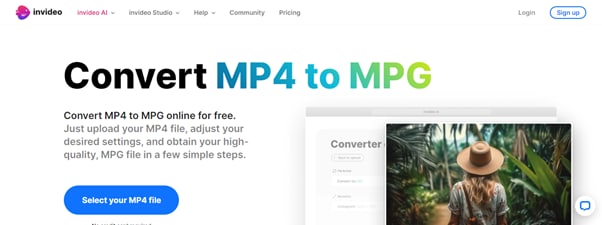
Method 3: Convertio
Convertio is a great online tool for converting MP4 to MPG. Not only this, this tool supports multiple file types, including documents, images, audio, and ebooks. Moreover, its user-friendly interface integrates with Google Drive and Dropbox while ensuring the security of your files.
How to convert MP4 to MPG Online With Convertio
- Visit Convertio's official website and import your MP4 file from Google Drive, Dropbox, or your device.
- Select the MPG as the output format and click the “Convert” button
- Download the converted video to your device.
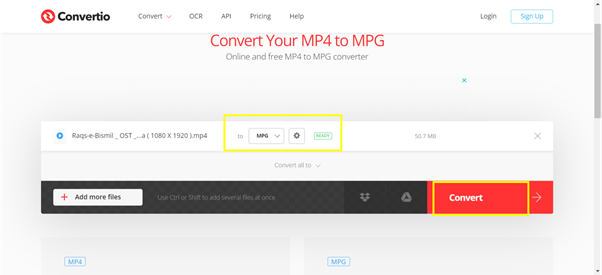
Conclusion
You have now learned how to convert MP4 to MPG using the tools we mentioned above. Each tool has its own unique features and user experience to help users easily convert their video files while maintaining quality and compatibility across various devices and platforms. However, based on our testing, UniConverter is the best tool because it is compatible with both Mac and Windows. With its fast conversion rate and multiple format options, this tool is also praised by many users.
 Convert audios/videos to 1,000+ formats, including AVI, MKV, MOV, MP4, etc.
Convert audios/videos to 1,000+ formats, including AVI, MKV, MOV, MP4, etc.


Christine Smith
chief Editor