Subtitles
Top 3 Ways to Add Subtitles to a Video
by Kayla Morrison • 2025-07-22 20:13:17 • Proven solutions
You might have watched a video, say a movie with subtitles and another without. With this experience, you can clearly draw the distinction between the two situations. Subtitles genuinely play a crucial role in the general enhancement of your watching experience. A number of reasons motivate the need for subtitles including the ability for the deaf or those having hearing problems to follow the video well, track and understand the lyrics as well as translation of video into another language. There are numerous ways in which subtitles can be added and we'll list 3 handy tools for you to add subtitle to video easily below.
- Part 1. Best Subtitle Tool to Add Captions to Video Effectively
- Part 2. How to Free Add Subtitles to Video with VLC Media Player
- Part 3. How to Add Subtitles to Videos Permanently Online
Part 1. Best Subtitle Tool to Add Captions to Video Effectively
Wondershare UniConverter is the best subtitle tool to embed subtitles in your video in a simple yet efficient way. There are a number of useful edits features the tool provides to enable users to experience the best service within an all-in-one tool. Having this tool at your dispensation makes it absolutely easy to add subtitles anywhere and at any time to your favorite videos like MP4, MKV, digital DVD movies, and TV series among other video categories. In addition, it's not just a subtitle embedding tool but rather a complete solution package for audio and video solutions. You can burn, download, edit, and convert your videos between different media formats in the best way possible. With this tool, you can achieve what you never imagined as nearly every single user need as far as media files are concerned has been well addressed.
- Situation 1. How to embed subtitle to video Using Wondershare UniConverter
- Situation 2. how to edit embedded subtitle text and timing using Wondershare Subtitle Tool
 Wondershare UniConverter - Best Subtitle Tool MOV Mac/Windows (Catalina Included)
Wondershare UniConverter - Best Subtitle Tool MOV Mac/Windows (Catalina Included)
- Add subtitles from local PC or Internet online.
- Extract subtitles from MP4, MKV, DVD, and any video file in .srt, .ssa and .ass.
- Edit subtitles by adjusting font, font color, font size, transparency, position, and more.
- Support multiple audio tracks and subtitles and freely switch on/off subtitles.
- Convert video to MP4, MOV, MKV, AVI, and over 1000 video/audio formats with subtitles.
- Burn and customize your video to DVD with free DVD menu templates.
- Download or record videos from 10,000+ video sharing sites.
- Versatile toolbox includes GIF maker, image converter, video compressor, screen recorder, CD burner, fix video metadata, etc.
- Supported OS: Windows 10/8/7/XP/Vista, macOS 11 Big Sur, 10.15 (Catalina), 10.14, 10.13, 10.12, 10.11, 10.10, 10.9, 10.8, 10.7, 10.6.
Situation 1: How to embed subtitles to video Using Wondershare UniConverter
Step 1 Upload the Videos for Subtitles
Launch Wondershare Subtitle tool, navigate to the top of the primary window to locate the ![]() option and click it to add the video you would like to add subtitles to the program. Then you'll see the general information like the file size, resolution as well as None, i.e. no subtitles recognized.
option and click it to add the video you would like to add subtitles to the program. Then you'll see the general information like the file size, resolution as well as None, i.e. no subtitles recognized.
![]()
Step 2 Open Video Subtitle Edit Window
Switch to the Effect > Subtitle tab, where you can click the Add icon next to No subtitle and click on OK button to keep it added to your video.
![]()
Step 3 Save Video with Subtitles
When your desired subtitle settings are satisfactory, hit Convert or Start All to start converting video with the added subtitles.
Situation 2: How to edit embedded subtitle text and timing using Wondershare Subtitle Tool
Step 1 Import and edit subtitle on your video
If you wanted to edit subtitle text and timing, you should come to Toolbox and choose Subtitle Editor. Click a subtitle text that you want to edit, then change the text content on the textbox in the top-right corner. Below the textbox, you can change the subtitle start and stop time. If you come across a silent part with a confusing subtitle track, simply select the subtitle, then tap the Delete button. And of course, you can add a new subtitle text and timing by clicking the Add icon next to your subtitle track.
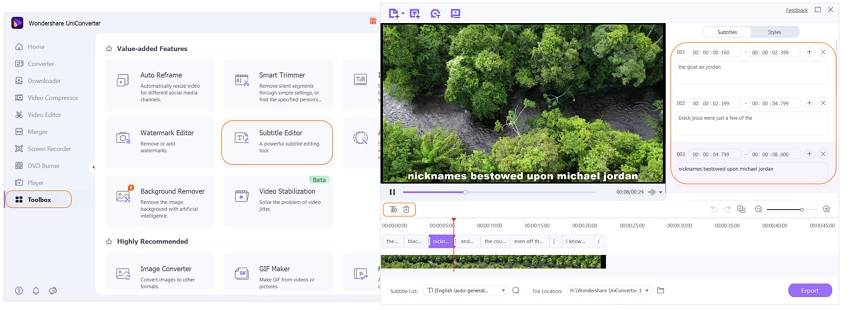
Step 2 Save your new video file
Click the Export button. 3 files: an MP4 video file, a SRT file, and a project file will be exported.


Tips
With Wondershare UniConverter, you can convert MKV to MPEG-2 as well. Move to How to Convert MKV to Editable MPEG-2>> to learn more.
Part 2. How to Free Add Subtitles to Video with VLC Media Player
Before getting started, please go to the official site to download the latest version of the VLC player. VLC is free and the download process should take some few minutes to successfully complete and install. Now let's move on to the step-by-step tutorial.
Step 1. VLC would normally play a subtitle, which is in the same location as the video file currently playing provided the file lines up with the respective video. There are numerous online sources to import subtitle files for nearly every movie or show such as isubtitles.in. Just browse for the title and subtitle file or even SRT, a common subtitle format, and SSA format also.

Step 2. Once you have acquired the subtitle, save it within the same folder as the respective video. Ensure that the name of the subtitle and the video is the same. If not, just rename the subtitle files. It is worth noting here that the video folder can contain other different videos.

Step 3. Load the video of interest to play with VLC. You can do so by either starting the VLC program or subsequently loading the video or set the video file to open in VLC by default.
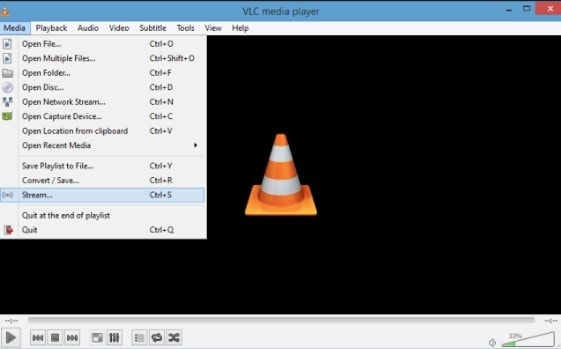
Step 4. When the video file has started playing, hit the Subtitle menu, and select Add Subtitle File. Using the file explorer, browse for the intended subtitle file and open. Once this has been done, the program at the bottom of the video should now display the subtitles. Remember the program would not add the subtitle file to the video. This means that you will always have to keep the subtitle file if you need to view them.

Part 3. How to Add Subtitles to Videos Permanently Online
If you need a quick way to add subtitles to your video without downloading and installing any tool, Kapwing Video Subtitle Maker is well a good choice. This free and functional tool would prove vital for both online and offline use.
Step 1. Visit the Kapwing online tool and navigate to the primary interface, click on the Upload button to upload the video from your local save location
Tips
If the video is found on a video sharing platform, just paste its URL code within the Paste a URL box provided. These sites could be YouTube, Instagram, Facebook, Vimeo, and Twitter among others.

Step 2. While you have opened your videos, just add their subtitle files one at a time. There is a provision for editing each subtitle's timing of course using online UI. Also, you can modify features like font, size, and text color via the left panel. Furthermore, if you would like to have your timings adjusted in a more detailed way, then click each timestamp to access individual editing.

Step 3. Once you are satisfied, click the Create Video button at the bottom of the window so as to finally create the video you have been working on. You can choose to download the video you have just created directly to your device so as to share it on social media platforms.

Conclusion
Adding subtitles to a video can be done through a VLC media player, through Wondershare UniConverter and also using an online tool like Kapwing. All these options can save your day, but it is more beneficial using Wondershare UniConverter software since you can edit videos and transfer files to your mobile device.


Kayla Morrison
staff Editor