Subtitles
Best Fonts for Subtitles
by Kayla Morrison • 2025-01-13 14:34:07 • Proven solutions
Many of you like to spend time watching movies and videos. But not every time can you afford to listen to the dialogue while watching, especially, during office hours, or when outside in a crowded place. At that time, the best thing I can do is read the Subtitles. Under these circumstances, you need clear and crisp visibility for Subtitle fonts, like during a movie it becomes hard to understand the Subtitles. Hence, you need to understand more about various Subtitles font and the requirement of adjusting the Subtitles font, its style while you watch movies online, on your system, or a device.

- Part 1. Criteria: What Factors Decide Font Selection?
- Part 2. Top 5 Fonts for Subtitles
- Part 3. Which Font to Choose According to the Language Requirement?
- Part 4. The Best Source that Provides Fonts Application and Modification
The article will assist you to know what makes a Subtitle font outstanding than others, and what you must know before using, downloading, or adding Subtitles to your video. Also, you will learn about some of the widely used Subtitles fonts for clear and sound visibility of texts on the screen. Besides, you will get to know the best way to modify, add, or play videos with Subtitle at the end.So, move ahead, to start exploring more about Subtitle and their fonts.
Part 1. Criteria: What factors decide font selection?
You might be wondering, what are the essential criteria that one needs to understand before picking up the Subtitles fonts for your videos. Well, there are several factors that you must keep in mind to have a better view and reading experience on your media file. Let’s take a look over following features that keep your Subtitle fonts more clear to read than other font styles of Subtitles.
- Clarity: Clarity of the words in the text is a must to have good viewing experience. It covers the distance between the letters, style, etc.
- Accessibility: It is whether a particular font is accessible to you or not or is the font supported by a wide range of players is an important criterion to consider. You might want to watch the movie on your system, player, smartphone, or other devices, right? So compatibility matters a lot.
- Readability: The text quality should support all kinds of light effects during video playing.
- Color Context: The Color contrast is relevant to determine whether you can read the Subtitles with a variety of video background effects.
- Background matching: You must be aware of the color contrast with the background matching.
- Positioning: Text location and positioning is also an essential factor. So, while watching a movie, you can easily read out the text.

Info
Try UniConverter for Free - Best Subtitle Maker and Editor for Mac/Windows
Part 2. Top 5 Fonts for Subtitles
If you scroll across the Internet, you will find that there are millions of font styles for your videos. So, which font style should you choose and how can you distinguish the best from the others? Well, for that have a look at the best font styles listed below after careful reviewing worldwide user reviews and accessibility. Let's you know more about them in the next lines:
1. Cinecav
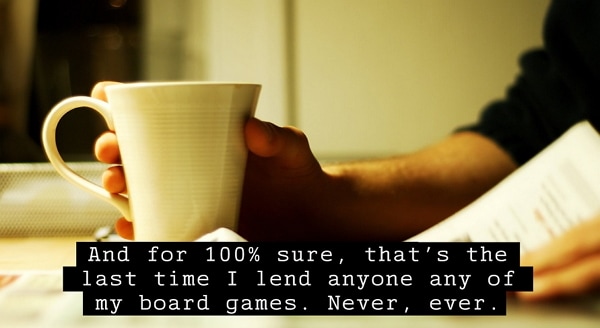
This font type is one of the best fonts for Subtitles or closed caption purpose. It gives a more transparent and better view on Large Screens, Video games, Video Screens, iTV, DVD, Video kiosks, or other devices.
2. Tiresias Infofont

The Royal National Institute has designed Tiresias Infofont for the blind with almost free accessibility with its basic version. With this font, you can get picture clear readability on the screen.
3. Roboto

Considered as the most common, widely used, Roboto is adjustable to all screen type, across different devices and is suitable for Subtitles and Captions.
4. Verdana

Developed for Microsoft Inc., Verdana in later years, was widely used and accepted by different media and groups for videos with Subtitles or closed captioning purposes.
5. Antique Olive
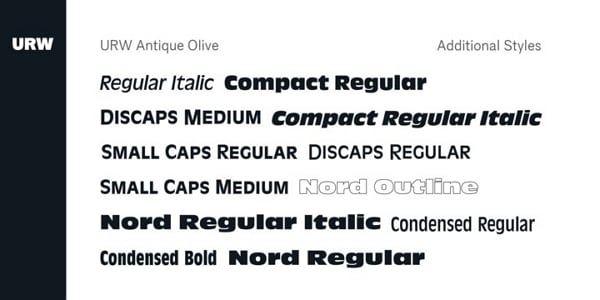
Antique Olive gives a refined view of the text on the Video Screen that offers better access to overall background adjustability. Thus, it is in the top 5 list of fonts for the Subtitles.

Info
Try UniConverter for Free - Best Subtitle Maker and Editor for Mac/Windows
Part 3. Which Font to Choose According to the Language Requirement?
If you are a learner of multiple languages, then, you might be looking at font style for the Subtitles that are easily accessible by most. You can try and go with Neue Frutiger World font (supported by around 150 languages worldwide). It will solve your concern to a great extent, indeed. You can then proceed to enjoy your movie with dual or multiple Subtitles in different languages but the same font type.
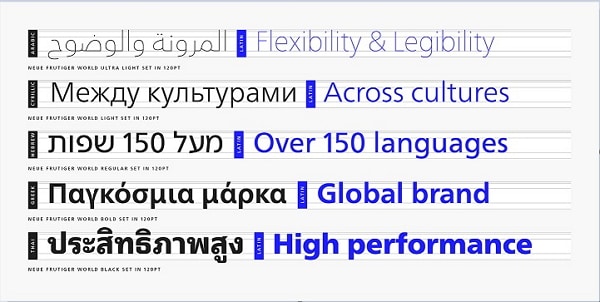
Part 4. The Best Source that Provides Fonts Application and Modification
As mentioned initially, many factors will make your subtitle tracks stand out from the crowd. Therefore, changing the font type alone won’t help you get the most attractive subtitle tracks. But with Wondershare UniConverter, users can edit their subtitle tracks professionally. For starters, it can edit the subtitle text and timing quickly and easily. This app also lets you edit the subtitle font type, font size, font color, position, transparency, and outline width. And above all, you can edit the video by trimming, cropping, converting, applying color effects, and more.
 Wondershare UniConverter - Best Subtitle Tool MOV Mac/Windows (Catalina Included)
Wondershare UniConverter - Best Subtitle Tool MOV Mac/Windows (Catalina Included)
- Complete Subtitle font assistance by providing a source to search and add Subtitle to the video, select and change the font.
- You can modify the font styling, color, size from the interface.
- Positioning of the font can be adjusted to top, bottom, or at the central place.
- Outline color and width can be modified.
- Transparency level can be increased or decreased for font text on the screen.
Below are the detailed steps to edit subtitle fonts using Wondershare Subtitle Editor:
Step 1 Run Wondershare UniConverter and Add your Video File.
Launch Wondershare UniConverter, then press the Converter tab. From there, click the Add Files button to open your local storage and add your video file. To add a DVD file, press the Load DVD button. Note that Wondershare Subtitle Editor lets users upload several video files at once.

Step 2 Open your video file’s subtitle tracks.
Open the subtitle menu on your uploaded video thumbnail. Here, you’ll see the name of your subtitle track. You can also click the Add to upload another subtitle file. That aside, press the Edit icon to open the subtitle editing window.
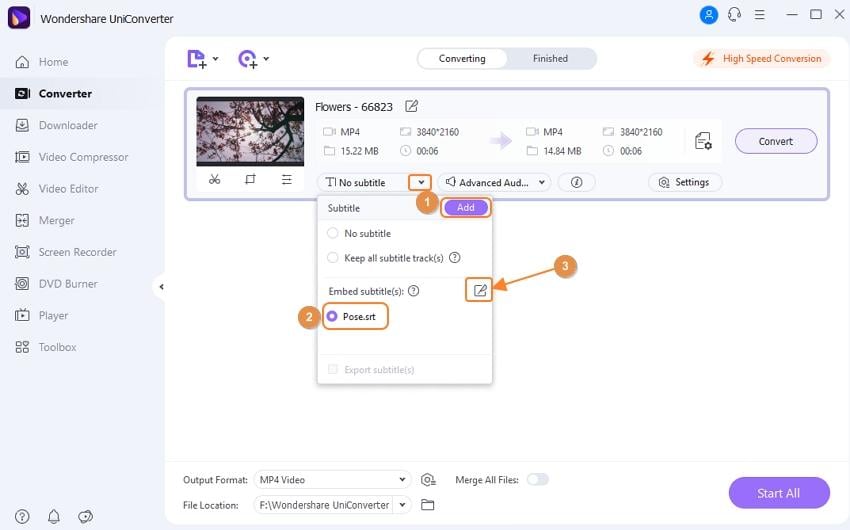
Step 3 Edit the font type and other subtitle settings.
You’ll see multiple subtitle customization tools on the left side of the Subtitle window. Proceed to change the font type, font color, font size, background color, transparency, outline width, and subtitle position. If satisfied, tap the Apply to All, then press the OK to close the window.
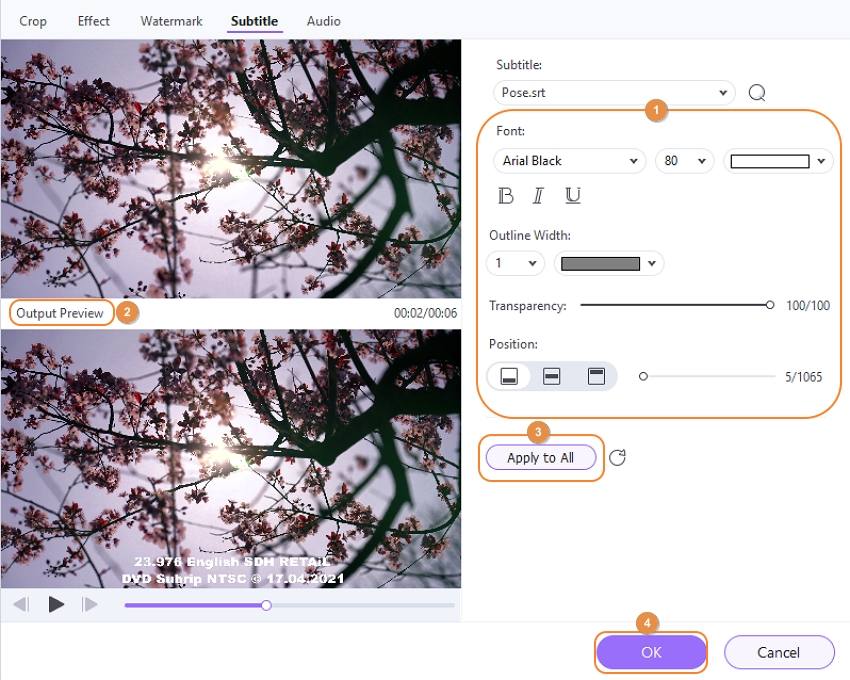
Step 4 Convert and save the video.
Suppose you want to transcode your video file to a different format, press the Output Format and select your favorite format under the Video tab. Now set an output resolution, then tap the Start All to begin converting and saving your new video file with lossless quality. Have fun!


Tips
With Wondershare UniConverter, you can rotate MOV as well. Move to How to Rotate a MOV File on Windows/Mac>> to learn more.


Kayla Morrison
staff Editor