Subtitles
Top 3 Effective Solutions on How to Add Caption to Video with Ease
by Kayla Morrison • 2025-01-13 14:34:07 • Proven solutions
Captions in a video or a movie enhance the overall experience. A movie with a subtitle is easier to comprehend and understand, especially when they have heavy accents, are animated, or in some other language. Additionally, the video caption works great for people who are hard of hearing. Several times, when you download a video online, it does not contain any caption, and in such a situation, you need to add them on your own. Moreover, your recorded and self-made videos reach can be increased by adding captions to them. Know more in detail about adding a caption to the video in the following parts of the article.
- Part 1. Best YouTube Caption Downloader to Add Caption to Video
- Part 2. How to Put Captions on Video on YouTube
- Part 3. How to Add Caption to Video Online
Part 1. Best YouTube Caption Downloader to Add Caption to Video
Before adding a video to YouTube, it’s best to add subtitles to it. This will help potential viewers better understand the contents, even if the sound quality isn’t that good. With Wondershare UniConverter, users can add SRT subtitles to movie files such as MP4, MOV, AVI, WebM, and so on. This app also lets you download ready-to-use captions or create unique ones from scratch. Additionally, it can customize subtitle aspects like font style, font color, font type, subtitle positioning, opacity, and more. Another thing, users can convert their videos directly to YouTube before uploading.
Steps on How to Add Captions to Videos Using Wondershare UniConverter:
Step 1 Upload your video file.
Run Wondershare Uniconverter and then click the Toolbox. Now tap the Subtitle Editor tab on the resulting window to open your local storage. Proceed to search for the clip you want to upload to YouTube and open it on Wondershare Uniconverter.
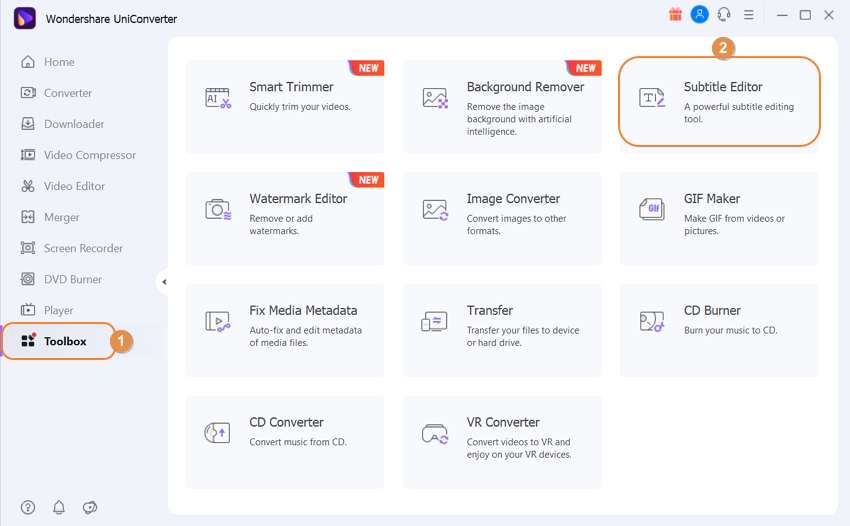
Step 2 Add SRT subtitles to the video.
Your video file will open on the small preview screen on the left side of the window. Below it, you’ll see the following buttons:
- Create Subtitles – If you have enough time to create custom subtitles for your video, here’s the right app for you. With this function, users can make custom subtitle tracks with their respective timers. To do that, click the timer below your uploaded video, then enter the subtitle text and timer in the upper-right corner. If satisfied, press the small Add icon next to the subtitle track below the preview screen. Create as many as you want.

- Search Subtitles – If your movie file is the popular type, you can simply download a subtitle file and add to it. Just click the button and search your movie’s name on the resulting web page. You’ll see thousands of free SRT captions to download.
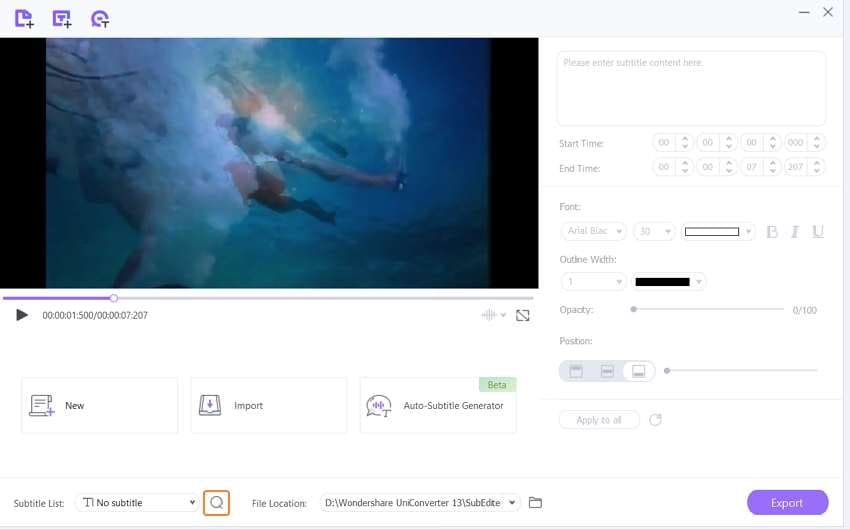
- Import Subtitles – After downloading a subtitle, click this button, then tap the Add to import it to your YouTube video.

Step 3 Personalize your uploaded subtitle tracks.
After creating your subtitle tracks, it’s now time to customize them. You can retouch the font size, font type, font color, positioning, opacity, and outline width. Use the preview screen to ensure you make the most appealing subtitle tracks. Once you complete editing the subtitles, click the Apply to All to confirm the adjustments.

Step 4 Convert and save your video.
First of all, choose a target folder path under the File Location menu. You can also set a suitable video resolution before clicking the Export. Wondershare UniConverter will finish the subtitled video in seconds. Enjoy!

Part 2. How to Put Captions on Video on YouTube
If you are looking for a method to add captions to a YouTube video, DotSub works as a decent choice. Using this program, you can create the subtitle and add them to your videos on Blip or YouTube videos. So make your own videos upload them to YouTube, and also add captions to them.
How to Add Caption to YouTube Video Using DotSub
Step 1: Create an SRT subtitle file using DotSub and download the same.
Step 2: Next, upload your video to the YouTube account and click on the Captions button while configuring the upload.
Step 3: To browse and add the SRT file from your system, click on the Add a Caption Track button. Also, choose the language for the caption from the drop-down options. Upload the selected SRT subtitle file.
Step 4: Finally, your YouTube video will have subtitles that can be turned on by clicking on the CC icon at the YouTube player.
Part 3. How to Add Caption to Video Online
To add a caption to a video online, Veed works as a good program. Using this online tool, you can upload a video of your choice in various formats, and then add the subtitles manually, upload it from your system or add automatically. Subtitle font, size, and other features can be selected as needed. Videos up to 50MB can be added to the site for the process.
How to Put Captions on Videos Using Veed
Step 1: Visit https://www.veed.io/add-subtitles-video from your browser, click on the Upload Video button browse, and add the file to which caption needs to be added.

Step 2:The video file will start uploading, and from the Tools section, select the Subtitle option.
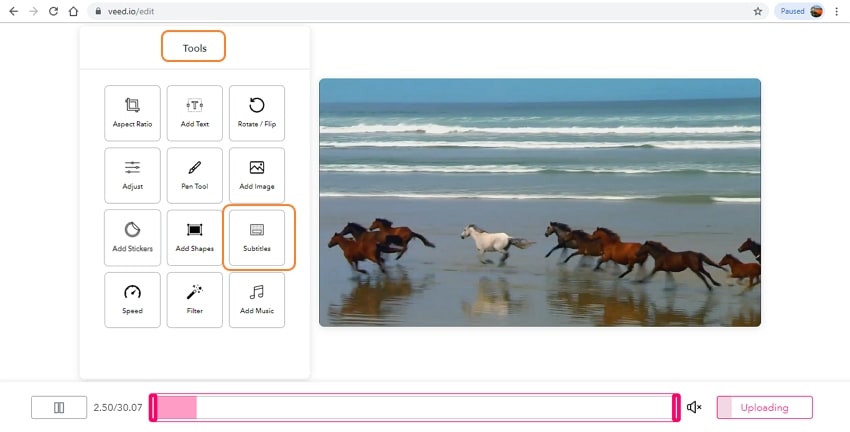
Step 3: The option for Auto Subtitles, Manual Subtitles, and Upload Subtitle File will appear. Select as desired. In case if you choose for the manual subtitles, enter the caption content, choose its font, size, and other features and then select the start and stop time of the video where you want it to appear.

Click on the Add Another button to add another caption to the video. There is an option to save the SRT caption by clicking on the save as.str button, and the file will be downloaded to your system.

Step 4: Finally, when all captions are added, click on the Download button, and the program will process the video by adding the captions.

The processed video will be made available on the interface from where it can be downloaded or shared on Facebook, Twitter, and Mail. The option to save the video as GIF and copying the link to the clipboard is also there.
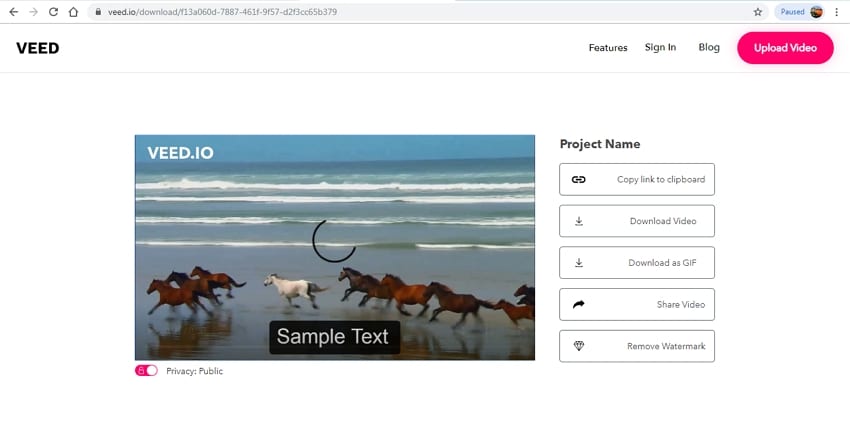
Using the above steps, you can add captions to MP4, MOV, and other file formats. To sum up, professional software like Wondershare UniConverter allows us to add captions from the local file or directly by searching it online and thus working as a YouTube caption downloader. Online tools can also be used to add closed captioning to video in a simple and free manner.


Kayla Morrison
staff Editor