Subtitles
How to Add Subtitles to DVD Movies or Videos on Mac/Windows
by Christine Smith • 2025-01-13 14:34:07 • Proven solutions
Nothing's more frustrating than sitting down to watch a new DVD or video file and realizing there's no subtitle in your language. Sometimes, even native speakers want to add subtitles to DVD for movies or TV shows so that they can more clearly understand what the actors are saying. Below are two easy ways on how to add subtitles to DVD movies or TV shows.
- Part 1. Download and embed the subtitles to your DVD
- Part 2. Add the subtitles during the DVD playback
Part 1. Download and embed the subtitles to your DVD.
To download and embed the subtitle to your DVD, you should follow the 4 steps below:
1. Convert your DVD to video.
2. Download the subtitles you need from the Internet: you can either find some free subtitle websites or use subtitle download tools. For more information, refer to this article: How to download subtitles to DVD >>
3. Add the downloaded subtitles to DVD using some subtitle adding software.
4. Burn the movies with subtitles to DVD disc.
It seems you need lots of tools. Fortunately, an all-in-one one subtitle software application - Wondershare UniConverter - is capable of doing all the tasks mentioned above. It supports subtitle files in *.srt, *.ass and *.ssa formats and helps you convert, add and burn subtitles to DVD. So, all you need to do is prepare your subtitles and follow the tutorial below.
 Wondershare UniConverter - Add Subtitle to DVD on Windows/Mac
Wondershare UniConverter - Add Subtitle to DVD on Windows/Mac

- Add subtitles to DVD movies and TV shows easily for playback.
- Edit subtitles by changing color, font, transparency, position, etc.
- Support 1000+ video formats including MP4, WMV, FLV, AVI, MOV, and more others.
- Edit videos with trimming, cropping, cutting, merging, adding watermarks, etc.
- 90X faster conversion speed than common converters with unique APEXTRANS technology.
- Burn and customize videos to DVD with free DVD menu templates, customized background image/music.
- Download videos from YouTube and other 10,000+ video sharing sites.
- Versatile toolbox: add video metadata, GIF maker, cast to TV, video compressor and screen recorder.
- Supported OS: Windows 10/8/7, macOS 11 Big Sur, 10.15, 10.14, 10.13, 10.12, 10.11, 10.10, 10.9, 10.8, 10.7, 10.6.
How to Add Subtitles to DVD on Windows/Mac Easily
Step 1 Load DVD movies you need to add subtitle.
Download, install, and open Wondershare UniConverter on your PC/Mac, go to the DVD Burner tab and click on the ![]() button to add your DVD movies you've connected to your device. Then choose the file you need to add subtitles.
button to add your DVD movies you've connected to your device. Then choose the file you need to add subtitles.

Step 2 Add subtitle to DVD movies.
Your added DVD movies will be displayed as thumbnail on the panel. Click the 3rd Edit icon to open the edit window, from where you should choose the Subtitle tab. Then click the ... button to add local subtitle files, you're also allowed to change font, font color, font style, and other parameters as your needs. Don't forget to click the OK button to save all changes.

Step 3 Customize DVD burning settings.
You can choose a free menu template for your DVD by hitting the left and right arrows or make more changes from the Edit icon. DVD burning settings such as TV standard, aspect ratio, disc label can be changed at the right panel.
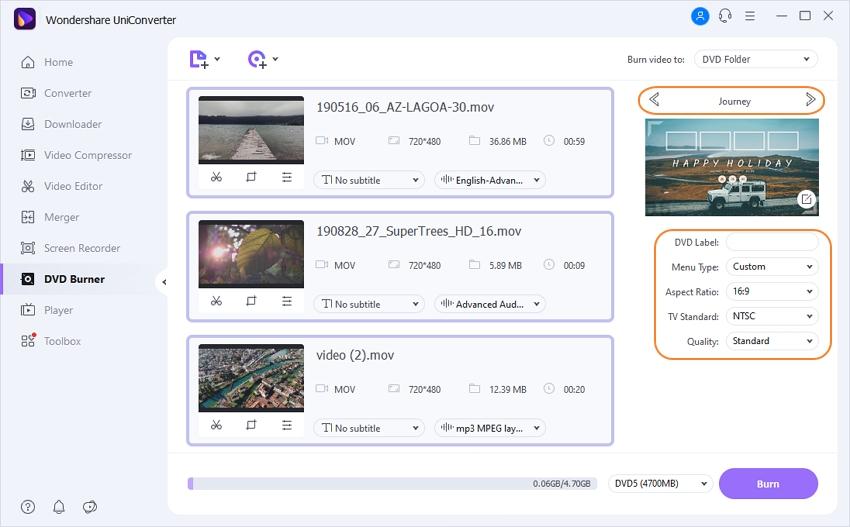
Step 4 Burn DVD with subtitles added.
Finally, choose the DVD burner from the Burn Video to: option, and click on the Burn button to start burning DVD with subtitles added.


Tips
If you want to extract subtitles from a DVD, you can move to How to Convert Subtitle from DVD >> to learn more.
Part 2. Add the Subtitles During the DVD Playback.
If you just want to add subtitles during the DVD playback, subtitle players like VLC can help. It natively supports subtitle overlay. When you are watching a DVD movie or video, simply go to Video/Subtitle Track/Load File to add subtitles to DVD/video.


Christine Smith
chief Editor