Subtitles
Top 2 Free Subtitle Converter to Convert Sub to SRT
by Kayla Morrison • 2025-01-13 14:34:07 • Proven solutions
Ripping DVDs results in subtitles extracted in Sub/Idx format that comes in a pair having the text picture along with information for displaying the text. These.SUB files are compatible with playing on the latest players and programs, including GOM, VLC, and many others. On the flip side, there are compatibility issues while playing these subtitles on your mobile phones, handheld devices, TV, and others. The basic text format subtitles in SRT format works best here.
Though SRT subtitles for videos can be downloaded from a number of online sites, they might result in syncing and other issues. Thus the best solution here is to convert the SUB subtitles (Sub +IDX) to SRT format using programs and tools designed for the task. Listed below are some of the commonly used subtitle format converter to convert SUB subtitles to SRT.
- Part 1. How to Convert Sub to SRT with SRT Converter
- Part 2. How to Convert MOV to MP4 with VLC
- Part 3. How to Add Subtitle to Video (External Reading)
Part 1. How to Convert Sub to SRT with SRT Converter
A good conversion program can be used for getting SRT subtitles from your SUB files. Since SUB files are image files, conversion requires proper steps to be followed. Below given is a guide to convert subfile to srt using the Subtitle Edit tool from Niesk.dk.
Step 1. From Niesk.dk, download and install the latest version of the Subtitle Edit tool. A portable version of the program is recommended, and it comes as a ZIP file that you can extract as a folder, or you can also save it as an installer.
Step 2. Launch the program and from the primary interface hit on the Open button to load the SUB subtitle that needs to be converted. Here, ensure that.IDX file is also present in the same directory. The name of the IDX and SUB file should also be the same.
Step 3. Next, when the subtitle file is added, the OCR module will be loaded to the program for converting the image files to the text format. Configure all the related settings present on the page and then click on the Start OCR button.
Step 4. The program will initiate the OCR process, and if any review is needed, it will be highlighted by the program upon the completion of the process.
Step 5. Once the process is complete, review the subtitle and then finally save then as SRT format. The program uses the codes from the DVD subtitle, and thus the new fine is in sync and can be played without any issues.
Part 2. How to Convert Sub to SRT with Online Subtitle Converter
Online conversion tools are available to facilitate the simple and quick conversion of SUB to SRT format. Using these programs, no software download or installation is needed, and the majority of the online tools are free to use. Listed below are the top 2 tools in the category.
1. Toolslick
This is free to use browser-based program SRT Converter that facilitates converting subtitles from the MicroDVD or SubViewer SUB format to SRT format. You can upload the subtitle file for conversion to the program and the option to download the SRT subtitles as .srt files are also there. The program allows shifting time of the subtitles forward or backward through its Time Shift By option. The option for fixing the synchronization issues after a period is also there.

Guide to Convert Sub to SRT Online Using Toolclick
Step 1. Launch https://toolslick.com/conversion/subtitle/sub-to-srt on your system browser. Click on the UPLOAD button to browse and load the SUB subtitle.
Step 2. Under the Setting section, you can shift the subtitle settings by mentioning the duration at Time Shift By section. To move the time backward, use a negative value. If needed, synchronization issues can be fixed by mentioning value at Time Shift After.
Step 3. After settings are done, click on the CONVERT button to convert SUB to SRT online.
The converted subtitles will be made available on the interface of the program.
2. Subtitlefix
This online subtitle converter works from the browser window and, in addition to subtitle conversion, supports an array of other functions like dividing and merging the subtitles, expanding them, and others. You can convert SUB subtitles to SRT and SRT to SUB using the program. The option for removing the HTML tags is also there.

Guide to Use SRT Converter Online
Step 1. On your system browser, run http://subtitlefix.com/index.php. Click on the Choose file button to browse and load the SUB subtitle present on your system.
Step 2. Choose the rate/fps from the given drop-down options. If needed, enable the checkbox for removing the HTML tag.
Step 3. Click on the SEND button, and the program will convert the added SUB to SRT format, which will be automatically downloaded to your system.
Part 3. How to Add Subtitle to Video (External Reading)
Sometimes you may have videos without subtitles, or you want to edit subtitles. In such a situation, you need to add subtitles using an excellent subtitle adder like Wondershare UniConverter. This professional desktop program allows you to add your converted SRT subtitles to MP4, M4V, MOV, FLV, WebM, and other video file formats. Users can also retouch the font color, font size, font style, font position, and transparency. Moreover, the software works on all the latest versions of Windows and Mac operating systems.
 Wondershare UniConverter - Best Subtitle Tool MOV Mac/Windows (Catalina Included)
Wondershare UniConverter - Best Subtitle Tool MOV Mac/Windows (Catalina Included)

- Add subtitles from local PC or Internet online
- Extract subtitles from MP4, MKV, DVD and any video file in .srt, .ssa and .ass
- Edit subtitles by adjusting font, font color, font size, transparency, position and more
- Support multiple audio track and subtitles and freely switch on/off subtitles
- Convert video to MP4, MOV, MKV, AVI and over 1000 video/audio formats with subtitles
- Burn and customize your video to DVD with free DVD menu templates
- Download or record videos from 10,000+ video sharing sites
- Versatile toolbox includes GIF maker, image converter, video compressor, screen recorder, CD burner, fix video metadata, etc.
- Supported OS: Windows 10/8/7/XP/Vista, Mac OS 10.15 (Catalina), 10.14, 10.13, 10.12, 10.11, 10.10, 10.9, 10.8, 10.7, 10.6
Below is how to add subtitles to your video file using Wondershare UniConverter:
Step 1 Load your video file.
Run Wondershare Subtitle Adder on your PC, then click the Video Editor tool. Next, click the Subtitle tab to launch your local storage and add your video file. You can even add Blu-ray or DVD files. And yes, Wondershare UniConverter supports mass processing.
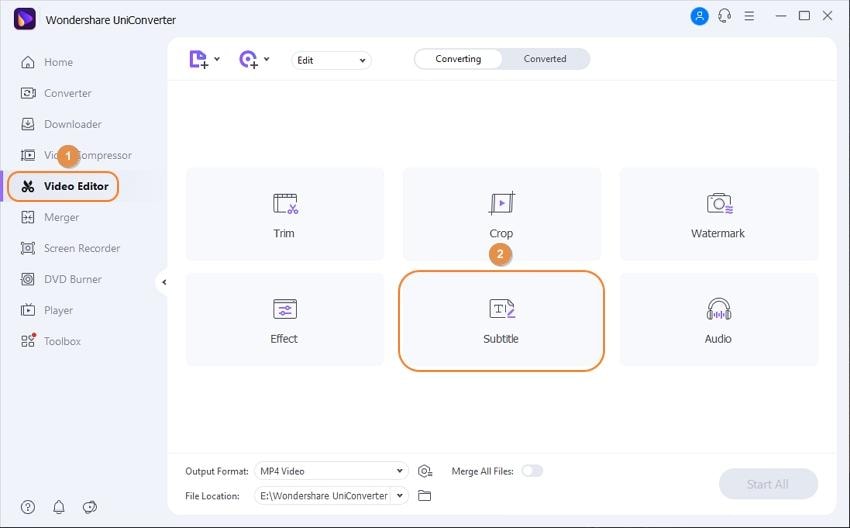
Step 2 Import your converter SRT subtitle file.
On the subtitle editing window, you’ll have two options to import subtitles. With them, you can complete the following actions:
- Search Subtitles – If you don’t have time to create SRT subtitle files from scratch, click the Search icon and a new window will pop up. Here, users can search and download thousands of movie and music subtitles on their computers.
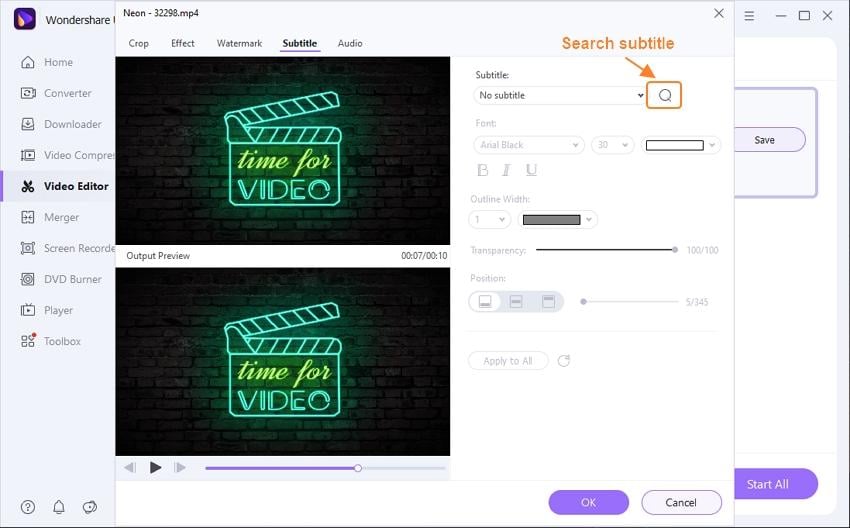
- Add Subtitles – Now this is where things get interesting. With this function, users can directly add local subtitles to their videos and edit them at will. Just click the class="strong">Add button from the drop-down menu next to the Search icon to upload the local subtitle file. You’ll see the subtitles listed below the preview screen.

Step 3 Edit subtitles settings.
To make your subtitles stand out on the video, you need to edit them. Luckily, this app allows you to edit the font type, font color, font size, subtitle positioning, and transparency. After editing, click the Apply to All to confirm the changes, then tap the OK to leave the subtitle window.
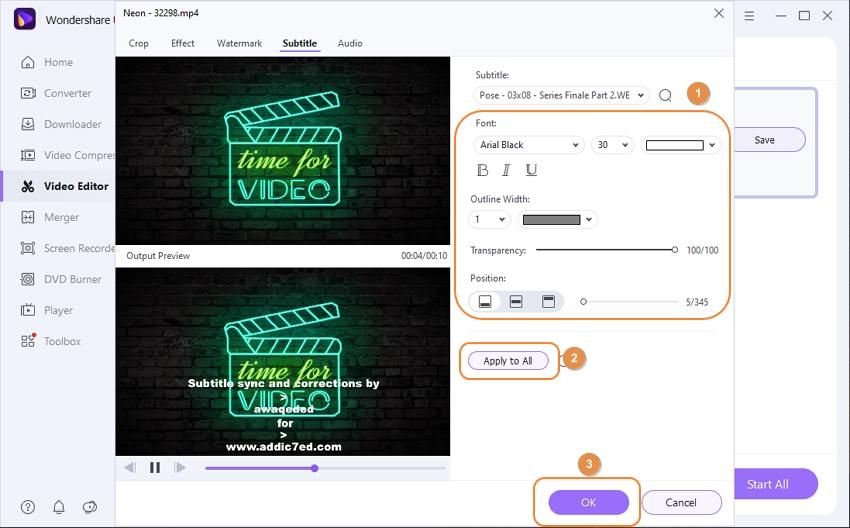
Step 4 Convert and save subtitles to your video.
Need to change the video format? Click the Output Format menu, then choose a new video format under the Video tab. You can also set a target video resolution before pressing the Start All. You’ll have a new video with embedded subtitles in no time. Enjoy!


Tips
With Wondershare UniConverter, you can burn Burn ISO to DVD as well. Move to How to Burn ISO Video to DVD with High Quality >> to learn more.
The above-listed steps are for the Windows version. The Mac version steps are a little different, which you need to check while processing the files.
So using a good SUB converter, you can convert your subtitles to SRT format. A number of SUB to SRT converter online tools is present as well. Once you convert subtitles to SRT, they can be added to your desired videos in different formats using professional software Wondershare UniConverter.

Kayla Morrison
staff Editor