Subtitles
How to Convert IDX Subtitle to .SRT Format
by Kayla Morrison • 2025-07-22 20:13:17 • Proven solutions
What is IDX? Well, a file that has an IDX file extension could be a movie subtitle file used with videos to contain the text displayed in the subtitles. These file extensions are similar to SRT and SUB subtitle formats and are also known as VobSub files. Unlike SRT files, SUB+IDX files direct the player where to put the subtitles on the screen besides giving them various font types and color, e.g. bold, italics, etc. You can display the Captions near the person who is speaking, making it easier to follow up the conversion in the video.
However, this file format combination is only suitable for modern-day players like GPM, POT Player, and VLC but not compatible with phones, casting devices, and televisions. Hence you need to convert IDX to SRT format. With crucial perfect synching troubles and the fact that IDX+SUB files are not text but images, the conversion from IDX to SRT can be a real pain in the neck. Thus, in this article, we look at some of the best ways to get things done with some ease.
- Part 1. How to Free Convert IDX to.SRT
- Part 2. How to Convert IDX SUB to.SRT Online
- Part 3. How to Add SRT to Video (External Reading)
What is a subtitle - A subtitle is the most common means of translating (mostly a video document) into another language, which makes the other language people enjoy it like they understand everything. Consider the example like, subtitled foreign language films or even TV-series. Subtitles are most suitable and most commonly used for pre-recorded videos, movies, and TV shows.There are many ways in which they help us and thus are extensively relied on by viewers.
Part 1. How to Free Convert IDX to.SRT
VobSub's IDX and SUB subtitle format has become very popular thanks to its flexibility and very compatible nature with most media players. However, with older formats like AVI, wherein subs need to be in text format and not images like VobSub rips from a DVD, there is some conversion required. Luckily, VobSub has a tool that makes the conversion from IDX SUB to SRT easier.You can convert through a process referred to as Optical Character Recognition (OCR). It allows the computer to 'read' the text and output the results.So let me give you a step-by-step guide to getting IDX files to.SRT format.
Step 1: Start VobSub
To convert subtitles, the program to be used is SubResync. It is ideal for pretty much a lot besides adequately fixing sync problems.
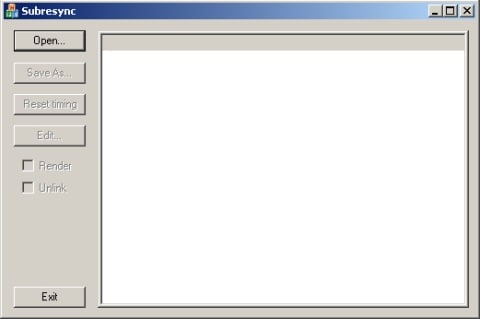
Step 2: Open Subtitles
Load the subtitles into SubResync. Then click Open to browse your subtitle file. Ensure you've got the correct framerate specified; for most NTSCvideo from film sources, it will be 23.976fps while from a video camera it will be 29.97. PAL usually uses 25fps. It is crucial to get this part right since it can cause synch problems in the future.
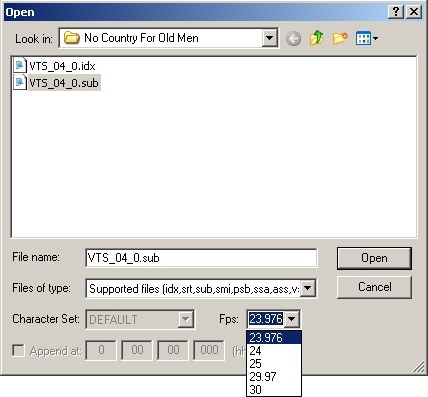
Step 3: Examine the Images
A list of timecodes will appear. These represent when the subtitles are displayed. Clicking on one of them, in the left column, displays the image that will get converted to text via OCR. You have to be very keen and alert to get accurate results.

Step 4: Choose a Destination
Now, select a folder for your new subtitle file, click the Save As and browse the folder a preferred destination for the output to be stored. Ensure you set the format to SRT. There's also another option to Clear image>Letters database to reset any OCR information set in previous cases.

Step 5: Optical Character Recognition (OCR)
Click Save, so that SubResync performs OCR and shows you areas it's not sure. To solve this, type the character displayed in the box and tap on Add button. In the beginning, many questions become fewer as SubResync learns how the characters look.Finally, once the OCR process is complete, you will have a brand new SRT subtitle file to use in any program that supports the format.


Info
Try UniConverter Subtitle Creator, Subtitle Editor Now!
Part 2. How to Convert IDX SUB to .SRT Online
One such online subtitle tool is Subtitletools. It offers quite many different online tools like subtitle translation, IDX to SRT online conversion, synchronization, progressive, and straightforward delay. Other online subtitle tools are YouTube-based subtitle creator and subtitle combination tool to learn languages too.
Now let us look at a step-by-step guide to convert VobSub to SRT online below:
Step 1: Download Convert IDX to SRT Tool

Step 2: On the interface, you will see two options; one is to upload the subfile and another one to upload the IDX file. To avoid errors while importing the subtitles, ensure the IDX file is in the same directory with the same name file name as that of the SUB file.

Step 3: When you select to choose the Sub and IDX files, then, the software will upload them to convert SUB/IDX to SRT subtitles. Once all done, click the Convert to SRT/span> button to start the conversion process.
Step 4: Finally, once the process is over, save the results as an SRT file format.

Info
Try UniConverter Subtitle Creator, Subtitle Editor Now!
Part 3: How to Add SRT to Video (External Reading)
After converting IDX to SRT, you may now want to embed it in your movie file. In that case, you will need a powerful third-party app like Wondershare UniConverter. With this program, users can add SRT subtitles to their videos and customize the subtitle font type, font color, font size, positioning, etc. Additionally, users can edit the subtitle text and timing to suit their video files. And most importantly, Wondershare Subtitle Tool lets users retouch videos by cropping, trimming, applying color effects, converting, etc.
Let's look at the software's features outlined below:
 Wondershare UniConverter - Best Subtitle Tool MOV Mac/Windows (macOS 11 Big Sur Included)
Wondershare UniConverter - Best Subtitle Tool MOV Mac/Windows (macOS 11 Big Sur Included)
- You can combine SRT with the video file: you can merge SRT with video faster and maintain the video quality.
- Enrich videos with effects: before merging, you can personalize the videos by rotating, trimming, cropping or adding watermarks.
- It acts as an advanced all-in-one toolkit: besides adding SRT to video, you can also convert videos in any format, burn DVD, and download YouTube videos.
- Add metadata to video files: You can add metadata to video files for enhanced playback videos on Apple gadgets.
Below are the straightforward steps to embed an SRT subtitle on a video file with Wondershare Subtitle Tool:
Step 1 Run the app and load your video file.
Install and launch Wondershare Subtitle Tool on your computer, then press the Video Editor tab. From the available options, click the Subtitle to load your video file from local storage or optical discs. Remember, you can upload multiple video files concurrently.
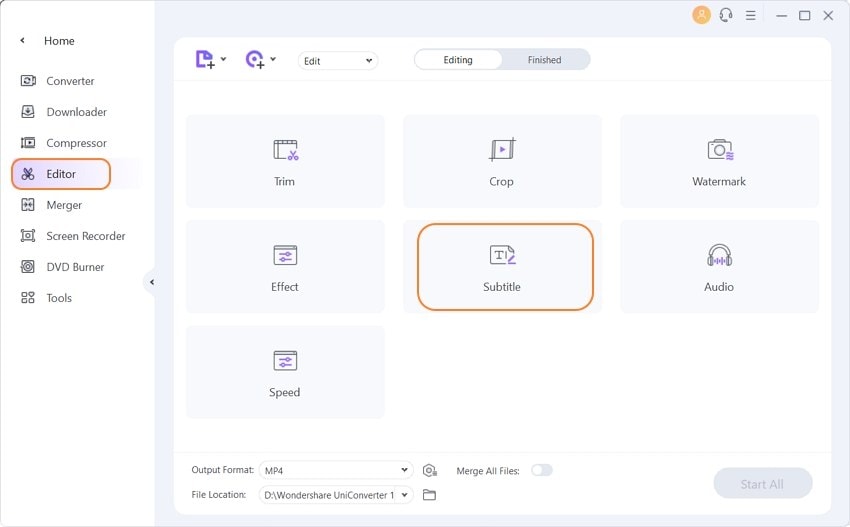
Step 2 Import your SRT file to the video file.
On the Subtitle window, choose the Subtitlefield, then tap the Add to import the SRT subtitle from local storage. Now open the Subtitle menu again and select your imported subtitle file. You can also press the Search Subtitles to download online SRT subtitles and add them to your video. Either way, proceed to the next step.
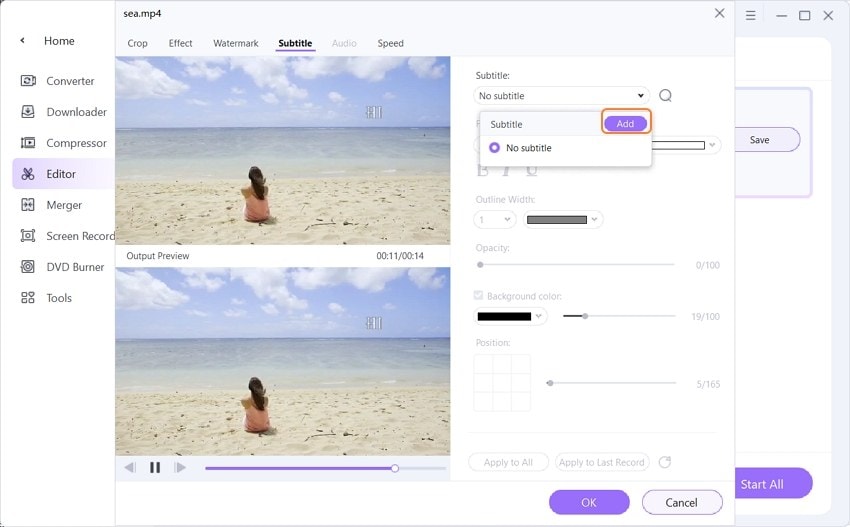
Step 3 Edit the uploaded SRT subtitle tracks professionally.
Now proceed to adjust the font size, font color, font type, subtitle positioning, and opacity. If all is ready, click the Apply to All, then tap the OK to confirm.

Note: If you want to make engaging subtitle tracks, you can move to the Toolbox tab, where you can easily change the subtitle text and timing. Select a specific subtitle track under the preview screen, then edit it in the textbox. You can also enter a new timing, then click the Add icon to add another subtitle track if you want.
Step 4 Convert and save your video.
Do you want to enjoy a smoother movie playback experience on any device? Then convert your video to MP4. To do that, click the Output Format and choose MP4 under the video tab. Now set a target video quality before clicking the Start All. Wondershare UniConverter will begin converting and saving your subtitled video file. Click the Finished tab to view your new video.
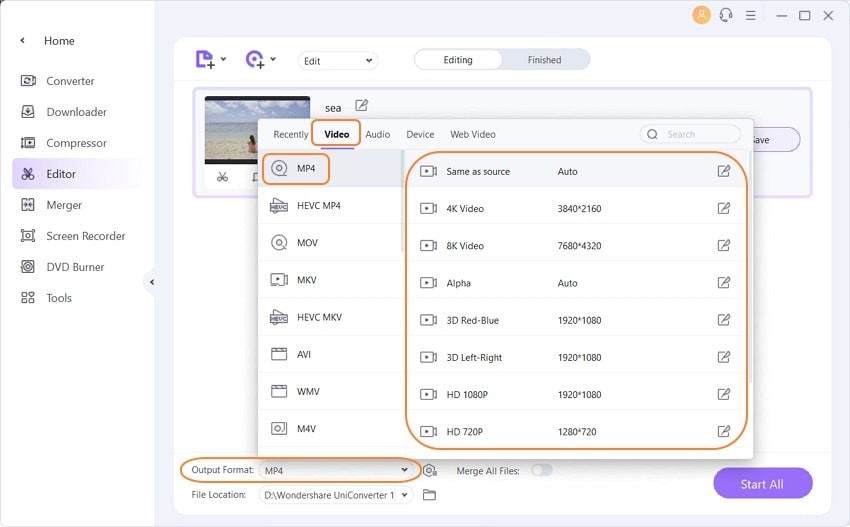

Tips
If you have DVD file, here is a step-by-step tutorial of how to convert DVD to DivX. Just move to How to Convert DVD to DivX/Xvid Quickly>> to learn more.
If you want the most suitable software to help, you can convert IDX to SRT, then we recommend Wondershare UniConverter. It is excellent for adding SRT subtitles to your video file whenever you need the merge and works efficiently on both Mac and Windows.


Kayla Morrison
staff Editor