Subtitles
5 Recommended Video Player to Play Video with Subtitles
by Kayla Morrison • 2025-01-13 14:34:07 • Proven solutions
Ever felt the feeling of watching your favourite movie by just trying to understand the scenes by actions and not with audio just because it is in other languages? It must be frustrating and inconvenient too. But now, you never need to do so. You can now add subtitle files with the help of video player and start to play video in moments in videos downloaded from Netflix and Youtube too. To facilitate you in this, we have recommended 5 video players with which you can add and play a video with subtitles in today's article.
- Part 1. Most Recommended Video Players: Wondershare UniConverter
- Part 2. 4 Free Subtitle Players Download
Part 1. Most Recommended Video Players: Wondershare UniConverter
In our list of top video player's recommendation to a play video with subtitles, Wondershare Uniconverter stands first for its attractive features and exceptional performance.
 Wondershare UniConverter - Best Subtitle Tool MOV Mac/Windows (Catalina Included)
Wondershare UniConverter - Best Subtitle Tool MOV Mac/Windows (Catalina Included)
- It is an easy-to-use video converter and editor.
- Edit videos with multiple subtitle supportive platform.
- You can use it to change or modify the font styling of the subtitles.
- Convert videos at 30X faster speed to more than 1000+ formats without any quality loss.
- Perform various operations like compress, download, transfer, add, edit, burn, and still a lot more.
How to Play Subtitles Using Wondershare UniConverter
Step 1 Load Source Video into Uniconverter
Press the ![]() button to load your source file, or you can drag your files directly to strat conversion.
button to load your source file, or you can drag your files directly to strat conversion.

Step 2 View the Subtitle with One Click
Now, you can play the video with subtitles. For that you need to click on the mid of the uploaded video, a popup window will appear playing with your video along with the caption.
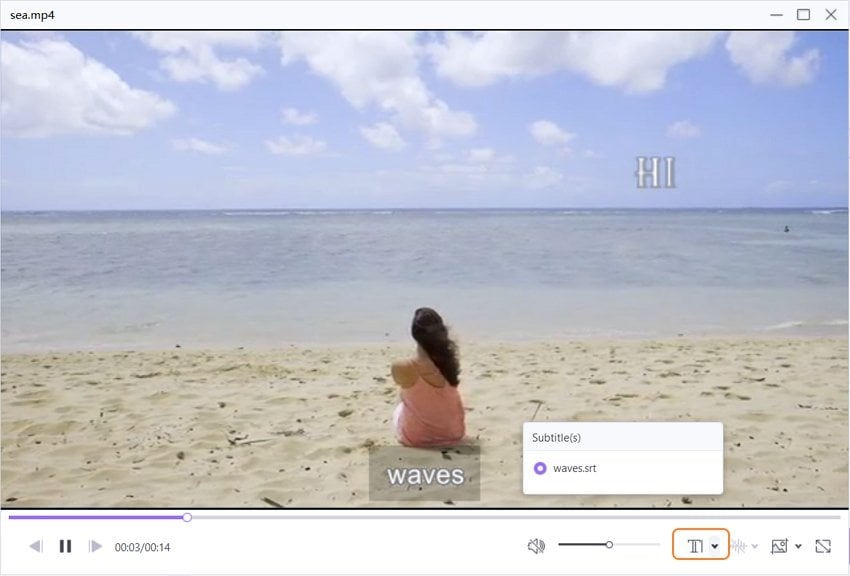

Tips
With Wondershare UniConverter, you can convert MKV to VOB as well. Move to How to MKV to VOB Converters Free and Online>> to learn more.
Part 2. Free Subtitle Players Download
1. KM Player
Next to UniConverter, KM player stands in our list that can show about three subtitles at a time for a video. You can perform operations like merging of subtitles, finding subtitles online, adding effects, syncing, and exploring as well as editing them. KM player supports subtitle files belonging to formats like OGG, AAC, RTS, WMA7 and 3D video playback files belonging to MPEG1, MPEG2, and a lot more. It comes under high-quality video renderer, and video downloader.

The process of adding and playing subtitle to a video with KM player is too simple.
Step 1: Add subtitle to a video if all the required SRT files get loaded into the directory of the respected video file and appear in the bottom.
Step 2: You can add the secondary subtitle file by executing video, select the Subtitle. You will find various options like subtitle language, load subtitle, add multiple captions, etc.
Step 3: Execute subtitle language, select the 2nd subtitle, and you will get prompt to add the File of subtitle that will appear on the top. In the same way, select the 3rd subtitle, and it will get displayed in the middle.


Info
Try UniConverter Free Subtitle Player Now!
2. Daum PotPlayer
PotPlayer is a video player platform that was introduced by the same developer who was responsible for the introduction of KM player. This tool is free for use. It supports subtitle addition, all the audio, and video formats, use of web-cam, change the playback speed, watch a video through the proxy, and 32-64 bit OS.

The required process you need to follow is as:
Step 1: The first subtitle will get loaded into the video when saved within the respective video directory file.
Step 2: The second subtitle can get added by executing subtitle, then select the Language, choose the 2nd subtitle once after right-clicking on the video. You can load and also add the caption manually.


Info
Try UniConverter Free Subtitle Player Now!
3. BS Player
More than being a standard video player, BS player is the best multimedia player that supports audio, DVD, AVC video, HD, and WebM. It has gained more than 70 million multi media users to date throughout the world and is available in 90 languages. Its base version is accessible for free and its pro version with a price of $33.17 every year. It gets categorized under AV/CHD player that plays an advanced AV/CHD format that is popular and used widely in digital tapeless camcorders.

Step 1: To add subtitles and play a video in BS player, right-click on the video streaming on the player, and choose the Subtitles option.
Step 2: You will reach the above display interface with subtitle properties, online subtitles, and a lot more.
Step 3: On the Properties, select the Subtitle Files to display on the top and bottom as first and second subtitles.


Info
Try UniConverter Free Subtitle Player Now!
4. Media Player Classic
If you are looking for a video player that can play your video with subtitle at ease Media Player Classic is the right one. It is 100% free from malware, lightweight, open-source, and, free from advertisements. It is an all-around player, DVB player, a customizable player with which you can watch movies on your old computers too.

Step 1: To add the first subtitle to a video, load the video and execute File, choose the Subtitle Database, then upload and choose the subtitle files to the displayed on the screen.
Step 2: To change or navigatebetween different languages, choose the Navigate from the toolbox ,then click the Subtitle Language and choose the desired language from it.
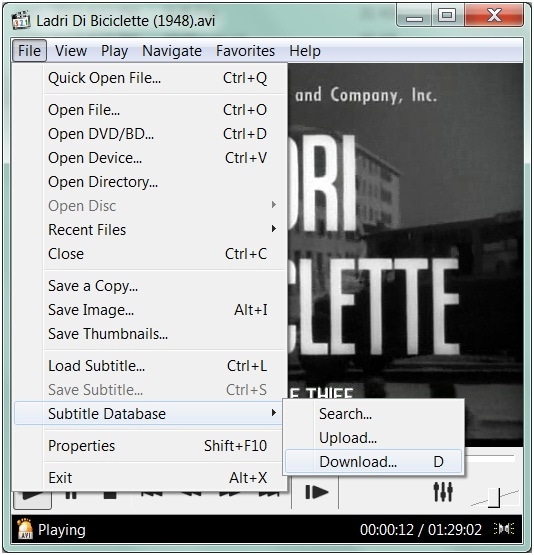

Info
Try UniConverter Free Subtitle Player Now!


Kayla Morrison
staff Editor