Subtitles
Top 2 Methods to Convert Video with Subtitles Losslessly
by Kayla Morrison • 2025-01-13 14:34:07 • Proven solutions
“Recently, I converted one of my film videos with subtitles from MP4 to WMV, and I was shocked after viewing the resultant video. The subtitles have vanished, and I was despondent as I was eagerly waiting to watch it anyway. I have tried many video converters and still couldn’t find the better one. Is there any video converters that can convert my video with subtitles?”- It is one of the issues that I came across among my colleagues. We sometimes long to see exclusive videos that belong to different languages, and that is when subtitles become of great help. But it is gloomy when we lost them incidentally during video conversion from one format to another.
But, now we have a solution for it that is loss-free and simple. In today’s article, we have some of the useful and reliable applications that will help you out in converting videos with subtitles without losing them.
- Part 1. Best Video Converter to Convert Video with Subtitles
- Part 2. How to Free Convert Video with Subtitles?
Part 1. Best Video Converter to Convert Video with Subtitles
Wondershare UniConverter is the best desktop tool for converting videos and audio. You can convert video formats such as MP4, MOV, VOB, MTS, 3GP, MPG, and many others. Users can also download, edit, and add subtitle tracks to their video files quickly and easily. Not only that, but this excellent app also lets you edit subtitle features such as positioning, font size, font color, outline width, transparency, etc. And of course, users can retouch videos by trimming, cropping, adding watermarks, applying color effects, and more.
 Wondershare UniConverter - Best MOV Converter Mac/Windows (Catalina Included)
Wondershare UniConverter - Best MOV Converter Mac/Windows (Catalina Included)

- Convert MOV files to MP4, AVI, WMV, FLV, MKV, and other 1,000 formats with several simple steps.
- Convert multiple MOV files to MP4 in batch without any quality loss.
- Convert MOV files to optimized preset for almost all devices, like iPhone, iPad, Huawei phone, etc.
- 30X faster conversion speed than common converters with unique APEXTRANS technology.
- Powerful editing tools help customize your videos, like trimming, cropping, adding watermark, subtitles, etc.
- Burn and customize videos to your DVD or Blu-ray disc with free DVD menu templates.
- Download or record videos from YouTube and other 10,000+ video sharing sites.
- Transfer videos from computer to iPhone, iPad, and other devices directly and vice versa.
- Versatile toolbox: Add video metadata, GIF maker, cast video to TV, video compressor, and screen recorder.
- Supported OS: Windows 10/8/7/XP/Vista, macOS 11 Big Sur, 10.15 (Catalina), 10.14, 10.13, 10.12, 10.11, 10.10, 10.9, 10.8, 10.7, 10.6.
Below is How to Convert Subtitled Videos Using Wondershare Subtitle Tool:
Step 1 Run the App and Upload Videos.
Install and launch Wondershare UniConverter. After that, click the Converter tab, then drag and drop the subtitled video on the project window. Alternatively, press Add Files or Load DVD to add videos from local folders and optical discs.

Step 2 Open the Video's Subtitle Tracks.
Click the drop-down arrow next to the subtitle name, then select the embedded subtitle file under the Embed Subtitle (s) section. To open the subtitle editing window, click the Edit icon. You can even add another subtitle file by clicking the Add button.

Step 3 Edit the Subtitle Tracks.
Your video file will begin playing automatically on the subtitle window. You can reset the font size, font type, font color, subtitle position, and outline width. If satisfied, click the Apply to All, then tap the OK.

Step 4 Convert and save the video.
First of all, set an output folder destination under the File Location part. After that, click the Output Format, tap the Video, then select your preferred video format and resolution. Finally, press the Convert or Start All button and Wondershare Subtitle Tool will start converting and saving your subtitled video. Enjoy!


Tips
With Wondershare UniConverter, you can convert MOV to WAV as well. Move to How to Quickly Convert QuickTime MOV to WAV>> to learn more.
Part 2. How to Free Convert Video with Subtitles?
Next, we have one more useful application in hand, and that is nothing but Format Factory. As its name suggests, it suits to be the best format converter for all sorts of video formats. It is free, and you can download it, install it, and use it instantly. It functions outstandingly with most of the video formats.
In this part, there is a step-by-step guide to convert videos with subtitles with the help of the format factory.
Step 1: First, download the media converter application mentioned above from https://format-factory.en.softonic.com/.
Once downloaded, install, and launch the application. You will get directed to the primary interface like below.

Step 2: Now start adding the video files you need to convert. As you can see, you need to drag the input video files to the hollow portion present in the middle. Batch conversion is also available, and so, you can select multiple videos.

Step 3: Once you are over with the dragging process, you will get directed to the window similar to that of the following interface. Here, you choose the format you want the videos to get converted to and hit the OK button.

You can customize the resultant video by making it a full-screen video by adjusting the aspect ratio, add subtitles or watermark too by clicking on the settings icon.

Click on the OK button on the right if you are complete with the customization.
Step 4: Now, click on the Start option from the top toolbox, and your video will be taken to the converting stage by the format factory. The time for conversion depends on the size of the input video files.

Step 5: If you get notified that conversion is 100% complete, you can find your converted videos with subtitles by accessing the Output folder option from the top toolbox.
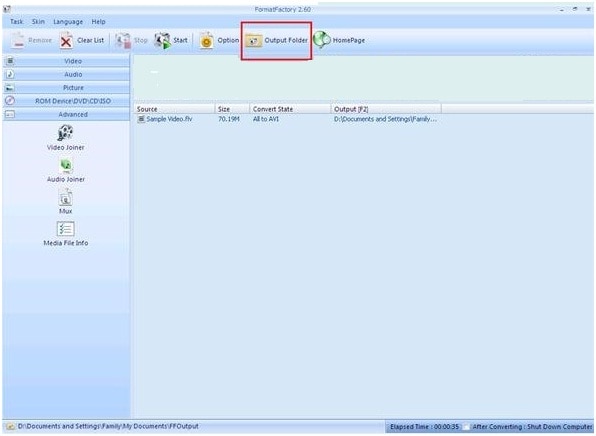
In five simple five steps, your video got converted to the desired format without losing the subtitles quickly with the help of the format factory.
Conclusion:
With the help of three applications discussed in this article, you can now easily convert your video with subtitles losslessly, and also importantly at free of cost. Isn’t it wonderful? You will now not lose your captions when you convert your video to WMV, MP4 or FLV. So, download any of the above applications, and start watching your favorite movie with understandable subtitles today.

Kayla Morrison
staff Editor