Compress Videos
- 1. Compress Video/Audio in Different Formats+
-
- 1.1 Compress MP4 on Winodws & Mac
- 1.2 Reduce Size of MP4
- 1.3 Resize MP4 Videos Online
- 1.4 Compress MP4 Online
- 1.5 Free MP4 Compressors
- 1.6 Compress FLV
- 1.7 Compress MKV
- 1.8 Compress MOV
- 1.9 Compress MOV Online
- 1.10 Compress WMV
- 1.11 Comrpess M4V
- 1.12 Compress MPEG/3GP
- 1.14 Compress AVI File
- 1.15 Reduce Size of MKV
- 1.16 Top 5 WebM Compressors
- 1.17 Compress WAV Free Online
- 1.18 FLAC Compression Software
- 1.19 Top 5 Online MP3 Size Reducers
- 1.20 Compress M4A Files Free Online
- 2. Compress Video from Devices/Apps +
-
- 2.1 Compress iPhone Video
- 2.2 Compress Camcorder Video
- 2.3 Compress GoPro Video
- 2.4 Compress QuickTime Video
- 2.5 Compress Fraps Video
- 2.6 Top 12 File Compressor for Android
- 2.7 MMS Video Size Limit for iPhone/Android
- 2.8 Shorten Videos on iPhone
- 2.9 10 Video Compressor App Android/iPhone
- 2.10 Top 8 Video Size Reducers for Android
- 3. Compress Video with Different Apps +
-
- 3.1 Resize Video in iMovie
- 3.2 Make VLC Resize Video
- 3.3 Make Windows Movie Maker Resize Video
- 3.4 Different Apps to Compress Video
- 3.5 Compress Videos with Windows Media Player Alternatives
- 3.6 Use FFmpeg to Resize Video
- 3.7 Apple Compressor 4 Alternative
- 3.8 Top 6 Clipchamp Alternatives
- 3.9 Top 7 Video Cutter and Compressor
- 3.10 HandBrake Video Compressor Alternative
- 4. Compress Video for Different Purposes +
-
- 4.1 Compress Video for Email
- 4.2 Compress Video for Web
- 4.3 Compress Video for YouTube
- 4.4 Compress Video for Vimeo
- 4.5 Compress Video for Facebook, Instagram
- 4.6 Twitter Video Compression
- 4.7 Resize Facebook Video Size
- 4.8 Resize Instagram Video Size
- 4.9 Compress YouTube Video Size
- 4.10 Compress Video for DVD
- 4.11 Send Large Files via Email
- 4.12 Compress Files for WhatsApp
- 4.13 Send Long Videos on WhatsApp
- 5. Other Tips & Tricks +
-
- 5.1 Full Guide to Compress Video
- 5.2 Free Video Compressors
- 5.3 Top 13 Video Compressors
- 5.4 Top 10 Video Compressor for Mac
- 5.5 Top Audio Compressors
- 5.6 Top 8 Audio Compressor Free Online
- 5.7 Compress Files to Small Size
- 5.8 Compress HD/FHD (4K/1080P) Videos
- 5.9 Compress A Video
- 5.10 Compressed Video Formats
- 5.11 Top 8 Compression Software 2019
- 5.12 Top 9 File Compressors
- 5.13 How to Make A File Smaller
- 5.14 How to Make Video Smaller
- 5.15 Lossless Compression
- 5.16 Top 10 Ways to Reduce Video Size
- 5.17 Compress Files & Folders
- 5.18 Compress Folder Online and Free
- 5.19 Top 10 Ways to Send Large Videos
- 5.20 Top 5 Video Resizer
- 5.21 Top 6 File Size Reducer
- 5.22 Shorten a Video Online and Free
- 5.23 Change MP4/MP3 Bitrate
- 5.24 11 Ways to Compress Videos Free Online
All Topic
- AI Tools Tips
- DVD Users
- Social Media Users
- Camera Users
- Photography
- Creative Design
- Movie Users
- Travelling Fans
- Educational Users
- More Solutions
- Holidays
- Game Lovers
- Other Tips
Top 10 Ways to Reduce Video Size Without Losing Quality in 2025
by Christine Smith • 2025-01-13 09:24:30 • Proven solutions
Transferring and sharing large size videos over the Internet, mail, and other sources become difficult. In such situations, you need to reduce video size via some easy ways or professional tools. To reduce video file size, you can change different parameters of the file like video resolution, video bit rate, video codec, frame rate, and cutting unwanted parts. In the following parts of the topic, the top 10 methods to reduce video size online and offline will be introduced for your reference.
(Here's more information about the video compressor you want to know)
- Part 1. Reduce video size: What Affects Video File Size
- Part 2. The Best Way to Reduce Video Size without Losing Quality(Support 4K and 8K video compression)
- Part 3. Another 2 Ways to Reduce Video File Size Online
- Part 4. Top 6 Free Ways to Reduce Video Size
- Part 5. FAQs about reducing video size
AniSmall for Desktop
losing quality.
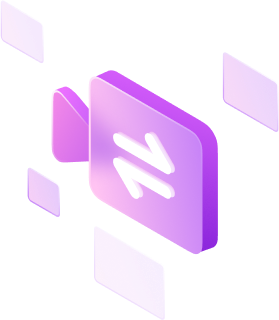
Short summary of this article and the inspiring video about Video Reducer you may be interested in:
- Resolution, Bitrate, Video length, and Frame Rate effect video size
- Wondershare UniConverter can be the best choice for you to reduce video size without losing quality
- Online tools for video resizing: VideoSmaller, Clipchamp
- Free ways to compress videos: VLC, QuickTime Player, HandBrake, etc.
Part 1. Reduce video size: What Affects Video File Size
Before reducing the video size, it is important to know the factors that define whether the video is larger or small. There are many variables on which the size of the video depends resolution, bitrate, video length, frame rate, encoding, and more. Some of the major ones are discussed below.
1. Resolution: It is measured by the pixels of the video and is one of the main file size deciding factors. The higher the resolution, the higher will be the file size, and the better will be the quality.
2. Bitrate: A bitrate is generally measured in Mpbs and kbps, and it defines the measurement of the information that is transmitted in a second. If the bitrate is higher, more information needs to be transmitted, and thus the file size will be larger. Whether the bitrate is constant or variable also plays a major role in deciding the file size.
3. Video length: A longer video will have a larger size in comparison to a short video.
4. Frame Rate: Reducing the frame rate reduces the file size proportionally. Generally, a video is recorded in 30fps (frames per second) and so if the frame rate is reduced to half, the file size will also be reduced. The size also depends on the progressive or interlaced frames.
Additionally, audio sample rate, rendering quality, buffer size, and other similar factors also play a role in deciding the video file size.
Part 2. The Best Way to Reduce Video Size without Losing Quality (Support 4K and 8K video compression)

Video compression without quality loss can be achieved only using professional software, and here we recommend Wondershare UniConverter (originally Wondershare Video Converter Ultimate) as the best in the category. This feature-packed video size converter supports over 1,000 formats and allows reducing video size without losing quality easily and quickly. It will enable you to choose the video resolution, bitrate, size, and format of the video so that you can reduce video size to your needs such as reducing video size for WhatsApp, Discord, Email, and other social media. The Preview functions facilitate seeing the changes that will be made to the file, which helps you compress videos better on Windows/Mac.
Wondershare UniConverter - Best Video Compressor for Mac/Windows
-
Reduce video size for WhatsApp, Discord, Email, YouTube, Twitter and other social media.
-
Compress and convert videos in 1,000+ formats without losing quality.
-
Edit videos with cropping, trimming, rotating, adding watermarks, applying effects, etc.
-
120X fast-compressing speed with GPU acceleration.
-
Compress and convert multiple videos at once.
-
Download online videos and playlists easily by pasting URLs from 10,000+ sites.
-
Transfer compressed videos from PC/Mac to iPhone/Android devices via a USB cable.
-
Best video converter for Apple TV, Samsung TV, LG TV, Sony TV, etc.
-
Supported OS: Windows 10/8/7/XP/Vista, macOS 11 Big Sur, 10.15 (Catalina), 10.14, 10.13, 10.12, 10.11, 10.10, 10.9, 10.8, 10.7
Steps on how to reduce video file size using Wondershare UniConverter:
Step 1 Open Wondershare Video Size Converter and add videos.
Launch Wondershare UniConverter (originally Wondershare Video Converter Ultimate) on your PC/Mac and click on the Compressor tab that will open a new pop-up window. Click on the + sign from the new window to browse and load videos from your computer. Multiple files at a time can be added.

Step 2 Select compression settings to reduce video size.
The pop-up Compress video window will show the added file details. To reduce the size of the file, manually select quality, bitrate, and resolution as needed. You can even select an output format from the given options. To automatically change the file size, move the progress bar to change the compression percentage that will edit all the parameters accordingly.

Step 3 Preview and reduce video size.
Click on the Preview button if you want to check what changes will be made to the file. At the File Location tab, choose the file location to save the reduced video file. Finally, click on the Compress button to start reducing video size.

Pro-tip
To learn how to reduce video size in batch, move to the Convert section and learn details on How to Compress Videos Before Batch Conversion >>
Part 3. Another 2 Ways to Reduce Video File Size Online
How can I convert videos to a smaller size without losing their quality online? --- A question from Quora
Quora-answer
Move to How can I convert videos to a smaller size without losing their quality online>> to learn.
For a quick and straightforward process without any need for software download, you can reduce video size online. There is no shortage of online tools, but selecting only the best ones is important to get lossless quality files. Listed below are the best online programs for the purpose.
VideoSmaller [Totally Free but with Ads]
VideoSmaller is another popular program to reduce video file size online. The tool supports popular formats with a maximum of 500MB file size. For achieving the best quality files, there is an option for using a low compression level. You can choose to keep the video width the same or scale it as well from the given options. A mute video by removing the audio part can also be created if needed. To ensure the safety of your video files, they are deleted automatically after a few hours.
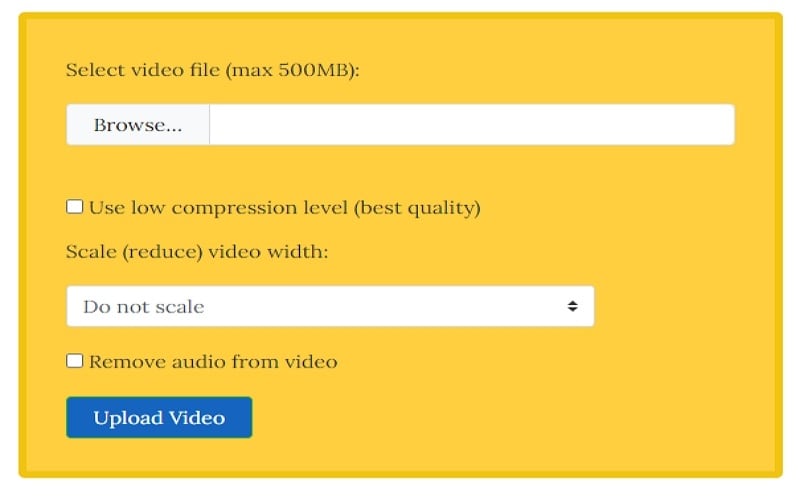
Pros:
- Allows removing audio from video.
- Supports scale video.
Cons:
- It allows the uploading of video files up to 500MB.
- It has limited options to change file parameters.
Clipchamp [100% Online Free]
Clipchamp is a popular tool to reduce video size online in a simple and quick process. The software supports basic formats for reducing size, including MP4, FLV, MKV, and others. There are 4 profiles available at the program as output video formats: Web, Mobile, Windows, and Animation that comes with apt preset settings to reduce file size without losing quality. There is an option to choose the quality and video resolution manually as well. Files can also be trimmed to remove unwanted parts. The reduced videos can be download to your PC or directly uploaded to Facebook, YouTube, and other sites.

Pros:
- Customize settings and editing tools for video compression are available.
- Many preset options for video resizing are available.
Cons:
- Dependent on the Internet.
- The processed videos come with a watermark.
- Account log-in is needed for video compression.
Part 4. Top 6 Free Ways to Reduce Video Size
To help you choose the best tool to reduce video size without losing quality, listed below are a few more software options that are free to use.
- Wondershare Free Video Converter
- VLC
- Any Video Converter
- Freemake Video Converter
- QuickTime Player
- HandBrake
1. Wondershare Free Video Converter
Wondershare Free Video Converter is decent desktop software that facilitates video compression in addition to an array of features. The program supports over 1000 formats and allows processing files with a watermark. The size of the added video files can be reduced by changing their resolution, bit rate, and other parameters. Once the program is downloaded and installed on your PC, the process of reducing file size is fast and simple. Windows and Mac version of the program is available.

Pros:
- It supports a wide range of formats.
- Free to use.
Cons:
- Processed files come with watermark images.
- There are limited features as compared to the premium version of the software.
2. VLC
VLC Media Player is an open-source multimedia player that additionally works as a video editor and resizing tool. Using this cross-platform player, videos from various sources, including DVD, VCD, and streaming sites, can be added to the interface. Using VLC, the video file size can be reduced through different means- by changing the format to a smaller size, changing the bit rate and the frame rate of the file, and cutting and cropping the unwanted part of the video.

Pros:
- Facilitates video resizing by changing different file parameters.
- Free to use.
- Multiple platform support.
Cons:
- There is limited input file support.
- There are limited features as compared to other programs.
3. Any Video Converter
Any Video Converter is a widely used desktop software available for Windows and Mac systems that facilitates video resizing in addition to a number of other features like video conversion, editing, download, and ripping. The software supports over 100 input formats, and it ensures a lossless quality process at a fast speed. The added video files can be reduced in size through trimming, and changing parameters like bit rate, codecs, frame rate, and others. The interface of the program is simple, which makes it easy to use for all types of users.

Pros:
- There are no ads, no spyware, and no malware.
- It supports over 100 formats as input files.
- It supports a wide range of video-related features in addition to video reduction.
Cons:
- Tries installing additional programs during the process of setup.
4. Freemake Video Converter
This free-to-use desktop software works with the Windows system to facilitate video resizing, video conversion, video download, and a host of other features as well. More than 500 formats are supported by the program for processing, including all popular ones like MP4, AVI, WMV, MKV, 3GP, and others. For reducing the size of the added videos, the program allows cutting and trimming the unwanted parts, reducing the size, and changing the file parameters. In addition to local files, the software also supports adding files from online streaming sites.

Pros:
- It supports an array of formats.
- Compatible with Windows versions including 10, 8, 8.1, 7, and Vista.
Cons:
- No Mac version is available.
- Slow file processing speed.
5. QuickTime Player
When it comes to the Mac system, QuickTime is the most preferred and default media player. Developed by Apple Inc, this multimedia framework supports an array of video formats, images, pictures, and other files. In addition to playing the media files, QuickTime player also works as a decent video editing tool with support for the feature to reduce size. Using the program, you can trim the unwanted parts of the video to reduce its size. Moreover, a number of preset formats with varied resolution and device supports are also available with the tool that facilitates changing the video size.
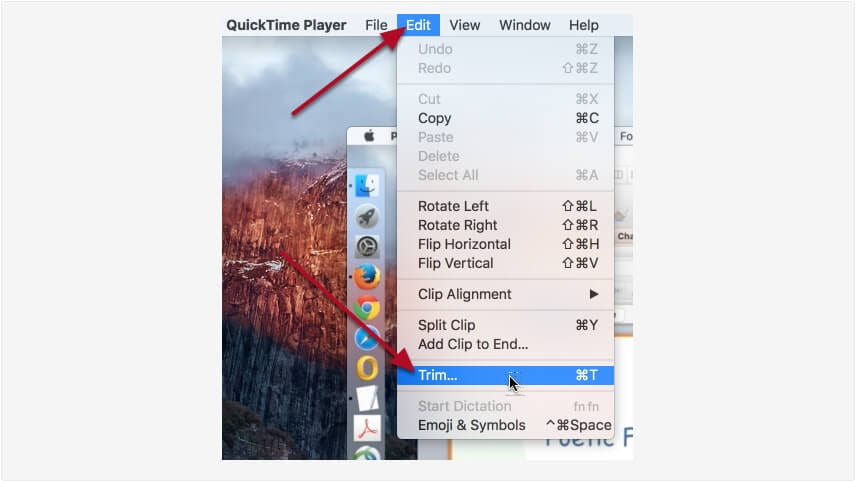
Pros:
- Free and simple to use.
- Support local as well as online videos.
Cons:
- There is limited control over file parameters to reduce file size.
- It can work with the Mac system.
6. HandBrake
HandBrake is a free-to-use open source video encoder tool that supports multi-platform including Windows, Mac, and Linux. Using the program, you can change the frame rate, quality, bit rate codec, and other parameters of the added file to reduce its size without losing quality. Almost all types of video formats, including DVD and Blu-ray, are supported by the program as input formats.

Pros:
- Wide range format support as input formats.
- Multi-platform support.
Cons:
- MP4 and MKV are the only supported output formats.
- Settings require a trial and error method.
Part 5. FAQs about reducing video size
1. How do I reduce the MB size of a video?
If you are looking to reduce the file size of a video worth some MBs, UniConverter provides you the perfect platform to reduce video file size with ease:
- Step 1: Open UniConverter on your computer and proceed into the Video Compressor section present on the left-hand side of the screen.
- Step 2: Click on the Add Files button on the top to import the MB size file. You will find a compression Settings button next to the Compress button on the screen after adding a file. This opens up a new menu where you can set the compression size, bitrate, format, and resolution of the video.
- Step 3: Once you are done setting it up, specify the location across the File Location menu and the format across the Output Format before you hit Start All to execute the process entirely.

2. How do I reduce the size of an MP4 video?
Since you seek a clear guide on how to reduce video size of an MP4 file using UniConverter, you need to work through the simple process as defined below:
- Step 1: Launch UniConverter and lead into the Video Compressor section to reduce the video file size of MP4.
- Step 2: Add the MP4 file by clicking on the Add Files button. Once added, click on the Settings icon right next to the Compress button to open the compression settings menu. On opening up the menu, you can figure out the compression rate with a clear observation of the quality and approximate size of the output file.
- Step 3: After setting the compression size, click OK and lead into the Output Format menu to specify MP4 as the output format. Define the location of the compressed video and click on Start All to execute the function.
![]()
3. How do I compress a video from GB to MB?
- Step 1: Open UniConverter and proceed to the Video Compressor section on the left side of the screen.
- Step 2: On opening a new window on the front, click on the Add Files button to add the video file worth GBs of data. As it is uploaded successfully, click on the Settings icon adjacent to the Compress button to open a menu. From there, you can set the slider according to your requirements that would compress the video file to MBs worth of data.
- Step 3: Click OK and specify the output format, file size, and location of the compressed video accordingly. Tap on Start All to cover the compression procedure successfully.

4. How do I reduce the size of a video on Android?
Video Compressor Panda Resizer: Any tool that makes video compression simple, easy, and effective would always be preferred by users at all stages. Video Compressor Panda Resizer provides the opportunity of making videos compressed to the required sizes and helping users in sending them across their required platform without any discrepancy. With the ability to compress videos, it also guides users into sharing and uploading content directly across major social media platforms. Its control over the video and the sharing abilities is commendable at all stages.

Video Compressor – Compact Video offers another unique system of compressing and reducing the file size of a video without putting the quality of the video at stake. While providing a compression system that does not compromise the quality of the video, it contains cognitive and pre-defined compression profiles with quality and size metrics. While ensuring support to other video metrics such as bitrate and resolution, Video Compressor – Compact Video surely makes things better with its video compression system.

5. How do I reduce the size of a video on my iPhone?
Video Compressor – Reduce Size: A video compressor that reduces video size with control over the file size ratio and output quality is always the most preferred platform in the market. Video Compressor – Reduce Size is an iOS application that features a cognitive system of compression with estimation metrics that makes the decision easier for users at all stages. While it is extremely easy to use, it does not limit usability with watermark and other limitations.

Video Compress – Shrink Video: A tool that demonstrates a system of fast sharing is also preferred to be among the best available tools in the market. Video Compress – Shrink Video is mentioned among the best options to reduce video file size for its ability to compress videos with ease. With support to export MPEG-4 and QuickTime videos as the result of compression, this iOS application is a great answer to quick compression.

Conclusion:
Myriad of options on how to reduce video size is discussed in the above parts of the article. Choose one which can meet all your requirements best and help you handle your video files.
 Reduce video size at high speed with GPU acceleration.
Reduce video size at high speed with GPU acceleration.




Christine Smith
chief Editor