Compress Videos
- 1. Compress Video/Audio in Different Formats+
-
- 1.1 Compress MP4 on Winodws & Mac
- 1.2 Reduce Size of MP4
- 1.3 Resize MP4 Videos Online
- 1.4 Compress MP4 Online
- 1.5 Free MP4 Compressors
- 1.6 Compress FLV
- 1.7 Compress MKV
- 1.8 Compress MOV
- 1.9 Compress MOV Online
- 1.10 Compress WMV
- 1.11 Comrpess M4V
- 1.12 Compress MPEG/3GP
- 1.14 Compress AVI File
- 1.15 Reduce Size of MKV
- 1.16 Top 5 WebM Compressors
- 1.17 Compress WAV Free Online
- 1.18 FLAC Compression Software
- 1.19 Top 5 Online MP3 Size Reducers
- 1.20 Compress M4A Files Free Online
- 2. Compress Video from Devices/Apps +
-
- 2.1 Compress iPhone Video
- 2.2 Compress Camcorder Video
- 2.3 Compress GoPro Video
- 2.4 Compress QuickTime Video
- 2.5 Compress Fraps Video
- 2.6 Top 12 File Compressor for Android
- 2.7 MMS Video Size Limit for iPhone/Android
- 2.8 Shorten Videos on iPhone
- 2.9 10 Video Compressor App Android/iPhone
- 2.10 Top 8 Video Size Reducers for Android
- 3. Compress Video with Different Apps +
-
- 3.1 Resize Video in iMovie
- 3.2 Make VLC Resize Video
- 3.3 Make Windows Movie Maker Resize Video
- 3.4 Different Apps to Compress Video
- 3.5 Compress Videos with Windows Media Player Alternatives
- 3.6 Use FFmpeg to Resize Video
- 3.7 Apple Compressor 4 Alternative
- 3.8 Top 6 Clipchamp Alternatives
- 3.9 Top 7 Video Cutter and Compressor
- 3.10 HandBrake Video Compressor Alternative
- 4. Compress Video for Different Purposes +
-
- 4.1 Compress Video for Email
- 4.2 Compress Video for Web
- 4.3 Compress Video for YouTube
- 4.4 Compress Video for Vimeo
- 4.5 Compress Video for Facebook, Instagram
- 4.6 Twitter Video Compression
- 4.7 Resize Facebook Video Size
- 4.8 Resize Instagram Video Size
- 4.9 Compress YouTube Video Size
- 4.10 Compress Video for DVD
- 4.11 Send Large Files via Email
- 4.12 Compress Files for WhatsApp
- 4.13 Send Long Videos on WhatsApp
- 5. Other Tips & Tricks +
-
- 5.1 Full Guide to Compress Video
- 5.2 Free Video Compressors
- 5.3 Top 13 Video Compressors
- 5.4 Top 10 Video Compressor for Mac
- 5.5 Top Audio Compressors
- 5.6 Top 8 Audio Compressor Free Online
- 5.7 Compress Files to Small Size
- 5.8 Compress HD/FHD (4K/1080P) Videos
- 5.9 Compress A Video
- 5.10 Compressed Video Formats
- 5.11 Top 8 Compression Software 2019
- 5.12 Top 9 File Compressors
- 5.13 How to Make A File Smaller
- 5.14 How to Make Video Smaller
- 5.15 Lossless Compression
- 5.16 Top 10 Ways to Reduce Video Size
- 5.17 Compress Files & Folders
- 5.18 Compress Folder Online and Free
- 5.19 Top 10 Ways to Send Large Videos
- 5.20 Top 5 Video Resizer
- 5.21 Top 6 File Size Reducer
- 5.22 Shorten a Video Online and Free
- 5.23 Change MP4/MP3 Bitrate
- 5.24 11 Ways to Compress Videos Free Online
All Topic
- AI Tools Tips
- DVD Users
- Social Media Users
- Camera Users
- Photography
- Creative Design
- Movie Users
- Travelling Fans
- Educational Users
- More Solutions
- Holidays
- Game Lovers
- Other Tips
How to Compress iPhone Video Easily (iPhone X/8/7/6 Included)
by Christine Smith • 2025-01-13 09:24:30 • Proven solutions
iPhone can capture HD videos (1080p) with the enhancement of your camera to get high-quality photo videos, but the file size is usually too large. You may not want to change this, but keeping all your videos on the iPhone at this size will take up a lot of space. Sometimes, you can also find that your iPhone videos are too big if you are trying to email or upload them to YouTube to share with others. These problems are not unique as many people have to deal with this situation. This is where will be very useful an iPhone video compression.
Why do you need to reduce iPhone video size?
- Compress iPhone big size videos.
- Save up space in your iPhone memory.
- Easier video sharing for social networks or email.
- Part 1. Best iPhone Video Compressor: Wondershare UniConverter
- Part 2. How to Compress Videos on iPhone
- Part 3. Tips about iPhone Video Compression
Part 1. Best iPhone Video Compressor: Wondershare UniConverter
One of the best iPhone video compressors is Wondershare UniConverter (originally Wondershare Video Converter Ultimate). It is a video compressor and converter that has useful features to manage the conversion of videos to different formats, including thought for the iPhone, iPad and PC version. Note that this program works exceptionally well for changing video formats that include AVI, MOV, MKV, FLV, WMV, MPEG, MPG, etc. It is a great tool, and we want to share it with you if you want to compress videos for iPhone to send by email or compress iPad video or more.
Wondershare UniConverter - Best Video Converter for Mac/Windows
-
It can compress iPhone videos by converting any format to a smaller size like FLV.
-
Compress iPhone video by converting videos into audio.
-
Can edit video: crop, trim video to compress iPhone video, also can apply effects, add subtitles, etc.
-
Compress iPhone video by customizing video parameters like bitrate, frame rate, resolution etc.
-
Burn video to playable DVD with attractive free DVD template.
-
Download or record videos from video sharing sites.
-
Versatile toolbox includes fixing video metadata, GIF maker, CD/DVD burner and screen recorder.
-
Supported OS: Windows 10/8/7/XP/Vista, macOS 11 Big Sur, 10.15 (Catalina), 10.14, 10.13, 10.12, 10.11, 10.10, 10.9, 10.8, 10.7
Step-by-step guide to compress iPhone videos with Wondershare UniConverter:
Step 1 Add your iPhone video to this iPhone video compressor.
Once you download, install and open Wondershare UniConverter (originally Wondershare Video Converter Ultimate) on your PC/Mac, you'll go to the Converter tab by default. Connect your iPhone with your computer. Then, proceed to click the inverted triangle beside Add Files > Add from Device and choose the video from the pop-up window and click Add to Convert List to load iPhone video for compression.

Step 2 Configure the output format.
Click on the drop-down next to the Output Format: option and a window with formats will appear. Click on the Device tab and choose the Apple choice and then your iPhone device model to select the preset conversion settings.
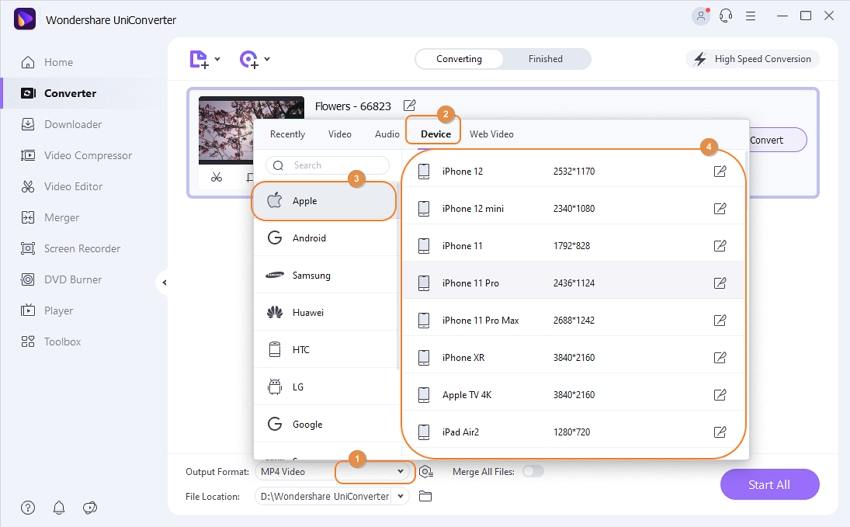
Next, click on the compress icon right next to the video, change video compression settings on the new window such as bit rate, encoder, frame rate, resolution and others.

Step 3 Start iPhone video compression.
Click on the Start All button to start the iPhone video compression. You can also select the High-Speed Conversion, all that you need to do is turn it on with a click on the icon.
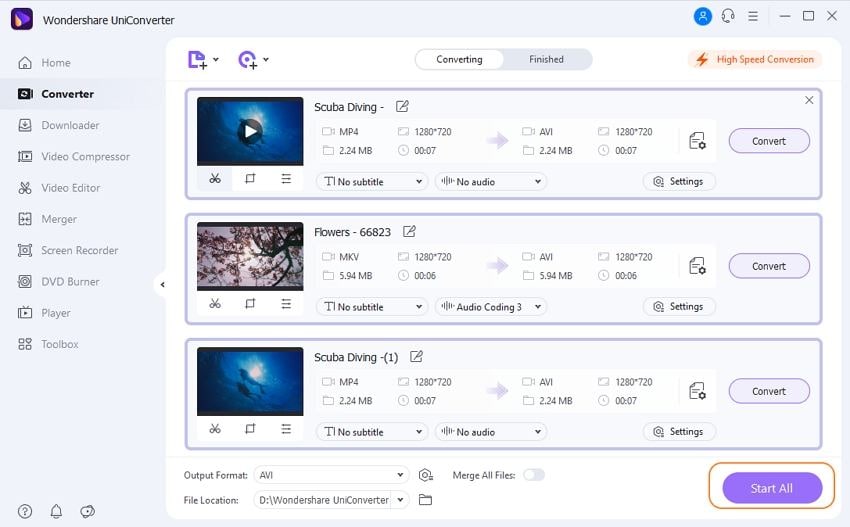
Step 4 Transfer the compressed iPhone video.
When the conversion finishes, go to the Finished tab to find the compressed iPhone video. Then go to the Transfer section and confirm the iPhone device at the upper-right corner, and transfer the compressed iPhone video to your device via your USB cable >>.

Part 2. How to Compress Videos on iPhone
Today, we use many different ways to communicate such as WhatsApp. We send photos, voice messages, videos, etc. through this application and sometimes we find problems when want to send big videos because of their weight making our device slow. One good option is to use a compressor app to compress big files directly on your phone and make them easier to send. Here we recommend Video Slimmer App to compress iPhone video on your iPhone.
Video Slimmer App allows us to reduce the size of video files shot from our iOS device and reduces them to the smaller file size that is allowed while maintaining good video quality. With just a few screen touches, we'll save precious handsome space on the iPhone video file size, compress iPhone video, etc.
How to compress iPhone videos? Follow the step by step:
Step 1: Go to your Play Store and download Video Slimmer.
Step 2: Load the video file you want to compress: find the + icon to your upper right and load the video to the compressor.
Step 3: Find the Slim Now icon to precede compress the video.
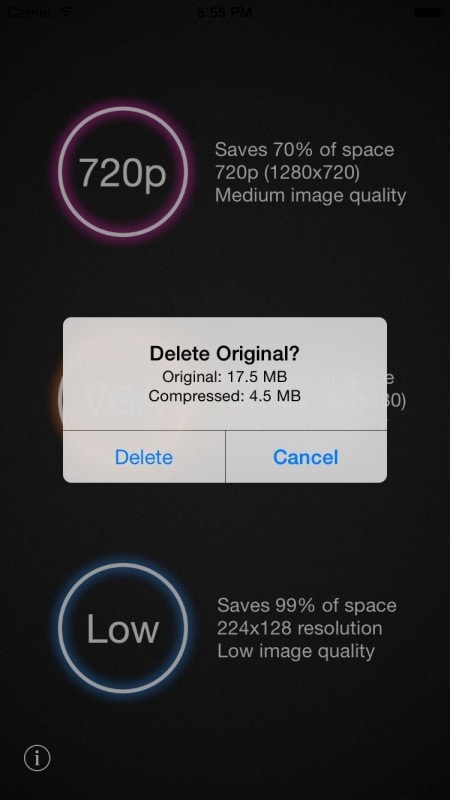
Pros:
- Compress videos on your iPhone and save 80% space.
- Maintain the quality of the original video.
- Can send big files through different social media and emails.
- Can make video fusion to create a new one.
- Can compress videos with different formats.
Cons:
- Can turn slow, depending on your device.
- Depending on the original video maybe can have a problem with the quality.
Part 3. Tips about iPhone Video Compression
When sending iPhone videos, you need to make sure that the final size does not exceed the maximum attachment size. All common free email services such as Yahoo, Gmail, and Hotmail only allow users to receive and send attachments that are 25 MB or less.
Tip 1: How to check iPhone Video Sizes?
Use the Email Application:
Step 1: Open the Photos App.
Step 2: Select Album and choose the video.
Step 3: Select the video.
Step 4: Select the Share icon
Step 5: Select Mail and add your email address and send it.
Step 6: You will find the video size here.
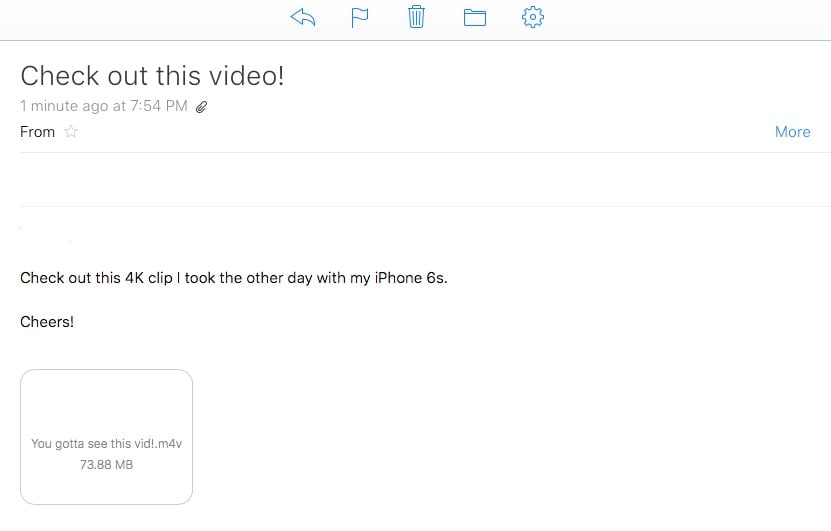
Tip 2: How to reduce iPhone Camera Resolution from Settings?
Step 1: Go to Settings.
Step 2: Select Photos and Camera.
Step 3: Tap Record Video.
Step 4: Select the preferred resolution.
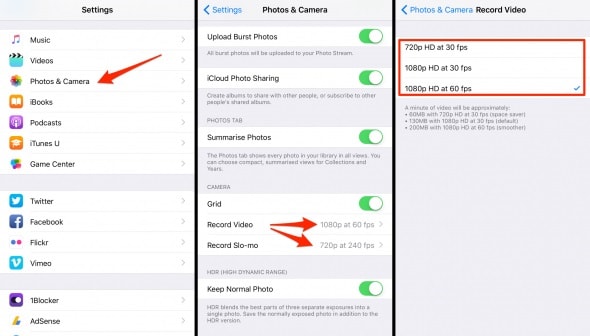
Tip 3: How to Transfer videos from Computer to iPhone?
To transfer videos from a computer to your iPhone, you can use Wondershare UniConverter software:
Step 1: Connect your iPhone to the PC.
Open the Wondershare UniConverter on your computer and at the top, you will find the Transfer option, click it. Now proceed to connect your iPhone to the PC with the USB cable and download the Apple iPhone driver. If your device has a password, follow the prompts to unlock it and tap the Trust pop-up on your screen device.
Step 2: Locate the video.
Click on the Add Files button, select the video you want to import from your PC. Now you need to click on the Convert option and click on the Finished tab and there will be the converted video. Then go to the Toolbox > Transfer option.
Another way to add your video is: Go to the Download option (besides the Convert button) and choose the downloaded or recorded video under the Finished tab and go to the Toolbox > Transfer option.
Step 3: Transfer video from PC to iPhone.
Click on the ![]() button to load the video that you will transfer or directly click on the Transfer All button if you have more than one video that you want to transfer altogether. After complete the video transfer, it will save automatically on your iPhone device in the Video app section.
button to load the video that you will transfer or directly click on the Transfer All button if you have more than one video that you want to transfer altogether. After complete the video transfer, it will save automatically on your iPhone device in the Video app section.
Note: if you right-click on the video bar, you will see a few options like transfer, play, remove, etc.

Now you can find an appropriate software according to your requirements to shrink iPhone video or compress phone video if you want. It should be a powerful and professional video compressor that cannot only let you compress iPhone videos but will also help optimize your multimedia files.
To reduce the size of an iPhone video, you will need the help of a professional video converter that supports countless video formats and can convert videos to other formats quickly and with a high-quality image and sound. In addition to this, the program allows you to define detailed parameters of video and audio for conversion. This is crucial to reduce the size of an iPhone video or Apple video compressor.
 Compress iPhone videos with super fast speed and no quality loss on Windows/Mac.
Compress iPhone videos with super fast speed and no quality loss on Windows/Mac.




Christine Smith
chief Editor