Compress Videos
- 1. Compress Video/Audio in Different Formats+
-
- 1.1 Compress MP4 on Winodws & Mac
- 1.2 Reduce Size of MP4
- 1.3 Resize MP4 Videos Online
- 1.4 Compress MP4 Online
- 1.5 Free MP4 Compressors
- 1.6 Compress FLV
- 1.7 Compress MKV
- 1.8 Compress MOV
- 1.9 Compress MOV Online
- 1.10 Compress WMV
- 1.11 Comrpess M4V
- 1.12 Compress MPEG/3GP
- 1.14 Compress AVI File
- 1.15 Reduce Size of MKV
- 1.16 Top 5 WebM Compressors
- 1.17 Compress WAV Free Online
- 1.18 FLAC Compression Software
- 1.19 Top 5 Online MP3 Size Reducers
- 1.20 Compress M4A Files Free Online
- 2. Compress Video from Devices/Apps +
-
- 2.1 Compress iPhone Video
- 2.2 Compress Camcorder Video
- 2.3 Compress GoPro Video
- 2.4 Compress QuickTime Video
- 2.5 Compress Fraps Video
- 2.6 Top 12 File Compressor for Android
- 2.7 MMS Video Size Limit for iPhone/Android
- 2.8 Shorten Videos on iPhone
- 2.9 10 Video Compressor App Android/iPhone
- 2.10 Top 8 Video Size Reducers for Android
- 3. Compress Video with Different Apps +
-
- 3.1 Resize Video in iMovie
- 3.2 Make VLC Resize Video
- 3.3 Make Windows Movie Maker Resize Video
- 3.4 Different Apps to Compress Video
- 3.5 Compress Videos with Windows Media Player Alternatives
- 3.6 Use FFmpeg to Resize Video
- 3.7 Apple Compressor 4 Alternative
- 3.8 Top 6 Clipchamp Alternatives
- 3.9 Top 7 Video Cutter and Compressor
- 3.10 HandBrake Video Compressor Alternative
- 4. Compress Video for Different Purposes +
-
- 4.1 Compress Video for Email
- 4.2 Compress Video for Web
- 4.3 Compress Video for YouTube
- 4.4 Compress Video for Vimeo
- 4.5 Compress Video for Facebook, Instagram
- 4.6 Twitter Video Compression
- 4.7 Resize Facebook Video Size
- 4.8 Resize Instagram Video Size
- 4.9 Compress YouTube Video Size
- 4.10 Compress Video for DVD
- 4.11 Send Large Files via Email
- 4.12 Compress Files for WhatsApp
- 4.13 Send Long Videos on WhatsApp
- 5. Other Tips & Tricks +
-
- 5.1 Full Guide to Compress Video
- 5.2 Free Video Compressors
- 5.3 Top 13 Video Compressors
- 5.4 Top 10 Video Compressor for Mac
- 5.5 Top Audio Compressors
- 5.6 Top 8 Audio Compressor Free Online
- 5.7 Compress Files to Small Size
- 5.8 Compress HD/FHD (4K/1080P) Videos
- 5.9 Compress A Video
- 5.10 Compressed Video Formats
- 5.11 Top 8 Compression Software 2019
- 5.12 Top 9 File Compressors
- 5.13 How to Make A File Smaller
- 5.14 How to Make Video Smaller
- 5.15 Lossless Compression
- 5.16 Top 10 Ways to Reduce Video Size
- 5.17 Compress Files & Folders
- 5.18 Compress Folder Online and Free
- 5.19 Top 10 Ways to Send Large Videos
- 5.20 Top 5 Video Resizer
- 5.21 Top 6 File Size Reducer
- 5.22 Shorten a Video Online and Free
- 5.23 Change MP4/MP3 Bitrate
- 5.24 11 Ways to Compress Videos Free Online
All Topic
- AI Tools Tips
- DVD Users
- Social Media Users
- Camera Users
- Photography
- Creative Design
- Movie Users
- Travelling Fans
- Educational Users
- More Solutions
- Holidays
- Game Lovers
- Other Tips
HandBrake Video Compressor: How to Compress Videos on Windows/Mac
by Christine Smith • 2025-01-13 09:24:30 • Proven solutions
All users who love creativity know about HandBrake. It is a very popular open-source video transcoder. You can use HandBrake to reduce file size and convert video format. But does this means that HandBrake is the best video compressor? In this article, we will learn how to use HandBrake to compress video on Windows/Mac, also the best alternative to HandBrake video compressor that can perform better in various scenarios.
- Part 1. Best Alternative for HandBrake to Compress Videos Without Losing Quality
- Part 2. How to Use Handbrake to Compress Videos
- Part 3. Comparison Between Wondershare Video Compressor and HandBrake
Part 1. Best Alternative for HandBrake to Compress Videos Without Losing Quality
You may feel tired of HandBrake's confusing interface and slow converting speed, but it's difficult to find a better alternative with all video-related functions like HandBrake. Luckily, Wondershare UniConverter (originally Wondershare Video Converter Ultimate) is what you're looking for. It's an all-in-one video solution, which can not only compress the video/audio size without losing any quality but also has additional functions like formats converting, YouTube video downloader, DVD burner, and more others. With the best HandBrake alternative, you can reduce video size by changing resolution, bit rate, quality, format, etc. easily and quickly on both Mac and Windows OS.
Wondershare UniConverter - Best Video Converter for Mac/Windows
-
Compress video/audio files by changing video resolution, bit rate, quality, encoder, formats, and other parameters.
-
Support 1000+ video and audio formats for conversion and compression without losing any quality.
-
Edit videos with features of cropping, trimming, rotating, adding watermarks, applying effects, etc.
-
Transfer converted videos from PC/Mac to iPhone/Android devices easily via a USB cable.
-
Convert video/audio formats with 90X faster speed and real-time preview.
-
Download videos from YouTube and other 10000+ video sharing sites by pasting URL.
-
Supports batch processing to compress and convert multiple videos at a time.
-
Toolbox with additional functions like Screen Recorder, DVD Burner, GIF Maker, Fix Media Metadata, etc.
-
Supported OS: Windows 10/8/7/XP/Vista, macOS 11 Big Sur, 10.15 (Catalina), 10.14, 10.13, 10.12, 10.11, 10.10, 10.9, 10.8, 10.7, 10.6.
Steps to Compress Video Size with the Best Alternative to HandBrake Video Compressor
Step 1 Launch and Add Videos to HandBrake Compressor Alternative
Download Wondershare UniConverter and run it on your PC/Mac. From the main interface, click on the Video Compressor option to start the video compression process.
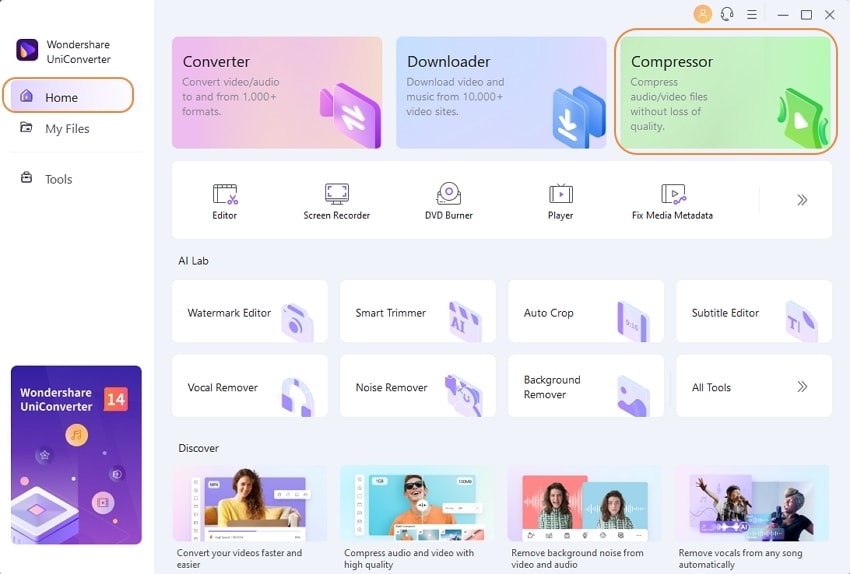
Click on the + icon and select a video to compress from your computer.

Step 2 Customize Video Compression Settings
When the file is added, its information will be listed on the screen. Move the cursor around to change the video's file size, resolution, quality, and bit rate. And click on the Format option to select the target video format. You can also drag the progress bar to change all parameters accordingly, and click on the Preview tab to check your video quality for the 20s.

Step 3 Compress Video with HandBrake Compressor Alternative
Choose a location for your compressed video by clicking the Save file: option. In the last step, click on the Compress button to compress your video size without losing quality. Your video will be compressed and converted after a few seconds.

Pro-tip
If you want to compress and convert video and audio files in batch, just move on and read the steps on How to Compress and Convert Video/Audio in Batch >> to learn more.
Part 2. How to Use Handbrake to Compress Videos
HandBrake is software that was basically designed for ripping DVDs. But with every update in the software, the features of the software were extended. Now, it can be used for hardware acceleration, transcoding, batch encoding, etc. You can use HandBrake to compress videos and perform some other functions. The steps you will have to follow to learn how to compress video with HandBrake are given below:
Step 1: Begin with downloading the HandBrake software on your system and launching it as soon as it is installed.
Step 2: From the main interface, click on the Source icon to load the media file. A browser window will open up; from the window, locate your file and click on the Open button to add the files. You can choose between the custom preset as they will be different for Operating Systems. Choose the device on which you want to use the video and select the preset accordingly.
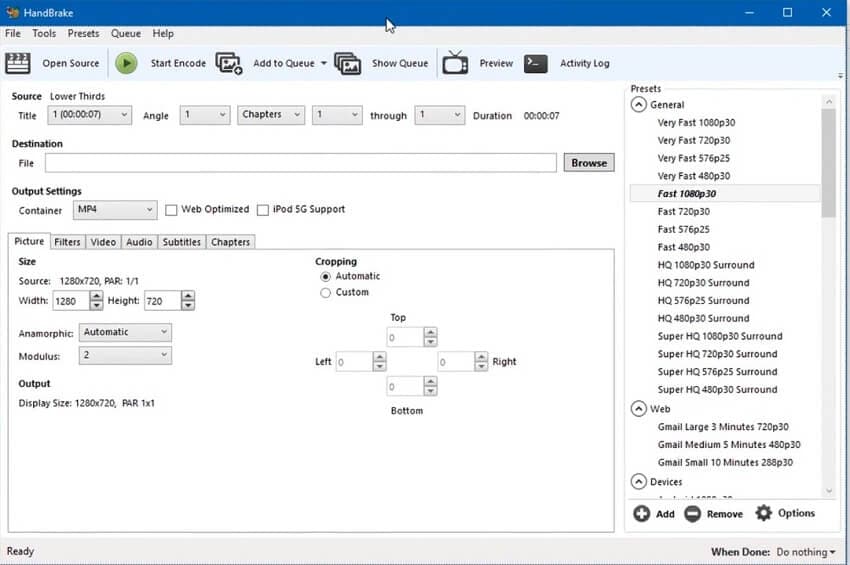
Step 3: Click on the Browser button after the file is loaded and change the location where the file will be saved after the compression.
Step 4: From the Format option, select the format you see fit for your video file. The software has limited support for the output files; hence, you can only choose between MP4 and MKV format. Remember to specify whether you want the video to be web optimized or for another specific purpose.
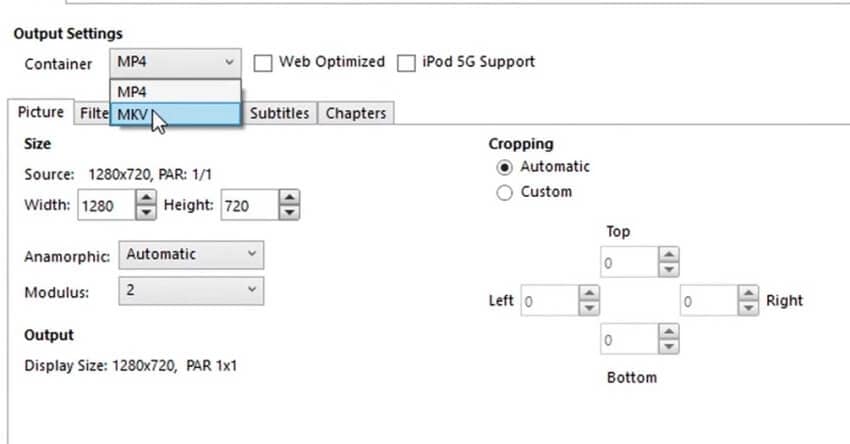
Step 5: Within the same window, select the video codec, high profile preset, frame rate, and average bit rate to reduce the file size. You can also change the aspect ratio of the video file.

Step 6: As soon as you have specified all the options, click on the Start button, and wait until the software compresses the video.

When the process is finished, the software will automatically notify you. You can try playing the compressed video to see if the compression is right or not. If the video is right, you can directly use it; if not, you can again try to use HandBrake to reduce video size.
Part 3. Comparison Between Wondershare Video Compressor and HandBrake
Both HandBrake and Wondershare UniConverter (originally Wondershare Video Converter Ultimate) are pretty amazing in their functions. HandBrake is free to use but lacks some editing and preview features, while Wondershare UniConverter is a charged tool with all-in-one functions. To determine which tool is better for you, here is a comparison table between these 2 video compressors. Hopefully, this comparison table will help you decide which tool you should choose.
| Features/Tools | Wondershare UniConverter | HandBrake |
|---|---|---|
| Supported Platform | Mac and Windows | Windows/Mac/Linux |
| Supported Input Formats | Over 1000+ video/audio formats including MP4/MOV/AVI/MP3/WAV | Common multimedia file formats |
| Output Formats | MP4/AVI/MOV/DAT/WMV/and customized video formats for YouTube and devices. | Only MKV and MP4 |
| Edit Videos | Trim, crop, and cut unwanted video parts easily. | Simply trim videos |
| Custom Compress Settings | Frame Rate, File Size, Resolution, Encoder, Aspect Ratio, Quality, Bit Rate, etc. | Frame Rate, Bit Rate, Video Codec, Aspect Ratio, and Resolution |
| Real-time Preview Function | Yes | No |
| Compress Speed | 90X faster speed than any other compressor | Average |
| Compress Quality | Compress and convert video without any quality loss. | Good |
| Additional Functions | Video downloader, burner, editor, GIF maker, Screen recorder, etc. | Video filters, hardware acceleration, and more |
 Best HandBrake alternative to compress videos without any quality loss in Windows/Mac.
Best HandBrake alternative to compress videos without any quality loss in Windows/Mac.




Christine Smith
chief Editor