Compress Videos
- 1. Compress Video/Audio in Different Formats+
-
- 1.1 Compress MP4 on Winodws & Mac
- 1.2 Reduce Size of MP4
- 1.3 Resize MP4 Videos Online
- 1.4 Compress MP4 Online
- 1.5 Free MP4 Compressors
- 1.6 Compress FLV
- 1.7 Compress MKV
- 1.8 Compress MOV
- 1.9 Compress MOV Online
- 1.10 Compress WMV
- 1.11 Comrpess M4V
- 1.12 Compress MPEG/3GP
- 1.14 Compress AVI File
- 1.15 Reduce Size of MKV
- 1.16 Top 5 WebM Compressors
- 1.17 Compress WAV Free Online
- 1.18 FLAC Compression Software
- 1.19 Top 5 Online MP3 Size Reducers
- 1.20 Compress M4A Files Free Online
- 2. Compress Video from Devices/Apps +
-
- 2.1 Compress iPhone Video
- 2.2 Compress Camcorder Video
- 2.3 Compress GoPro Video
- 2.4 Compress QuickTime Video
- 2.5 Compress Fraps Video
- 2.6 Top 12 File Compressor for Android
- 2.7 MMS Video Size Limit for iPhone/Android
- 2.8 Shorten Videos on iPhone
- 2.9 10 Video Compressor App Android/iPhone
- 2.10 Top 8 Video Size Reducers for Android
- 3. Compress Video with Different Apps +
-
- 3.1 Resize Video in iMovie
- 3.2 Make VLC Resize Video
- 3.3 Make Windows Movie Maker Resize Video
- 3.4 Different Apps to Compress Video
- 3.5 Compress Videos with Windows Media Player Alternatives
- 3.6 Use FFmpeg to Resize Video
- 3.7 Apple Compressor 4 Alternative
- 3.8 Top 6 Clipchamp Alternatives
- 3.9 Top 7 Video Cutter and Compressor
- 3.10 HandBrake Video Compressor Alternative
- 4. Compress Video for Different Purposes +
-
- 4.1 Compress Video for Email
- 4.2 Compress Video for Web
- 4.3 Compress Video for YouTube
- 4.4 Compress Video for Vimeo
- 4.5 Compress Video for Facebook, Instagram
- 4.6 Twitter Video Compression
- 4.7 Resize Facebook Video Size
- 4.8 Resize Instagram Video Size
- 4.9 Compress YouTube Video Size
- 4.10 Compress Video for DVD
- 4.11 Send Large Files via Email
- 4.12 Compress Files for WhatsApp
- 4.13 Send Long Videos on WhatsApp
- 5. Other Tips & Tricks +
-
- 5.1 Full Guide to Compress Video
- 5.2 Free Video Compressors
- 5.3 Top 13 Video Compressors
- 5.4 Top 10 Video Compressor for Mac
- 5.5 Top Audio Compressors
- 5.6 Top 8 Audio Compressor Free Online
- 5.7 Compress Files to Small Size
- 5.8 Compress HD/FHD (4K/1080P) Videos
- 5.9 Compress A Video
- 5.10 Compressed Video Formats
- 5.11 Top 8 Compression Software 2019
- 5.12 Top 9 File Compressors
- 5.13 How to Make A File Smaller
- 5.14 How to Make Video Smaller
- 5.15 Lossless Compression
- 5.16 Top 10 Ways to Reduce Video Size
- 5.17 Compress Files & Folders
- 5.18 Compress Folder Online and Free
- 5.19 Top 10 Ways to Send Large Videos
- 5.20 Top 5 Video Resizer
- 5.21 Top 6 File Size Reducer
- 5.22 Shorten a Video Online and Free
- 5.23 Change MP4/MP3 Bitrate
- 5.24 11 Ways to Compress Videos Free Online
All Topic
- AI Tools Tips
- DVD Users
- Social Media Users
- Camera Users
- Photography
- Creative Design
- Movie Users
- Travelling Fans
- Educational Users
- More Solutions
- Holidays
- Game Lovers
- Other Tips
How to Compress Video in iMovie Easily in 2025
by Christine Smith • 2025-01-13 10:25:05 • Proven solutions
To compress or reduce a video file size, you will find many options available on the Internet, and the point is not that we cannot find one; the point is to find a perfect one. Using iMovie to resize video is a free and safe way to compress video size for Mac users. However, it has limits on functions and is hard to use. We need to find the software that can cover all our requirements at the moment of compressing a video. Because it is not only about changing the video format, but it is also about many other things such as the quality of the compressed video, adjusting its resolution, the sound, and many other things. That's why here we want to introduce you to the best alternative to iMovie and the details on how to compress a video in iMovie so that you can choose your apt way to do it.
- Part 1. How to Resize Video in iMovie
- Part 2. How to Resize Video with Best iMovie Alternative
- Part 3. Comparison of The Two Solutions
Part 1. How to Resize Video in iMovie
iMovie is the basic tool for editing a video, and it can save it as a QuickTime file without losing the quality. You can personalize your videos by editing, cropping, and resizing it to make it look unique. iMovie videos work very well with Wondershare UniConverter for Mac because it allows using many different formats for iMovie compression video and helps you save space in your memory device and make it compatible with other devices like iPhone and Android to share our creation.
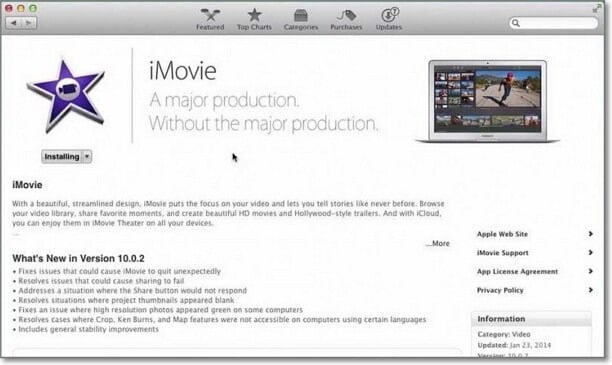
To compress video iMovie, follow the next step by step with details:
Step 1: First of all, you need to open the iMovie; after that, import your video files to it and do the editing.
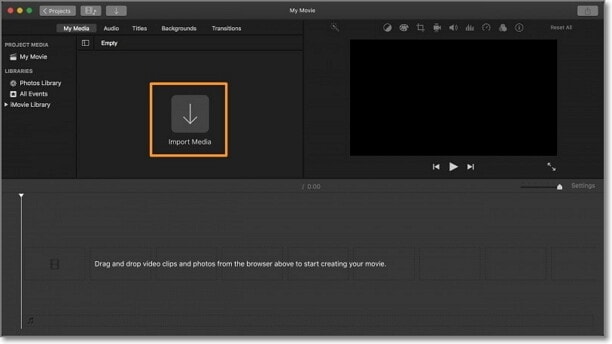
Step 2: Once you are done with the above process, you need to go to the Share option, click on Export to QuickTime, and select the Options button.
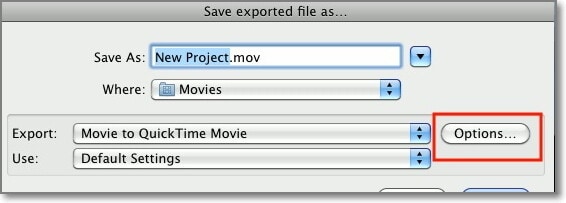
Step 3: Now, you must visit the Video section and then select the size option.
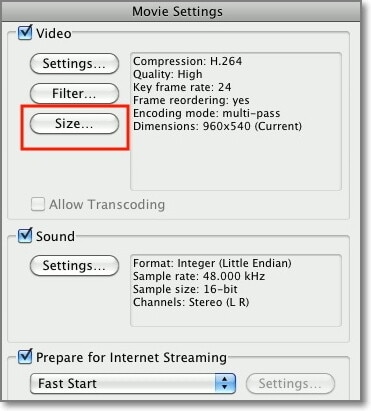
Step 4: Under the dimension menu, you need to select the Custom option from where you can resize the video as per your requirement. Once done with the resizing setting, click on OK to confirm it.
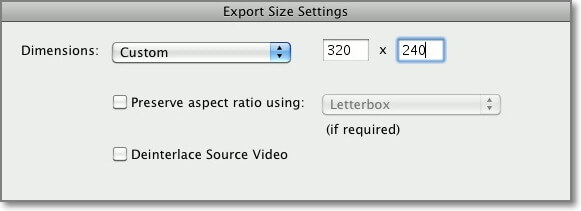
Going through the above process will resize your video with the help of the iMovie tool.
Part 2. How to Resize Video with Best iMovie Alternative
In compressing the iMovie file, we can face problems when we are new in compressing video files. Because it can be a little complicated and, at the same time, iMovie doesn’t allow many formats, for this reason, we recommend Wondershare UniConverter to compress video in iMovie on Mac. This software supports 1000+ formats and is very easy to use. It allows you to convert/compress videos for saving a lot of space on your device and share your videos through social networks without any quality loss.
Wondershare UniConverter - Best Video Converter for Mac/Windows
-
Best iMovie alternative to compress videos on Mac/Windows without losing quality.
-
Resize video by changing video resolution, bit rate, file size, formats, and other features.
-
Trim, crop, and cut unwanted video parts easily to reduce file size.
-
Support 1000+ video formats in batch compression and conversion.
-
Transfer compressed videos from Mac to iPhone/iPad easily via a USB cable.
-
30X faster compressing and converting speed than any other video compressor.
-
Versatile toolbox includes fixing video metadata, GIF maker, DVD burner, and screen recorder.
-
Supported OS: Windows 10/8/7/XP/Vista, macOS 11 Big Sur, 10.15 (Catalina), 10.14, 10.13, 10.12, 10.11, 10.10, 10.9, 10.8, 10.7
Follow the next step by step to know how to compress a video with this iMovie Alternative:
Step 1 Launch iMovie alternative on Mac.
Install, and open Wondershare UniConverter on your Mac or PC. Choose the Video Compressor option.
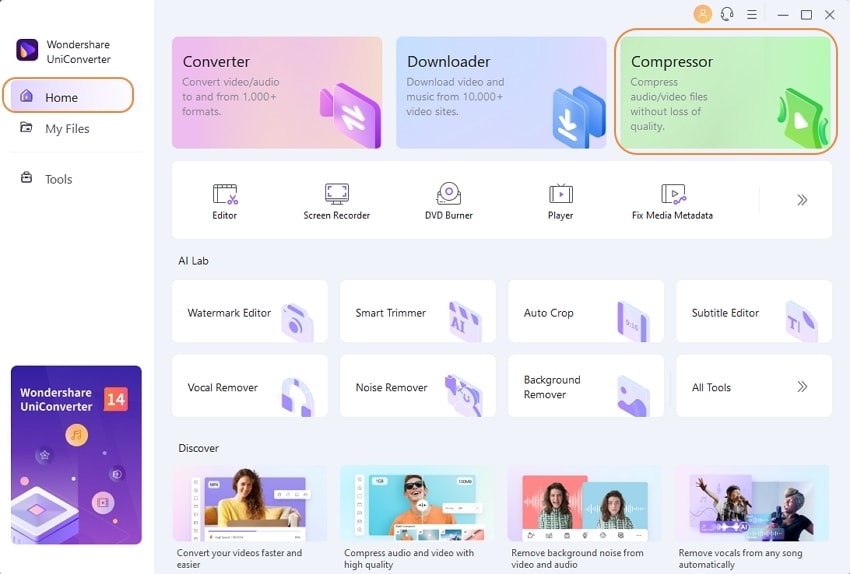
Step 2 Add a video to compress.
You'll get a new window to add a video. Click on the + sign to open the file browser, and select a video you want to compress.

Step 3 Customize settings and compress video.
You'll then see your added video's information, change the parameters like file size, video resolution, bit rate, and others to reduce the file size. You're allowed to check the video by clicking on the Preview button, finally clicking on the Compress button to resize your video with iMovie alternative.

Part 3. Comparison of The Two Solutions
After creating and editing a video with iMovie, you can export it and burn your movie on DVD. But the problem is that iMovie doesn’t allow many formats, so it is necessary to use another software like, for example, Wondershare UniConverter.
Let’s see the differences between iMovie and Wondershare UniConverter.
| Features | iMovie | Wondershare UniConverter |
|---|---|---|
| Burn to DVD | Not all Formats | Yes, all Formats |
| Download videos from websites | No | Yes |
| Very Fast video conversion | No | Yes |
| Convert videos to MOV, MP4, 3GP, iPhone, etc. | No | Yes |
| Transfer videos to Devices with a USB cable | No | Yes |
Many would have thought that when designing a website/application and working with videos, they have wondered what they can do to make the videos look good (in size) regardless of the resolution of the screen where they are presented, whether it's a 20-inch monitor, a tablet or a Smartphone. There may be different ways to dynamically enlarge or reduce the videos according to the screen's size by means of software that offers us a good quality video output like Wondershare UniConverter, which offers us a lot of good options like compressing video in iMovie.
The most important thing when we need to resize a video is to maintain quality. The formats should be compatible with different devices so that we can share them without a problem through different platforms. Download the best choice Wondershare UniConverter to have a free trial now.
 Best iMovie Alternative: Compress videos to various formats without any quality loss.
Best iMovie Alternative: Compress videos to various formats without any quality loss.




Christine Smith
chief Editor