Compress Videos
- 1. Compress Video/Audio in Different Formats+
-
- 1.1 Compress MP4 on Winodws & Mac
- 1.2 Reduce Size of MP4
- 1.3 Resize MP4 Videos Online
- 1.4 Compress MP4 Online
- 1.5 Free MP4 Compressors
- 1.6 Compress FLV
- 1.7 Compress MKV
- 1.8 Compress MOV
- 1.9 Compress MOV Online
- 1.10 Compress WMV
- 1.11 Comrpess M4V
- 1.12 Compress MPEG/3GP
- 1.14 Compress AVI File
- 1.15 Reduce Size of MKV
- 1.16 Top 5 WebM Compressors
- 1.17 Compress WAV Free Online
- 1.18 FLAC Compression Software
- 1.19 Top 5 Online MP3 Size Reducers
- 1.20 Compress M4A Files Free Online
- 2. Compress Video from Devices/Apps +
-
- 2.1 Compress iPhone Video
- 2.2 Compress Camcorder Video
- 2.3 Compress GoPro Video
- 2.4 Compress QuickTime Video
- 2.5 Compress Fraps Video
- 2.6 Top 12 File Compressor for Android
- 2.7 MMS Video Size Limit for iPhone/Android
- 2.8 Shorten Videos on iPhone
- 2.9 10 Video Compressor App Android/iPhone
- 2.10 Top 8 Video Size Reducers for Android
- 3. Compress Video with Different Apps +
-
- 3.1 Resize Video in iMovie
- 3.2 Make VLC Resize Video
- 3.3 Make Windows Movie Maker Resize Video
- 3.4 Different Apps to Compress Video
- 3.5 Compress Videos with Windows Media Player Alternatives
- 3.6 Use FFmpeg to Resize Video
- 3.7 Apple Compressor 4 Alternative
- 3.8 Top 6 Clipchamp Alternatives
- 3.9 Top 7 Video Cutter and Compressor
- 3.10 HandBrake Video Compressor Alternative
- 4. Compress Video for Different Purposes +
-
- 4.1 Compress Video for Email
- 4.2 Compress Video for Web
- 4.3 Compress Video for YouTube
- 4.4 Compress Video for Vimeo
- 4.5 Compress Video for Facebook, Instagram
- 4.6 Twitter Video Compression
- 4.7 Resize Facebook Video Size
- 4.8 Resize Instagram Video Size
- 4.9 Compress YouTube Video Size
- 4.10 Compress Video for DVD
- 4.11 Send Large Files via Email
- 4.12 Compress Files for WhatsApp
- 4.13 Send Long Videos on WhatsApp
- 5. Other Tips & Tricks +
-
- 5.1 Full Guide to Compress Video
- 5.2 Free Video Compressors
- 5.3 Top 13 Video Compressors
- 5.4 Top 10 Video Compressor for Mac
- 5.5 Top Audio Compressors
- 5.6 Top 8 Audio Compressor Free Online
- 5.7 Compress Files to Small Size
- 5.8 Compress HD/FHD (4K/1080P) Videos
- 5.9 Compress A Video
- 5.10 Compressed Video Formats
- 5.11 Top 8 Compression Software 2019
- 5.12 Top 9 File Compressors
- 5.13 How to Make A File Smaller
- 5.14 How to Make Video Smaller
- 5.15 Lossless Compression
- 5.16 Top 10 Ways to Reduce Video Size
- 5.17 Compress Files & Folders
- 5.18 Compress Folder Online and Free
- 5.19 Top 10 Ways to Send Large Videos
- 5.20 Top 5 Video Resizer
- 5.21 Top 6 File Size Reducer
- 5.22 Shorten a Video Online and Free
- 5.23 Change MP4/MP3 Bitrate
- 5.24 11 Ways to Compress Videos Free Online
All Topic
- AI Tools Tips
- DVD Users
- Social Media Users
- Camera Users
- Photography
- Creative Design
- Movie Users
- Travelling Fans
- Educational Users
- More Solutions
- Holidays
- Game Lovers
- Other Tips
MPEG Compression: How to Compress MPEG/MPEG 4/3GP Videos Easily
by Christine Smith • 2025-01-13 09:23:39 • Proven solutions
The most common reason for file compressor for MPEG, MPEG4, 3GP, or any other format is the storage issue on a PC. The majority of the times, the number of files to be stored on a device is more than the available hard disk space. There are 2 solutions, either you can delete the files or can downsize them to create extra space. Additionally, when you reduce the MPEG 4 file size, it becomes easy to share them over email or online sites. The speed of transfer and bandwidth also improves considerably through file size optimization. Let’s learn more about the mentioned formats.
What is MPEG video compression? MPEG that stands for Motion Pictures Expert Group, is a working group of ISO that sets standards for the video and audio compression. The MPEG video compression standard algorithms are designed in a manner so that they compress the data in small bits, which is easy to transmit and then decompress. MPEG 1/2/3/4/7/21 are the different parts of the set standards. The standard formats for lossy video and audio compression are MPEG-1 and MPEG-2. 3GP, on the other hand, is a multimedia container format that is designed for videos on mobile phones.
So if you want to compress MPEG video or compress 3GP, read further to know the best solutions.
- Part 1. The Easiest Way to Compress MPEG/MPEG 4/3GP Videos
- Part 2. Extended Knowledge about MPEG/MPEG 4/3GP Compression
Part 1. The Easiest Way to Compress MPEG/MPEG 4/3GP Videos
One of the most simple, quick, and convenient ways to compress MPEG 4 is using feature-rich software like Wondershare UniConverter (originally Wondershare Video Converter Ultimate). This professional tool is available for Windows as well as Mac system and works excellent when it comes to your compressing and converting needs. Wondershare UniConverter (originally Wondershare Video Converter Ultimate) supports compressing MPEG4, 3GP, and a list of other popular formats. With just a few steps, you can reduce the MPEG 4 file size without affecting its quality. Batch processing of multiple files can also be done. In addition to file compression, this amazing software also works as an excellent file converter, downloader, video editor, and a DVD toolbox. So if you are looking for lossless quality to reduce MPEG file size at a very fast speed, Wondershare UniConverter for Mac (originally Wondershare Video Converter Ultimate for Mac) is the answer.
Wondershare UniConverter - Best Video Converter for Mac/Windows
-
Compress and convert MPEG 4/MPEG 2/MPEG/3GP and other 1000+ video formats.
-
Compress video size by changing video resolution, bit rate, file size, and other customization parameters.
-
It has a 30X faster compression and conversion speed than any common tools.
-
Edit, enhance crop, trim your videos files to reduce the size.
-
Transfer compressed videos from PC/Mac to mobile devices easily via a USB cable.
-
Versatile toolbox combines fixed video metadata, GIF maker, CD/DVD burner, and screen recorder.
-
Supported OS: Windows 10/8/7/XP/Vista, macOS 11 Big Sur, 10.15 (Catalina), 10.14, 10.13, 10.12, 10.11, 10.10, 10.9, 10.8, 10.7, 10.6.
Steps to Compress MPEG/3GP File Using Wondershare UniConverter for Mac (originally Wondershare Video Converter Ultimate for Mac)
Step 1 Launch Wondershare UniConverter (originally Wondershare Video Converter Ultimate) and add MPEG file(s).
Download, install, and launch the software on your Mac. From the primary software interface, click  and add the MPEG file from your PC that you want to compress. You can also drag and drop the desired files.
and add the MPEG file from your PC that you want to compress. You can also drag and drop the desired files.
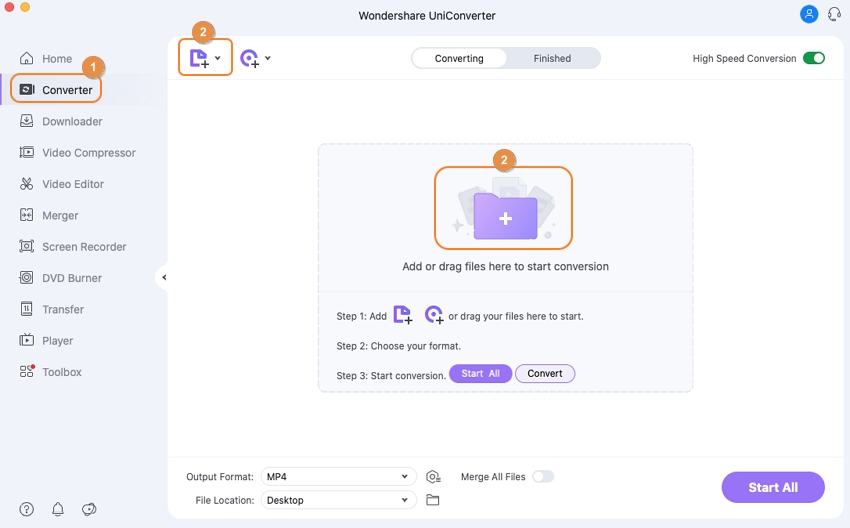
Step 2 Select the desired format and edit file parameters.
Once the MPEG file is added, click the drop-down menu beside Output Format. From the video tab, select a format like MP4 that will downsize the video file and the resolution.

Alternatively, videos can also be optimized by changing its parameters like frame rate, bit rate, resolution, and others. To open the settings window for changing file parameters, click the edit icon next to the resolution. You can also click Create. After editing parameters, click Create.
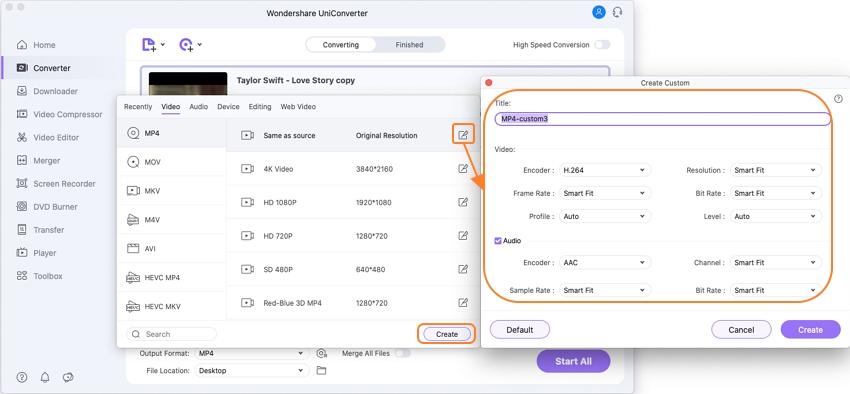
Step 3 Start compressing MPEG files.
Preview the file size on the main interface. Click Start All to start the compression process.
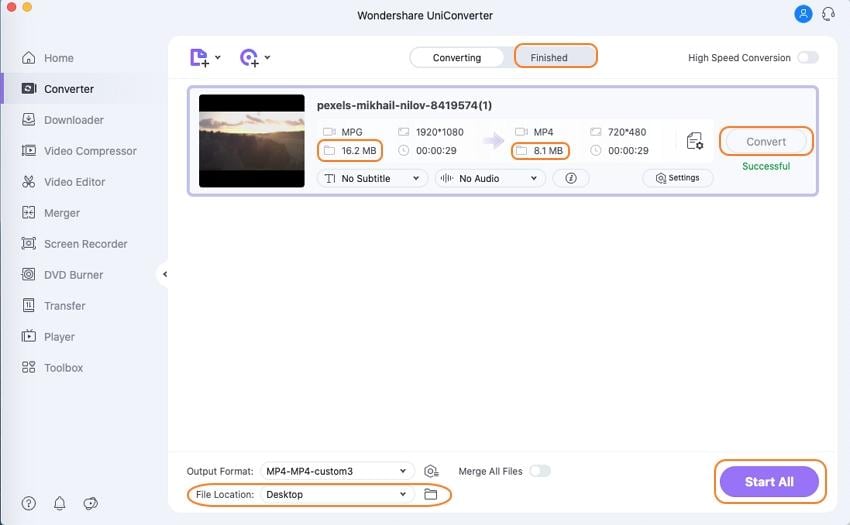
Once the process is successful compressed video can be managed from the Finished tab.
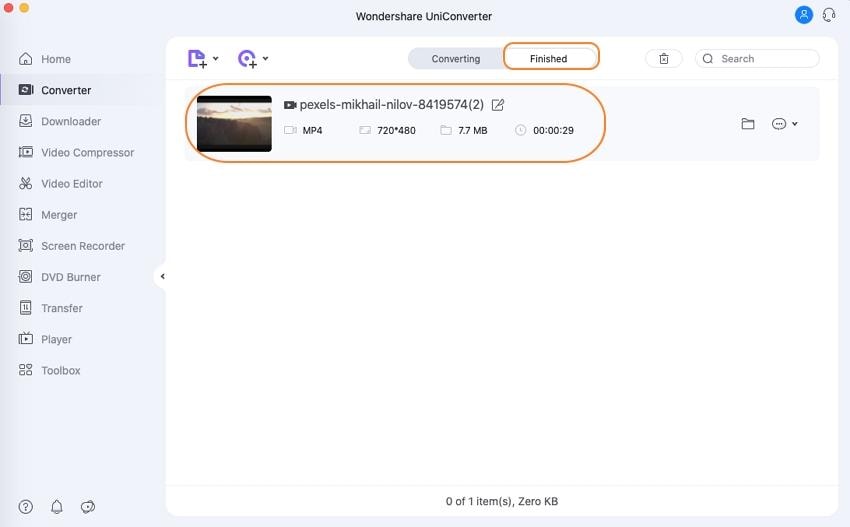
Pro-tip
To compress MPEG/3GP videos on Windows version, follow the similar steps above or read the much easier MPEG compression steps with Wondershare UniConverter (originally Wondershare Video Converter Ultimate) for PC >>.
Part 2. Extended Knowledge about MPEG/MPEG 4/3GP Compression
1. Key Points to Compress MPEG/MPEG4/3GP Videos
There are various factors that affect compressing MPEG/MPEG4/3GP videos.
- Format: The format of the video is one of the basic factors to be considered while compressing videos. Codec (like ), which is used for high definition videos, takes more space as compared to others. and MPEG-4 video compression to a format like MP4, which is small as well as compatible, seems to be a good practical solution.
- Resolution: The size of the video is greatly affected by its resolution. Quality is affected, but not to that great extent. Going by the very basic rule, select one resolution below the original level to downsize your video. Generally, 720p is an ideal choice for sharing and transferring videos.
- Bitrate: The most important aspect of video compression is its bit rate, which controls the quality. The bit rate can be defined as the amount of data that is shown in one second. Thus, the more the data that is allowed, the more details can be shown, and thus better will be the quality as well as size. Depend upon the type of videos, a bit rate value can be selected.
- Frame Rate: Frame rate is defined as a number of frames per second, and to see a decent picture, only 24-30 fps is needed by a human eye. You can go down to lower the frame rate by this range for reducing file size.
2. How to Transfer Compressed MPEG/MPEG4/3GP Videos to Your Device?
If you want to transfer your optimized videos to other devices like mobile phones, hard drives, and others, smart software like Wondershare UniConverter (originally Wondershare Video Converter Ultimate) do the task efficiently. This complete video toolbox from Wondershare allows transferring media files to an array of devices, including USB flash drive, external hard disk, Apple devices, Android devices, and others. Read the simple steps to know how to transfer compressed MPEG and 3GP videos to your devices.

3. What Happens When A Video Is Compressed and Retaining Its Quality?
The most basic change that a file undergoes after compression is the reduction in its size. As the file gets smaller, its capability to retain the quality reduces. Generally, the video quality is compromised when the size of the file is reduced. There are some tools that allow lossless video compression, and additionally, when advanced codec like H264 is used or when the bit rate is kept high, quality can be retained to a great extent.
Have queries on how to compress MPEG video files? Worry no more as Wondershare UniConverter (originally Wondershare Video Converter Ultimate) is there to take care of all your compression, conversion, and other video-related needs.
* Some of the above codec formats may need to be supported by system.


Christine Smith
chief Editor