Compress Videos
- 1. Compress Video/Audio in Different Formats+
-
- 1.1 Compress MP4 on Winodws & Mac
- 1.2 Reduce Size of MP4
- 1.3 Resize MP4 Videos Online
- 1.4 Compress MP4 Online
- 1.5 Free MP4 Compressors
- 1.6 Compress FLV
- 1.7 Compress MKV
- 1.8 Compress MOV
- 1.9 Compress MOV Online
- 1.10 Compress WMV
- 1.11 Comrpess M4V
- 1.12 Compress MPEG/3GP
- 1.14 Compress AVI File
- 1.15 Reduce Size of MKV
- 1.16 Top 5 WebM Compressors
- 1.17 Compress WAV Free Online
- 1.18 FLAC Compression Software
- 1.19 Top 5 Online MP3 Size Reducers
- 1.20 Compress M4A Files Free Online
- 2. Compress Video from Devices/Apps +
-
- 2.1 Compress iPhone Video
- 2.2 Compress Camcorder Video
- 2.3 Compress GoPro Video
- 2.4 Compress QuickTime Video
- 2.5 Compress Fraps Video
- 2.6 Top 12 File Compressor for Android
- 2.7 MMS Video Size Limit for iPhone/Android
- 2.8 Shorten Videos on iPhone
- 2.9 10 Video Compressor App Android/iPhone
- 2.10 Top 8 Video Size Reducers for Android
- 3. Compress Video with Different Apps +
-
- 3.1 Resize Video in iMovie
- 3.2 Make VLC Resize Video
- 3.3 Make Windows Movie Maker Resize Video
- 3.4 Different Apps to Compress Video
- 3.5 Compress Videos with Windows Media Player Alternatives
- 3.6 Use FFmpeg to Resize Video
- 3.7 Apple Compressor 4 Alternative
- 3.8 Top 6 Clipchamp Alternatives
- 3.9 Top 7 Video Cutter and Compressor
- 3.10 HandBrake Video Compressor Alternative
- 4. Compress Video for Different Purposes +
-
- 4.1 Compress Video for Email
- 4.2 Compress Video for Web
- 4.3 Compress Video for YouTube
- 4.4 Compress Video for Vimeo
- 4.5 Compress Video for Facebook, Instagram
- 4.6 Twitter Video Compression
- 4.7 Resize Facebook Video Size
- 4.8 Resize Instagram Video Size
- 4.9 Compress YouTube Video Size
- 4.10 Compress Video for DVD
- 4.11 Send Large Files via Email
- 4.12 Compress Files for WhatsApp
- 4.13 Send Long Videos on WhatsApp
- 5. Other Tips & Tricks +
-
- 5.1 Full Guide to Compress Video
- 5.2 Free Video Compressors
- 5.3 Top 13 Video Compressors
- 5.4 Top 10 Video Compressor for Mac
- 5.5 Top Audio Compressors
- 5.6 Top 8 Audio Compressor Free Online
- 5.7 Compress Files to Small Size
- 5.8 Compress HD/FHD (4K/1080P) Videos
- 5.9 Compress A Video
- 5.10 Compressed Video Formats
- 5.11 Top 8 Compression Software 2019
- 5.12 Top 9 File Compressors
- 5.13 How to Make A File Smaller
- 5.14 How to Make Video Smaller
- 5.15 Lossless Compression
- 5.16 Top 10 Ways to Reduce Video Size
- 5.17 Compress Files & Folders
- 5.18 Compress Folder Online and Free
- 5.19 Top 10 Ways to Send Large Videos
- 5.20 Top 5 Video Resizer
- 5.21 Top 6 File Size Reducer
- 5.22 Shorten a Video Online and Free
- 5.23 Change MP4/MP3 Bitrate
- 5.24 11 Ways to Compress Videos Free Online
All Topic
- AI Tools Tips
- DVD Users
- Social Media Users
- Camera Users
- Photography
- Creative Design
- Movie Users
- Travelling Fans
- Educational Users
- More Solutions
- Holidays and Commemoration
- Game Lovers
- Other Tips
Best HD Video Compressor to Compress HD/FHD (4K/1080P) Videos to Smaller Size
by Christine Smith • 2025-07-29 09:27:49 • Proven solutions
HD, FHD, and UHD are the latest formats for videos. There is no dearth of sites from where you can get your desired HD videos, but having too many of these means exhausting your hard disk space in no time. Since HD/4K videos are of high quality, they are also large in size. These files are difficult to accommodate and difficult to share over social networking sites, view over small smartphones, and transfer through emails. HD video compressor is the solution in all the above situations. Struggling with ways on how to compress HD video without losing quality? You have landed on the right page, as we have an answer to all your queries.
- Part 1. Why Wondershare UniConverter is the best HD Video Compressor for Windows and Mac
- Part 2. How to Compress HD/4K/1080P Videos to Smaller Size with Best HD Video Compressor
- Part 3. Extended Knowledge about HD/4K Video Compression
Part 1. Why Wondershare UniConverter is the best HD Video Compressor for Windows/Mac
When we talk about the best, many tools around the corner come forward to make their claims. But one software that stands by its features and name in terms of being the best is Wondershare UniConverter (originally Wondershare Video Converter Ultimate). This professional software is a complete video toolbox that not only allows resizing HD/4K videos but performs a host of other necessary functions. Available for Windows and Mac, the software is simple to use and thus an apt choice for beginners as well as professionals.
Why Is Wondershare UniConverter the Best HD/4K Video Compressor?
Video downsizing depends on various factors, including formats, resizing, cropping, changing bitrate, frame rate, and other parameters. Wondershare UniConverter allows adjusting all the above-listed parameters efficiently and thus the best in its category.
Wondershare UniConverter - Best Video Converter for Mac/Windows
-
Compress HD and 4K videos to a smaller size without losing quality on Windows/Mac
-
Compress and convert HD/4K videos in 1000+ formats with 30X faster speed
-
Reduce 1080p video size without changing video resolution to keep the aspect rate original
-
Change video resolution, bit rate, frame rate, video format, file size to reduce HD/4K video size
-
Resize video with trimming and cropping the unwanted and unnecessary parts
-
Batch process to add and compress multiple files at a time
-
Additional video-related functions, including Fix video metadata, Burn DVD, Video Download, etc.
-
Supported OS: Windows 10/8/7/2003/XP/Vista, Mac 10.14 (Mojave), 10.13, 10.12, 10.11, 10.10, 10.9, 10.8, 10.7, 10.6
Part 2. How to Compress HD/4K/1080P Videos to Smaller Size with the Best HD Video Compressor
The process of downsizing HD/4K videos using Wondershare UniConverter is quick and straightforward. With just a few steps, you can compress HD video without losing quality. First of all, go for an HD video compressor free download of the software for Windows or the Mac version as needed.
Step 1 Launch Wondershare HD/4K Video Compressor and add videos.
Download, install and launch the best HD video compressor on your PC/Mac. On the primary interface, under the Video Compressor tab, click on the Document icon. Browse for the files on your PC that want to resize.

Step 2 Select output video format.
On the right-hand side, click on the Setting icon. Select the desired output format and resolution from the Video tab. More than 1000 formats are available from which you can select as per the needs of compressed videos. You can pick MP4 or FLV for sending emails, whereas for sharing through YouTube or Facebook, you can go with MOV or MP4. Among all, MP4 is the best as it has a high compression rate, offering good quality of videos without any compatibility issues.

Step 3 Customize settings to compress HD/4K videos.
Apart from choosing output format, to compress video size, you can click on the Settings icon on the Target bar. A video compress window will open up, and you can change video resolution, bit rate, video format, and customize file size here.
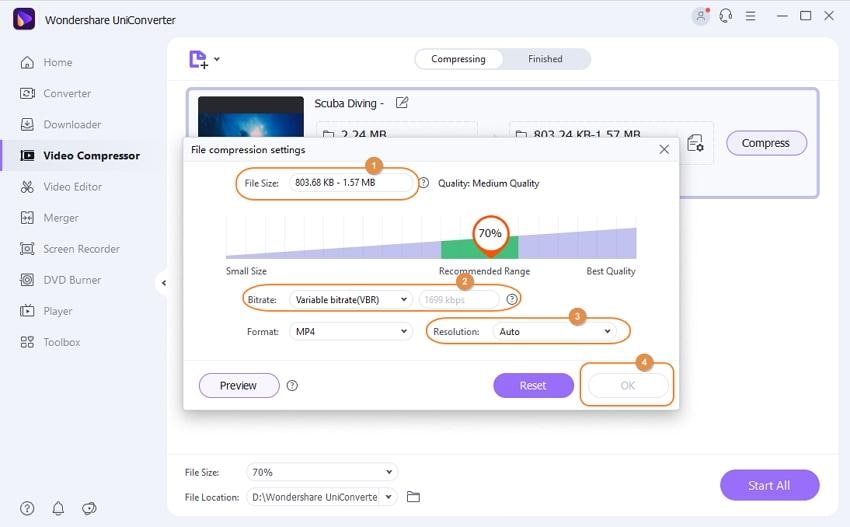
- Video resolution includes 1080p/720p/640p/480p and more others, and you can also keep it original if you want.
- The bit rate can be reduced by 20-50% of the original value. These ways, your videos will shrink considerably in size without much noticeable quality changes through naked eyes.
- Video quality will be shown as High Quality, Medium Quality, and Low-Quality options as your compression parameters.
- File size can be customized manually or be changed automatically.
- You can move the progress bar to change bit rate and file size directly and quickly, and click the Preview button to check the video for 20 seconds.
Finally, click on the OK button to confirm the above-edited parameters.
Step 4 Start HD/4K video compression.
On the main interface, preview the file's size and click on the Compress button to start the HD video resizing process. Compressed files can be managed and seen from the Finished tab.

Part 3. Extended Knowledge about HD/4K Video Compression
The basics and extensive knowledge about HD, 4K, and video compression will further help you get the best results from your video resizing process.
1. What is HD and 4k Videos
HD, which stands for High Definition, refers to the video with higher resolution than the SD (standard-definition) videos. Though there is no fixed standard to define the HD videos, generally, the videos with 720p (1280 X 720) or 1080i/1080p ( 1920 X 1080 pixels) resolution are HD.
4K format is one of the latest to join the league, and it generally has 4000 pixels horizontal resolution. Typically, the format is known as 2160p and features two standards- DCI ( used in movies and cinemas and have 4096 X 2160 pixels) and UHD-1 (used in TV, computers, and video games 3840 X 2160 pixels).
2. What is the need for HD video compression
HD video files are large and have issues while storing, managing, transferring, and sharing them. Need for HD video resizing and 4K video compression arises in one or more of the following situations:
- Save hard disk space: Large-sized HD videos occupy a lot of space and leave no room for other data. Compressing files leads to the creation of extra space without deleting the existing files.
- Uploading files to online sites: There is a restriction on the size of videos uploaded to a site. Thus downsizing is the only option when you want to upload your HD quality videos.
- Save time and bandwidth: Even if a site allows uploading HD videos, it will take a lot of time and will consume your data-transferring through email: HD videos cannot be transferred through mails as it will take ages. Resizing them will make the process quick and easy.
- Playing over smartphones and other portable players: Being large, HD videos won't play properly on smartphones and other players. Optimizing them to suit the device requirements is the best way out.
Pro-tip
If you want to convert 4K videos to 1080p HD videos for watching, you can go to The Best 4K to 1080p Converter for Windows/Mac to learn the detailed steps.
3. What is the lossy and lossless video compression
Lossy and lossless are the two most commonly used terms when we talk about compression of files. These are the process that defines whether or not the original data can be recovered after the file is compressed.
During lossless video compression, the entire information is restored and made available after the file is resized. On the other hand, during lossy compression, certain redundant information from the file is deleted permanently. After uncompressing a lossy file, only a part of the original data is present.
4. Factors to consider while selecting the HD video compression tool
There are many online, web-based, and other video compression tools around the corner. Each of these program and software talk about their features and functionalities. But in general, few points must be considered to make your compression task quick and simple.
- The tool must be available for multiple platforms.
- Support an array of formats.
- Support batch processing of multiple files.
- Offers lossless quality after compression.
- It's fast and straightforward to use.
So no more hassles and worries if you are looking for options on compressing HD or 4K video files without losing quality? This article and step-by-step guide are there to help you.


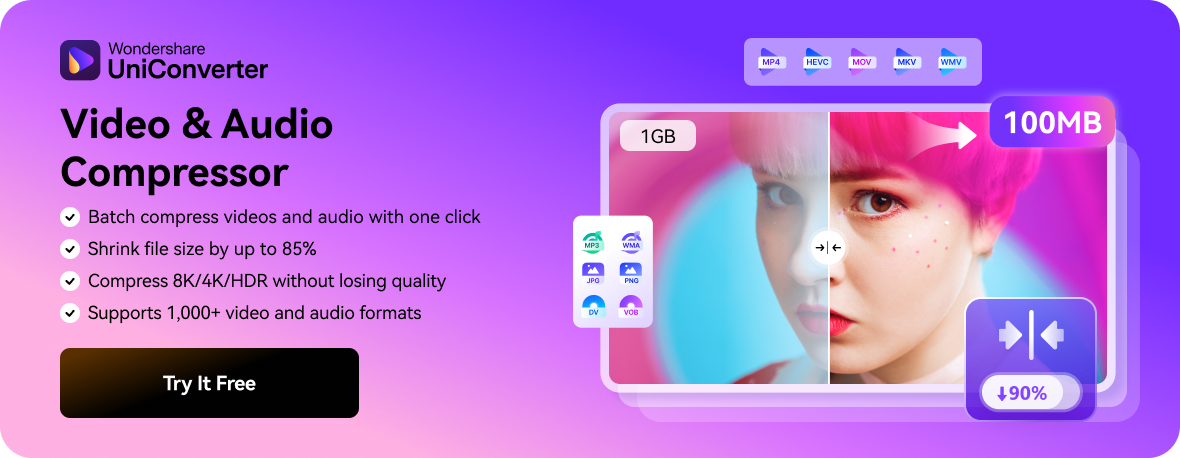

Christine Smith
chief Editor