Compress Videos
- 1. Compress Video/Audio in Different Formats+
-
- 1.1 Compress MP4 on Winodws & Mac
- 1.2 Reduce Size of MP4
- 1.3 Resize MP4 Videos Online
- 1.4 Compress MP4 Online
- 1.5 Free MP4 Compressors
- 1.6 Compress FLV
- 1.7 Compress MKV
- 1.8 Compress MOV
- 1.9 Compress MOV Online
- 1.10 Compress WMV
- 1.11 Comrpess M4V
- 1.12 Compress MPEG/3GP
- 1.14 Compress AVI File
- 1.15 Reduce Size of MKV
- 1.16 Top 5 WebM Compressors
- 1.17 Compress WAV Free Online
- 1.18 FLAC Compression Software
- 1.19 Top 5 Online MP3 Size Reducers
- 1.20 Compress M4A Files Free Online
- 2. Compress Video from Devices/Apps +
-
- 2.1 Compress iPhone Video
- 2.2 Compress Camcorder Video
- 2.3 Compress GoPro Video
- 2.4 Compress QuickTime Video
- 2.5 Compress Fraps Video
- 2.6 Top 12 File Compressor for Android
- 2.7 MMS Video Size Limit for iPhone/Android
- 2.8 Shorten Videos on iPhone
- 2.9 10 Video Compressor App Android/iPhone
- 2.10 Top 8 Video Size Reducers for Android
- 3. Compress Video with Different Apps +
-
- 3.1 Resize Video in iMovie
- 3.2 Make VLC Resize Video
- 3.3 Make Windows Movie Maker Resize Video
- 3.4 Different Apps to Compress Video
- 3.5 Compress Videos with Windows Media Player Alternatives
- 3.6 Use FFmpeg to Resize Video
- 3.7 Apple Compressor 4 Alternative
- 3.8 Top 6 Clipchamp Alternatives
- 3.9 Top 7 Video Cutter and Compressor
- 3.10 HandBrake Video Compressor Alternative
- 4. Compress Video for Different Purposes +
-
- 4.1 Compress Video for Email
- 4.2 Compress Video for Web
- 4.3 Compress Video for YouTube
- 4.4 Compress Video for Vimeo
- 4.5 Compress Video for Facebook, Instagram
- 4.6 Twitter Video Compression
- 4.7 Resize Facebook Video Size
- 4.8 Resize Instagram Video Size
- 4.9 Compress YouTube Video Size
- 4.10 Compress Video for DVD
- 4.11 Send Large Files via Email
- 4.12 Compress Files for WhatsApp
- 4.13 Send Long Videos on WhatsApp
- 5. Other Tips & Tricks +
-
- 5.1 Full Guide to Compress Video
- 5.2 Free Video Compressors
- 5.3 Top 13 Video Compressors
- 5.4 Top 10 Video Compressor for Mac
- 5.5 Top Audio Compressors
- 5.6 Top 8 Audio Compressor Free Online
- 5.7 Compress Files to Small Size
- 5.8 Compress HD/FHD (4K/1080P) Videos
- 5.9 Compress A Video
- 5.10 Compressed Video Formats
- 5.11 Top 8 Compression Software 2019
- 5.12 Top 9 File Compressors
- 5.13 How to Make A File Smaller
- 5.14 How to Make Video Smaller
- 5.15 Lossless Compression
- 5.16 Top 10 Ways to Reduce Video Size
- 5.17 Compress Files & Folders
- 5.18 Compress Folder Online and Free
- 5.19 Top 10 Ways to Send Large Videos
- 5.20 Top 5 Video Resizer
- 5.21 Top 6 File Size Reducer
- 5.22 Shorten a Video Online and Free
- 5.23 Change MP4/MP3 Bitrate
- 5.24 11 Ways to Compress Videos Free Online
All Topic
- AI Tools Tips
- DVD Users
- Social Media Users
- Camera Users
- Photography
- Creative Design
- Movie Users
- Travelling Fans
- Educational Users
- More Solutions
- Holidays
- Game Lovers
- Other Tips
Top 2 Ways to Compress QuickTime Video Easily on Windows/Mac
by Christine Smith • 2025-01-13 09:24:30 • Proven solutions
"How do I reduce the size of a QuickTime video? On my Mac, they take up so much space, like 1 GB for a 2-minute movie or screen recording. iPad recordings take up much less space and are of higher quality. Does anyone know how to reduce the file size or at least tell me why they use so much space? I've only got 128GB." ---From Apple Website
There are times when you feel the need to compress a video while sharing with your friends or uploading a file. The procedure for reducing the size of a file generally includes, for example, changing the dimensions of a video, trimming the video, etc. In this article, we will discuss how to compress QuickTime videos on both the Mac and Windows system using two of the best available tools in the market.
- Part 1. Best Tool to Compress QuickTime Video on Windows/Mac
- Part 2. How to Reduce QuickTime File Size on Mac Using QuickTime Player
Part 1. Best Tool to Compress QuickTime Video on Windows/Mac
QuickTime is a popular multimedia player, easily accessible and with a minimalist interface, developed by Apple. It is the default player used by all Mac users as it comes inbuilt with the system. This application works with the most known formats and is also the only one capable of playing MOV files. MOV is an exclusive format for high definition videos and, in fact, marked the origin of this application some time ago. You can easily compress QuickTime movies. One of the best tools to compress QuickTime Video is to use Wondershare UniConverter (originally Wondershare Video Converter Ultimate). This is a complete conversion, compression, recording and downloading tool which can work with MOV and 1000+ video formats. Learn the main features of this MOV compressor and follow the simple steps below to reduce QuickTime file size.
Wondershare UniConverter - Best Video Converter for Mac/Windows
-
Compress QuickTime movies by changing video resolution, bitrate, frame rate, and other parameters.
-
Support 1000+ video formats for conversion and compression, including MOV/MP4/WMV/AVI, etc.
-
30X faster conversion speed than other common compressors and converters.
-
Edit QuickTime videos to reduce the size with trimming, cropping, cutting, merging, etc.
-
Convert audio formats like iTunes, MP3, AIFF, AU, SD2, WAV, SND, and more.
-
Transfer compressed QuickTime videos to mobile devices via a USB cable.
-
Download or record videos from video sharing sites such as YouTube.
-
Versatile toolbox includes fixing video metadata, GIF maker, CD/DVD burning, casting video to TV, and screen recorder.
-
Supported OS: Windows 10/8/7/XP/Vista, macOS 11 Big Sur, 10.15 (Catalina), 10.14, 10.13, 10.12, 10.11, 10.10, 10.9, 10.8, 10.7
Steps to Reduce QuickTime File Size on Windows/Mac
Step 1 Upload QuickTime video to compress.
After you have downloaded and installed Wondershare UniConverter on your PC/Mac, you just need to open it, and then go to the Video Compressor section to continue. A new window will appear, which allows you to add a QuickTime movie by tapping on the + sign. If you're looking for batch compression, then move to know How to Compress QuickTime Videos in Batch with Wondershare UniConverter >>.

Step 2 Customize QuickTime video compression settings.
After that, you can see the video's basic information and compression settings. Move the progress bar to adjust the bit rate, resolution, format, and file size easily. Click the Preview button to check your changes.

Step 3 Compress QuickTime video easily.
After you are done with all the settings, click on the Compress button to start the process of conversion. Your QuickTime video will be compressed soon with full quality output.
Video Tutorial to Compress QuickTime MOV Files Using Wondershare UniConverter
Part 2. How to Reduce QuickTime File Size on Mac Using QuickTime Player
As we said before, QuickTime is a multimedia player and it is a highly compatible player with the most popular formats on the internet so to open a video we can use QuickTime Player to reproduce it or if we want to see our photos too. Using QuickTime compression is really easy.
QuickTime has two available versions: QuickTime and QuickTime Pro. The first one is free whereas for the second one we have to pay.
QuickTime/ Player: it is available for the public but it has limited features such as it does not allow us to get a full-screen view, cannot edit videos, and cannot compress videos.
QuickTime Pro: is the paid version and with it, you can compress videos, save videos from the Internet, and can edit your videos too. You can learn how to make a QuickTime movie smaller with this version too. It is priced at $30.
To learn how to compress a QuickTime file, follow the next step by step:
Step 1: Download QuickTime.
Go to https://support.apple.com/kb/DL837?locale=en_US and download the QuickTime Pro version for Windows or Mac on your computer and then proceed to register.

Step 2: Add files to the software.
Now go to the File menu and click Open File. Now, you can browse the file and open a video to play on it. This video will be used as a video input to compress the operation.

Step 3: Synchronize sound with the video.
Play your movie and make sure the sound syncs with the video. When you synchronize your audio and video is ready to export the file for use on the web.
Step 4: Export the video.
Click on the File tab and select Export to open the Save Export File As screen. Now click the Export and select the Movie to QuickTime Movie setting for audio and video.
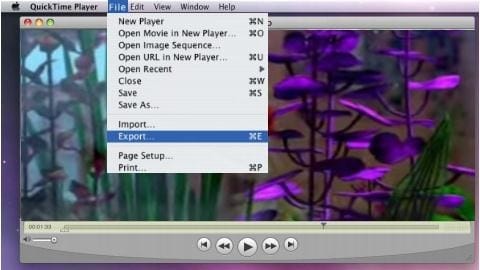
This will take you to the next section where you can enter the newly filmed filename. Click the Options button at the bottom for audio and video settings.

Step 5: Change settings.
After clicking the Options button, the following screen will appear. Here, you must change the Video and Sound selection parameters for efficient compression.

Step 6: Change the compression type.
Now select the Settings button to change the compression type of your video to one with a lower bitrate.
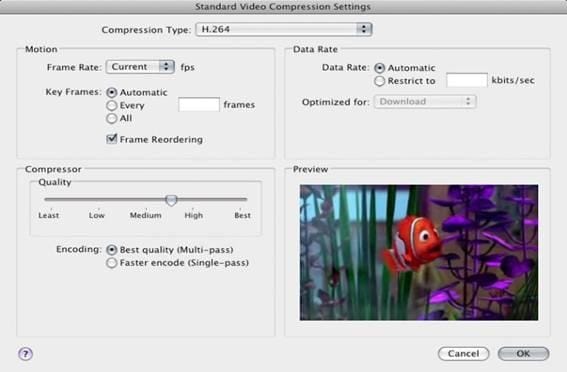
To change the video dimensions and frame size, click the Size button and select one of the smaller size options.

For the Audio section:
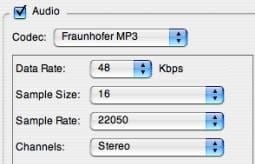
Step 7: Start the compressing process.
Click OK and return to the Save Export File As screen. Enter a new name for the generated compressed file and set a location on the computer's hard disk to save it. Then press the Save button to start compressing and exporting the video. Now you can reduce QuickTime file size and compress QuickTime video for email.
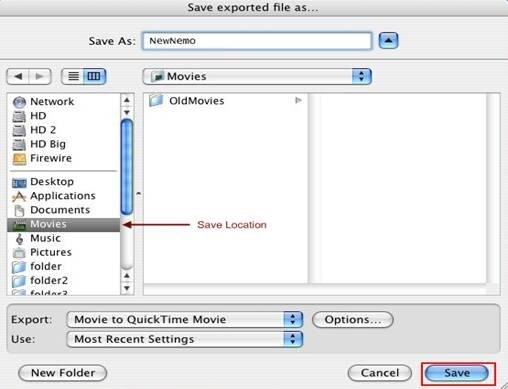
When we want to send several files over the Internet or simply want to reduce the size of one, we usually opt for compressing it. With this technique, we can not only save space but easily send files to other people through the Internet. One good option to compress QuickTime videos is Wondershare UniConverter.
In this article, you have learned 2 ways to compress QuickTime videos. And Wondershare UniConverter is the recommended one as its super fast speed, high-quality output, and multiple functions.
 Compress QuickTime videos by changing video resolution, bit rate, file size, quality, etc.
Compress QuickTime videos by changing video resolution, bit rate, file size, quality, etc.




Christine Smith
chief Editor