Compress Videos
- 1. Compress Video/Audio in Different Formats+
-
- 1.1 Compress MP4 on Winodws & Mac
- 1.2 Reduce Size of MP4
- 1.3 Resize MP4 Videos Online
- 1.4 Compress MP4 Online
- 1.5 Free MP4 Compressors
- 1.6 Compress FLV
- 1.7 Compress MKV
- 1.8 Compress MOV
- 1.9 Compress MOV Online
- 1.10 Compress WMV
- 1.11 Comrpess M4V
- 1.12 Compress MPEG/3GP
- 1.14 Compress AVI File
- 1.15 Reduce Size of MKV
- 1.16 Top 5 WebM Compressors
- 1.17 Compress WAV Free Online
- 1.18 FLAC Compression Software
- 1.19 Top 5 Online MP3 Size Reducers
- 1.20 Compress M4A Files Free Online
- 2. Compress Video from Devices/Apps +
-
- 2.1 Compress iPhone Video
- 2.2 Compress Camcorder Video
- 2.3 Compress GoPro Video
- 2.4 Compress QuickTime Video
- 2.5 Compress Fraps Video
- 2.6 Top 12 File Compressor for Android
- 2.7 MMS Video Size Limit for iPhone/Android
- 2.8 Shorten Videos on iPhone
- 2.9 10 Video Compressor App Android/iPhone
- 2.10 Top 8 Video Size Reducers for Android
- 3. Compress Video with Different Apps +
-
- 3.1 Resize Video in iMovie
- 3.2 Make VLC Resize Video
- 3.3 Make Windows Movie Maker Resize Video
- 3.4 Different Apps to Compress Video
- 3.5 Compress Videos with Windows Media Player Alternatives
- 3.6 Use FFmpeg to Resize Video
- 3.7 Apple Compressor 4 Alternative
- 3.8 Top 6 Clipchamp Alternatives
- 3.9 Top 7 Video Cutter and Compressor
- 3.10 HandBrake Video Compressor Alternative
- 4. Compress Video for Different Purposes +
-
- 4.1 Compress Video for Email
- 4.2 Compress Video for Web
- 4.3 Compress Video for YouTube
- 4.4 Compress Video for Vimeo
- 4.5 Compress Video for Facebook, Instagram
- 4.6 Twitter Video Compression
- 4.7 Resize Facebook Video Size
- 4.8 Resize Instagram Video Size
- 4.9 Compress YouTube Video Size
- 4.10 Compress Video for DVD
- 4.11 Send Large Files via Email
- 4.12 Compress Files for WhatsApp
- 4.13 Send Long Videos on WhatsApp
- 5. Other Tips & Tricks +
-
- 5.1 Full Guide to Compress Video
- 5.2 Free Video Compressors
- 5.3 Top 13 Video Compressors
- 5.4 Top 10 Video Compressor for Mac
- 5.5 Top Audio Compressors
- 5.6 Top 8 Audio Compressor Free Online
- 5.7 Compress Files to Small Size
- 5.8 Compress HD/FHD (4K/1080P) Videos
- 5.9 Compress A Video
- 5.10 Compressed Video Formats
- 5.11 Top 8 Compression Software 2019
- 5.12 Top 9 File Compressors
- 5.13 How to Make A File Smaller
- 5.14 How to Make Video Smaller
- 5.15 Lossless Compression
- 5.16 Top 10 Ways to Reduce Video Size
- 5.17 Compress Files & Folders
- 5.18 Compress Folder Online and Free
- 5.19 Top 10 Ways to Send Large Videos
- 5.20 Top 5 Video Resizer
- 5.21 Top 6 File Size Reducer
- 5.22 Shorten a Video Online and Free
- 5.23 Change MP4/MP3 Bitrate
- 5.24 11 Ways to Compress Videos Free Online
All Topic
- AI Tools Tips
- DVD Users
- Social Media Users
- Camera Users
- Photography
- Creative Design
- Movie Users
- Travelling Fans
- Educational Users
- More Solutions
- Holidays
- Game Lovers
- Other Tips
Top 4 Ways to Compress M4A Files Free Online and Desktop
by Christine Smith • 2025-01-13 09:24:30 • Proven solutions
You are most likely to find the M4A audios in iTunes. It is the Apple iTunes Store, which stores the audio files in the M4A format alongside AAC. However, it can't be played on many platforms like MP3, that is to say, it's only compatible with some Apple devices. To play M4A files on a different platform, you need to convert the M4A format and compress the M4A file. If you're looking for a solution like this, you'll find the best free and online ways on how to compress M4A audio files so that they can be stored and shared easily.
- Part 1. Best M4A Compressor to Compress M4A on Windows/Mac Without Losing Quality
- Part 2. How to Compress M4A File Online and Free
- Part 3. General Knowledge about M4A
Part 1. Best M4A Compressor to Compress M4A on Windows/Mac Without Losing Quality
The best tool you can use for M4A compression is Wondershare UniConverter (originally Wondershare Video Converter Ultimate), a complete utility toolkit that allows video/audio converting, compressing, downloading, transferring, and editing. You can easily compress your M4A and other 1,000+ audio files without any quality loss. It also helps to convert audio format, change audio encoder, bit rate, and other settings. Wondershare UniConverter is an all-in-one solution for all the multimedia requirements, which has additional functions like DVD burning, GIF maker, Fix Media Metadata, etc. You can download the software on your computer as it has support for both Mac and Window's latest OS.
Wondershare UniConverter - Best Video Converter for Mac/Windows
-
Compress M4A audio files easily with changing bit rate, encoder, channel, sample rate, etc.
-
Convert M4A to other 1,000+ audio/video formats with simple steps
-
Compress M4A file size with super fast speed and no quality loss
-
Transfer compressed M4A files to iPhone/iPad/Android devices directly via a USB cable.
-
Download YouTube videos and playlist and convert to M4A by pasting the URL
-
Supports batch processing to compress and convert multiple audio files at a time
-
Toolbox with additional functions like Smart Trimmer, Watermark Editor, Screen Recorder, GIF Maker, Fix Media Metadata, and more
-
Supported OS: Windows 10/8/7/XP/Vista, macOS 11 Big Sur, 10.15 (Catalina), 10.14, 10.13, 10.12, 10.11, 10.10, 10.9, 10.8, 10.7
Steps on How to Compress M4A Files on Windows/Mac Easily
Step 1 Add M4A Files to Wondershare Compressor
Launch Wondershare M4A Compressor on your PC/Mac, and the Converter tab will open up by default. Click on the +Add Files icon to add your local M4A audio files. Or you can directly drag and drop the M4A files you want to compress to the software interface. You can add multiple audio files here.
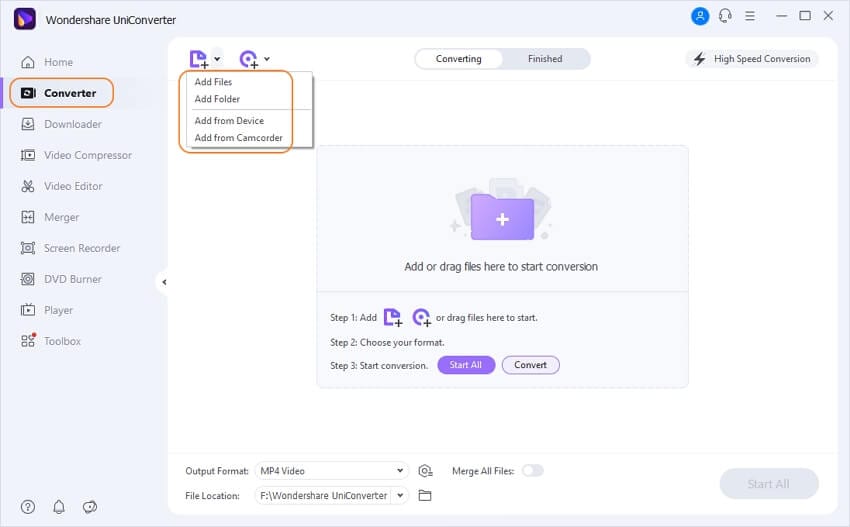
Step 2 Choose M4A/MP3 as Output Format
Now click on the Setting option on the right side, and a drop-down menu will open up. Select the Audio tab and select MP3 as the output format or M4A to keep original.

Step 3 Customize Compression Settings
Click on the Edit icon, and a small window will appear on the screen. You can change the sample rate, bit rate, channel, and sample rate of the added M4A audio file to reduce file size in that window. Then click on the Create button to save the changes.

Step 4 Compress M4A Files
After you have selected the format and changed the compressed settings, click on the Convert button at the bottom of the screen to compress and convert M4A audio files.

Part 2. How to Compress M4A File Online and Free
But if you don't want to go through the download and installation process, there are always methods available to compress the M4A file online. Here are the top 3 recommended online and free tools that would easily compress the audio files.
1.
2. Audio Converter
This online Audio Converter is a free online service that can easily convert and compress the files to and from any format. The platform has various options and advanced settings to configure the quality, bit rate, frequency, and other options. The website can convert over 300 file formats and can even extract the audio file from videos. You can use this platform as an M4A compressor, as it is entirely safe.

Follow the steps below to compress your M4A audio files online using Audio Converter.
Step 1: Open the link and click on the Open file option on the screen. You can also add files to the website interface from Google Drive, Dropbox, or directly copy the link from any website. The file will be uploaded on the website in a minute.
Step 2: Now, move the cursor along the line to change the audio file's quality. You can select among Economy, Standard, Good, and Best quality. And select the format from the above list.
Step 3: You can also click on the Advanced Setting option to change the audio file's bit rate and sample rate. The tool will also give you options to edit the track info.
Step 4: Finally, click on the Convert option, and the audio file will be compressed and converted accordingly.
3. AConvert
Another tool that can compress M4A to MP3 format is AConvert. The main purpose of this website is to convert the file format. But in between, you will also have the option to change the compression settings to reduce the file size. It is a quick and safe tool. The users can use this online platform to convert files from M4A format to various other formats, still maintaining the quality of the files.

Steps to reduce M4A audio file size online with AConvert.
Step 1: Visit the link, and the home page of the website will open up. Click on the Choose File option to add the file to the website interface. You can attach files from local storage, online websites, Google Drive or Dropbox.
Step 2: Once you have added the audio file, select the target format, and choose the suitable audio bit rate and sample rate for the audio file.
Step 3: After you have specified the changes, click on the Convert Now button, and the tool will start converting and compressing the file. You will be able to see the ongoing process, and once the process is complete, you will be able to download the same file in a different format and reduced size.
Part 3. General Knowledge about M4A
Many people still don't know much about the M4A format. It is an extension used to represent the audio files in the MPEG-4 container. M4A format contains only audio, and Apple Inc popularly uses it for the songs and ringtones embedded in iTunes. Even the extension M4A stands for MPEG-4 Audio. These files are unprotected and can be decoded to original quality before it is compressed. The files are compressed in M4A format to provide lossless encoding in less space.
As a matter of fact, M4A format is considered as the successor of the MP3 format. But the M4A format can compress audio in a smaller size with the same bit rate. It is known that the M4A files with ALAC compression have the best quality, and that's why it is preferred over MP3 format. The M4A format is excellent for audio quality, and it doesn't even occupy a lot of storage, the only area where it lags is the application. The MP3 files' compatibility is far superior then M4A files, and that's why we need an M4A compressor and converter.
Conclusion: Now, you have known that even though the M4A files are high for use, they are limited to PC and some non-Apple devices. That's when the other tools come into play. If you ever need to compress the M4A file or change its format, you can use any of the above-listed tools as all of them will work fine. As online compressor tools always have file limitation, you'd better choose Wondershare UniConverter (originally Wondershare Video Converter Ultimate) if you have big M4A files want to compress and convert in batch.
 Compress M4A audio file size and convert to MP3 or other 1000+ formats.
Compress M4A audio file size and convert to MP3 or other 1000+ formats. 




Christine Smith
chief Editor