Compress Videos
- 1. Compress Video/Audio in Different Formats+
-
- 1.1 Compress MP4 on Winodws & Mac
- 1.2 Reduce Size of MP4
- 1.3 Resize MP4 Videos Online
- 1.4 Compress MP4 Online
- 1.5 Free MP4 Compressors
- 1.6 Compress FLV
- 1.7 Compress MKV
- 1.8 Compress MOV
- 1.9 Compress MOV Online
- 1.10 Compress WMV
- 1.11 Comrpess M4V
- 1.12 Compress MPEG/3GP
- 1.14 Compress AVI File
- 1.15 Reduce Size of MKV
- 1.16 Top 5 WebM Compressors
- 1.17 Compress WAV Free Online
- 1.18 FLAC Compression Software
- 1.19 Top 5 Online MP3 Size Reducers
- 1.20 Compress M4A Files Free Online
- 2. Compress Video from Devices/Apps +
-
- 2.1 Compress iPhone Video
- 2.2 Compress Camcorder Video
- 2.3 Compress GoPro Video
- 2.4 Compress QuickTime Video
- 2.5 Compress Fraps Video
- 2.6 Top 12 File Compressor for Android
- 2.7 MMS Video Size Limit for iPhone/Android
- 2.8 Shorten Videos on iPhone
- 2.9 10 Video Compressor App Android/iPhone
- 2.10 Top 8 Video Size Reducers for Android
- 3. Compress Video with Different Apps +
-
- 3.1 Resize Video in iMovie
- 3.2 Make VLC Resize Video
- 3.3 Make Windows Movie Maker Resize Video
- 3.4 Different Apps to Compress Video
- 3.5 Compress Videos with Windows Media Player Alternatives
- 3.6 Use FFmpeg to Resize Video
- 3.7 Apple Compressor 4 Alternative
- 3.8 Top 6 Clipchamp Alternatives
- 3.9 Top 7 Video Cutter and Compressor
- 3.10 HandBrake Video Compressor Alternative
- 4. Compress Video for Different Purposes +
-
- 4.1 Compress Video for Email
- 4.2 Compress Video for Web
- 4.3 Compress Video for YouTube
- 4.4 Compress Video for Vimeo
- 4.5 Compress Video for Facebook, Instagram
- 4.6 Twitter Video Compression
- 4.7 Resize Facebook Video Size
- 4.8 Resize Instagram Video Size
- 4.9 Compress YouTube Video Size
- 4.10 Compress Video for DVD
- 4.11 Send Large Files via Email
- 4.12 Compress Files for WhatsApp
- 4.13 Send Long Videos on WhatsApp
- 5. Other Tips & Tricks +
-
- 5.1 Full Guide to Compress Video
- 5.2 Free Video Compressors
- 5.3 Top 13 Video Compressors
- 5.4 Top 10 Video Compressor for Mac
- 5.5 Top Audio Compressors
- 5.6 Top 8 Audio Compressor Free Online
- 5.7 Compress Files to Small Size
- 5.8 Compress HD/FHD (4K/1080P) Videos
- 5.9 Compress A Video
- 5.10 Compressed Video Formats
- 5.11 Top 8 Compression Software 2019
- 5.12 Top 9 File Compressors
- 5.13 How to Make A File Smaller
- 5.14 How to Make Video Smaller
- 5.15 Lossless Compression
- 5.16 Top 10 Ways to Reduce Video Size
- 5.17 Compress Files & Folders
- 5.18 Compress Folder Online and Free
- 5.19 Top 10 Ways to Send Large Videos
- 5.20 Top 5 Video Resizer
- 5.21 Top 6 File Size Reducer
- 5.22 Shorten a Video Online and Free
- 5.23 Change MP4/MP3 Bitrate
- 5.24 11 Ways to Compress Videos Free Online
All Topic
- AI Tools Tips
- DVD Users
- Social Media Users
- Camera Users
- Photography
- Creative Design
- Movie Users
- Travelling Fans
- Educational Users
- More Solutions
- Holidays
- Game Lovers
- Other Tips
6 Methods to Compress Files to Small Size
by Christine Smith • 2025-03-03 14:54:29 • Proven solutions
In the era of the World Wide Web, compression is definitely the buzz word. In simple terms or for users who had no math majors, compression can be defined as a process of packing a file(s) to its smaller version, which is easy to store, secure and send. If you love downloading videos, images, and other content from the Internet, then you must have definitely come across compressed files in the form of zip.rar, and other formats. Just like media, files, and folders having important and useful data can be compressed as well. There are multiple situations then you need to compress file size.
Mostly all types of files, including images, videos, text, audio, PDF, and others, can be compressed. But here it needs to be considered that certain files can be compressed in a better manner as compared to the others. There are many types of files that do not work very well with the compression process and thus cannot be reduced to a much smaller size than its original version. Looking for the best solutions on how to compress file size? Read below to clear all your queries.
- Part 1. Best Way to Compress Large Video/Audio Files on Windows & Mac
- Part 2. 3 Methods to Compress Files and Folders by Using Compression Software
- Part 3. Compressing Large Image Files
- Part 4. Compressing Large PDF Files
- Part 5. Extended Knowledge on File Compression
Part 1. Best Way to Compress Large Video/Audio Files on Windows & Mac
The type and content of the file decide the extent to which these files can be compressed. For example, text files, databases, and BMP images can be compressed up to 90%, program files, and their types can be compressed up to 50%, whereas multimedia files do not compress much. The majority of the video and audio files available over the net are already in a compressed state, and reducing them further using the above-listed programs will not give any satisfactory result. So if you still need to compress large media files, the help of professional software like Wondershare UniConverter (originally Wondershare Video Converter Ultimate) is needed.
Wondershare UniConverter - Best Video Converter for Mac/Windows
-
Compress file size by changing video resolution, file formats, file size, quality, encoder, etc.
-
Reduce file size by converting to a smaller video/audio format such as MP4/MOV/MKV/FLV/AVI/MP3/WAV/M4A
-
90X faster compression speed than other common converters
-
Industry-leading APEXTRANS technology converts videos with zero quality loss or video compression
-
Edit, enhance & personalize your video files with real-time preview
-
Burn videos to DVD/Blu-ray disc and burn audio files to CD easily
-
Download or record videos from 10,000+ video sharing sites such as YouTube
-
Versatile toolbox combines fix video metadata, GIF maker, and screen recorder
-
Supported OS: Windows 10/8/7/XP/Vista, macOS 11 Big Sur, 10.15 (Catalina), 10.14, 10.13, 10.12, 10.11, 10.10, 10.9, 10.8, 10.7
This feature-packed software works with both Windows and Mac systems and allows compressing video and audio files without any quality loss. Wondershare UniConverter is a complete video toolbox, allowing you to convert, download, burn, and edit videos. The software reduces the resolution and bit rate of multimedia files, which results in size reduction. Looking for the best way on how to reduce file size? Wondershare is there for all your needs.
Steps to Compress File Size Using Wondershare UniConverter
Step 1 Launch and Add A Video to Wondershare File Compressor
Download, install, and open Wondershare UniConverter (originally Wondershare Video Converter Ultimate) software on your PC/Mac. On the primary software interface, select the Video Compressor as the main tab. Next, select the Video Compressor option to go to the compression section.
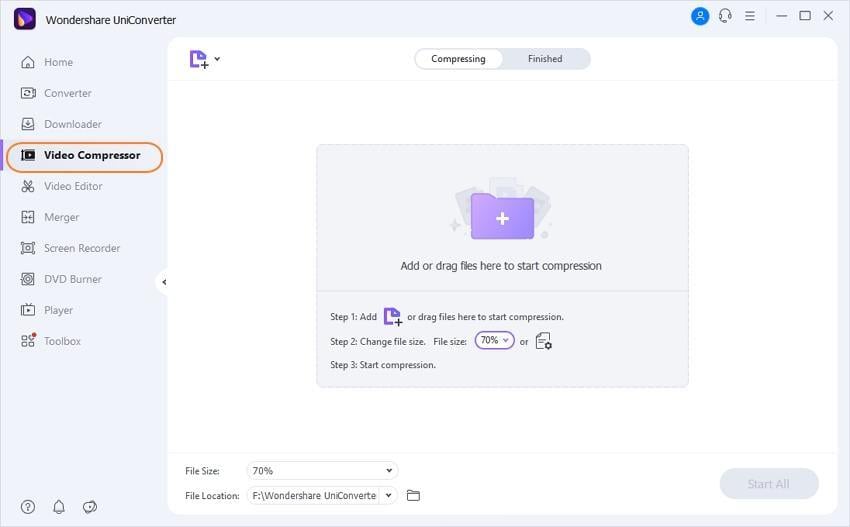
Click on the + sign or Document icon on the interface to select a video file from your local files.
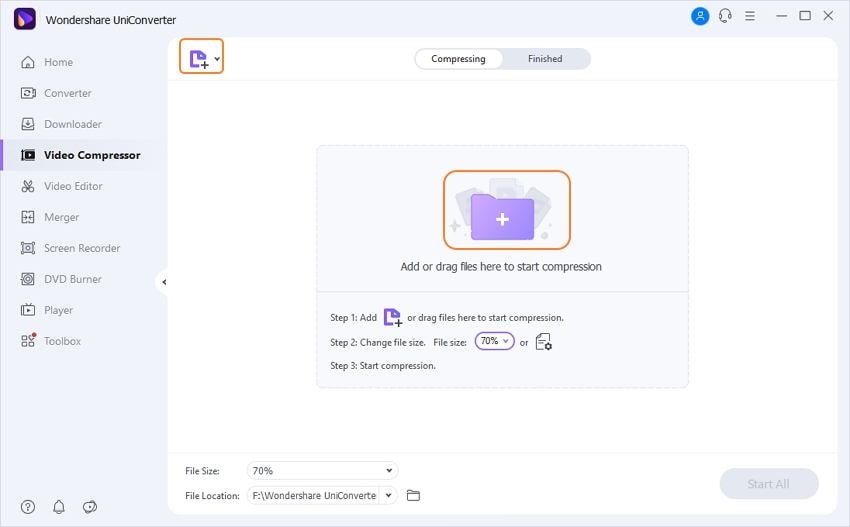
Step 2 Customize Compression Settings
Once the video is added, you can find the information on the top panel. Then customize video resolution, bit rate, file size as you like to shrink the video file size by moving the progress bar. You're allowed to preview the compressed video for 20 seconds by pressing on the Preview button.
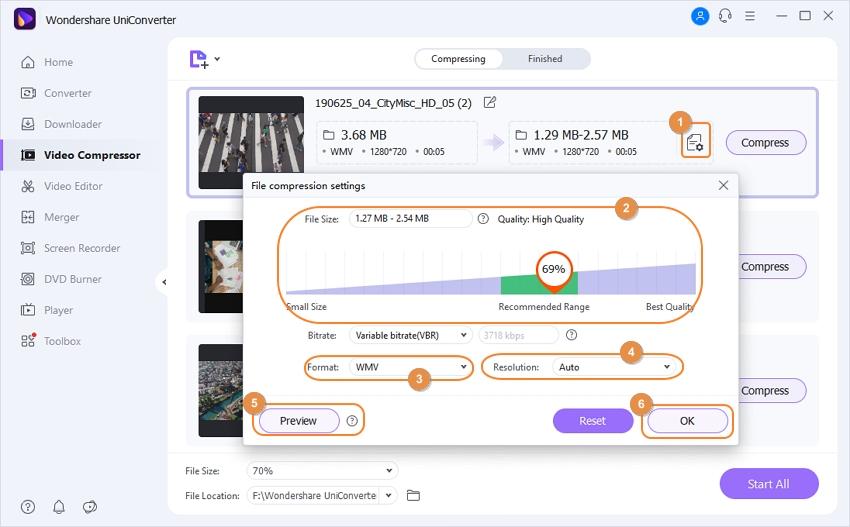
Step 3 Compress Video File Size
If you are satisfied with all settings, choose the output file location for your video by clicking on the File Location option. Finally, clicking on the Compress button to reduce video file size.

Pro-tip
For audio file compression, you can go to the How to Compress Audio Files >> section to learn more details. You can also follow this method for batch video compression.
Part 2. 3 Methods to Compress Files and Folders by Using Compression Software
All the operating systems have their built-in compression software that is pretty decent with their functions and features. When it comes to large-sized files, this built-in software has limitations and may not function very smoothly, and here the need for specialized software or a program arises. There is a long list of third-party compression software that allows compressing your desired files and folders. There are also tools where you can compress files online. A roundup of the top 3 programs are given below:
1. 7-Zip
7-Zip is a popular open-source software that is free to use and needs no registration process. The program features an impressive compression rate, can handle large-sized files (up to 16billion Gigabytes as claimed by developers) and has its own compressed format called 7z. Solid compression is used by the program to considerably reduce the file size, and it supports a number of formats for packing and unpacking.
Pros:
- Free to use and easy to install
- Support large size files
Cons:
- Minimalistic user interface
Steps to Reduce File Size using 7-Zip
Step 1. Open the 7-Zip application on your PC.
Step 2. Search for the file that you wish to compress and click Add key.
Step 3. A new window of "Add to Archive" will open. Set zip as the archive format and click OK.
The files will successfully reduce in size and will automatically save the location of the original file.

2. WinRAR
This is another popular compression software that supports multiple extraction formats. RAR is the proprietary format of the company that is best rated in terms of accuracy and speed. Though there is much software that can extract RAR archives, when it comes to creation, WinRAR is the only option. The program features full RAR support, self-extracting creation of archives and themes, and good encryption speed. The software comes with a free trial version and a paid complete version.
Pros:
- The compression algorithm is efficient and popular
- Features self-extracting archive creation
- Available for all possible platforms
Cons:
- Allows to zip files only to RAR and ZIP formats
Steps to Compress A File using WinRAR
Step 1. Install WinRAR on your PC.
Step 2. Select the files to compress, right-click, and "Add to archive."
Step 3. Choose the desired format and click OK.
The file(s) will successfully minimize in size.

3. PeaZip
PeaZip is used by a large number of people, owing to its user-friendly features and attractive interface. The program makes use of simple and friendly language, which makes the entire task quick and smooth. The program allows converting compressed archives to other formats and is also capable of repairing the files which are damaged. The toolkit of the program ensures security and keeps your entire data safe through encryption and optional identity check.
Pros:
- Easy to understand and use
- Have security features to keep your data safe
Cons:
- Cannot create RAR archives
Steps to Compress A File using PeaZip
Step 1. Install and open PeaZip on your system.
Step 2. Right-click the file or folder that you want to compress and select PeaZip > Add to Archive.
Step 3. Select the desired format for the archive and click OK to start the process.
The file and folders will get optimized.
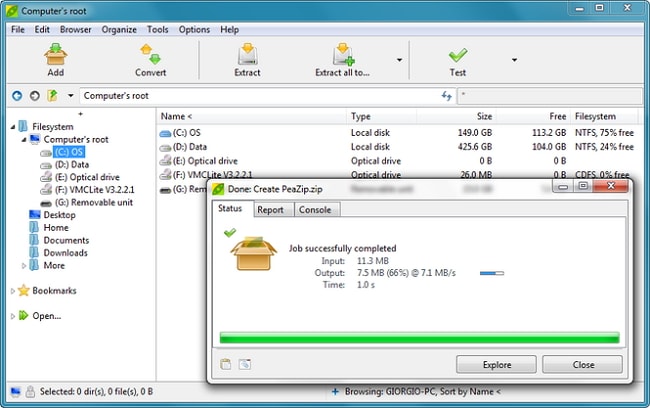
How to compress a file? No more worries as above listed programs are there for you.
Part 3. Compressing Large Image Files
Image files are generally large in size, as they have a lot of detail. If you have a number of images which need to be sent or shared through emails, social network, and other means, a lot of time is needed. Moreover, storing these images on your system means occupying a major portion of your storage space. In the above-listed situations, the best solution is to compress the image files. There are a number of programs and software that help you with the image compression task, and Caesium Image Compressor is one of them.
This open-source program is free to use and allows adding individual files as well as folders for multi-files processing. Using Caesium, you can select the desired image format, its quality, size, and aspect ratio. The interface of the software is simple yet effective. It also supports the option for metadata storing and folder structure support. Caesium Image processor retains the original format without any loss in visual quality. The program is available in 2 options- Windows installer setup and the portable version (need no installation).
Steps to Optimize Images Using Caesium Image Processor
Step 1. Launch and open Caesium on your PC.
Step 2. Add the desired images to the program interface. You can also drag and drop the images.
Step 3. Select the image quality that you wish to keep and finally click the "Compress" button.
The added images will successfully reduce in size, and you can compare the size using the Preview function.

Part 4. Compressing Large PDF Files
If you have PDF files with multiple images and a lot of content, the size of the file can increase considerably. These large files are then difficult to share, store as well as transfer. Compressing these PDF files makes it easy to transfer them across messages, webpages, emails, and other sources. There is a variety of PDF compression tools, including freeware, online, and desktop software. One such decent tool that is free to use is a Free PDF Compressor. The application is simple to use and supports five compression settings. While using the program, you simply need to add the file, select the desired output format, and finally select the type of files needed.
Steps to downsize PDF using Free PDF Compressor
Step 1. Launch and open Free PDF Compressor on your PC.
Step 2. Under the PDF file tab, browse and add the PDF file that you wish to compress.
Step 3. Select the Output file type and name and format.
Step 4. Under the Settings tab, select the most appropriate from the given five options. Finally, click "Compress" to start the compression process.
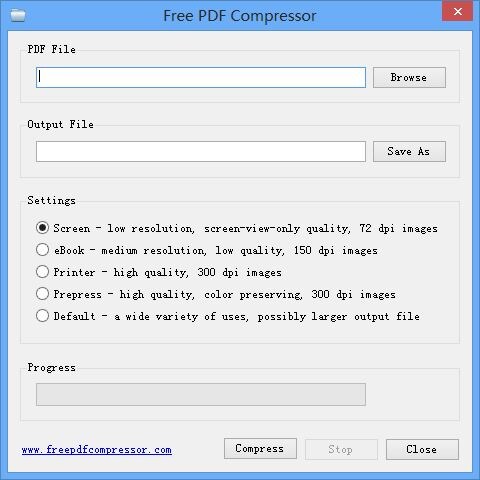
Part 5. Extended Knowledge on File Compression
1. What is a file compression
As we have stated above, file compression in the simplest terms is the process of reducing file size. The main compressed file can be termed as an archive, which has a number of files with reduced size. The compression process results in a smaller file size by replacing the character sets with small-sized placeholder characters. File compression is mainly of two types- lossless and lossy. Lossless compression is the process where there is no loss of any information, whereas, in lossy compression, not so important parts of the file are chopped.
2. Benefits of using file compression
There are many wonderful uses of compressing files. Read below to know more.
- Easy file sharing and transferring
Compressing files to smaller size makes them easy to transfer through emails and share online and through social media. There are many email clients where there is a restriction on the file size, which can be transferred. Moreover, large files not only affect your bandwidth but are also difficult to manage. In all the above situations compressing files proves to be the best solution. - Secures file sharing
In case if you have confidential and important files, you need to ensure their safety before transferring or sharing. File security is taken care of while using compression software like WinZip as it encrypts a file before it is sent to mail or cloud storage. The multi-part compression further adds to the security of the files. - Archives files and saves disk space
Compressing files helps in archiving old files that are not in use. A large number of files on your system can run out of your valuable disk and storage space. If you analyze, there is a long list of files like your favorite movie collection, which is currently not in use but grabbing up a lot of your hard disk space. You can simply compress and archive these files to release some burden from the disk. - Save money
It may sound absurd, but compressing files can also help you save money. A lot of files mean a need for large storage space, which would lead to buying a hard disk with more capacity. Buying a hard disk is a pricey affair, and thus if you compress files, you can save storage and prevent from buying a larger sized hard disk.
Pro-tip
If you're looking for some methods to compress file size online, then you can read about the Top 9 File Compressors Online and Free >> to know how to compress files to smaller sizes online.
 Compress video and audio file size with super fast speed and high-quality.
Compress video and audio file size with super fast speed and high-quality.



Christine Smith
chief Editor