Compress Videos
- 1. Compress Video/Audio in Different Formats+
-
- 1.1 Compress MP4 on Winodws & Mac
- 1.2 Reduce Size of MP4
- 1.3 Resize MP4 Videos Online
- 1.4 Compress MP4 Online
- 1.5 Free MP4 Compressors
- 1.6 Compress FLV
- 1.7 Compress MKV
- 1.8 Compress MOV
- 1.9 Compress MOV Online
- 1.10 Compress WMV
- 1.11 Comrpess M4V
- 1.12 Compress MPEG/3GP
- 1.14 Compress AVI File
- 1.15 Reduce Size of MKV
- 1.16 Top 5 WebM Compressors
- 1.17 Compress WAV Free Online
- 1.18 FLAC Compression Software
- 1.19 Top 5 Online MP3 Size Reducers
- 1.20 Compress M4A Files Free Online
- 2. Compress Video from Devices/Apps +
-
- 2.1 Compress iPhone Video
- 2.2 Compress Camcorder Video
- 2.3 Compress GoPro Video
- 2.4 Compress QuickTime Video
- 2.5 Compress Fraps Video
- 2.6 Top 12 File Compressor for Android
- 2.7 MMS Video Size Limit for iPhone/Android
- 2.8 Shorten Videos on iPhone
- 2.9 10 Video Compressor App Android/iPhone
- 2.10 Top 8 Video Size Reducers for Android
- 3. Compress Video with Different Apps +
-
- 3.1 Resize Video in iMovie
- 3.2 Make VLC Resize Video
- 3.3 Make Windows Movie Maker Resize Video
- 3.4 Different Apps to Compress Video
- 3.5 Compress Videos with Windows Media Player Alternatives
- 3.6 Use FFmpeg to Resize Video
- 3.7 Apple Compressor 4 Alternative
- 3.8 Top 6 Clipchamp Alternatives
- 3.9 Top 7 Video Cutter and Compressor
- 3.10 HandBrake Video Compressor Alternative
- 4. Compress Video for Different Purposes +
-
- 4.1 Compress Video for Email
- 4.2 Compress Video for Web
- 4.3 Compress Video for YouTube
- 4.4 Compress Video for Vimeo
- 4.5 Compress Video for Facebook, Instagram
- 4.6 Twitter Video Compression
- 4.7 Resize Facebook Video Size
- 4.8 Resize Instagram Video Size
- 4.9 Compress YouTube Video Size
- 4.10 Compress Video for DVD
- 4.11 Send Large Files via Email
- 4.12 Compress Files for WhatsApp
- 4.13 Send Long Videos on WhatsApp
- 5. Other Tips & Tricks +
-
- 5.1 Full Guide to Compress Video
- 5.2 Free Video Compressors
- 5.3 Top 13 Video Compressors
- 5.4 Top 10 Video Compressor for Mac
- 5.5 Top Audio Compressors
- 5.6 Top 8 Audio Compressor Free Online
- 5.7 Compress Files to Small Size
- 5.8 Compress HD/FHD (4K/1080P) Videos
- 5.9 Compress A Video
- 5.10 Compressed Video Formats
- 5.11 Top 8 Compression Software 2019
- 5.12 Top 9 File Compressors
- 5.13 How to Make A File Smaller
- 5.14 How to Make Video Smaller
- 5.15 Lossless Compression
- 5.16 Top 10 Ways to Reduce Video Size
- 5.17 Compress Files & Folders
- 5.18 Compress Folder Online and Free
- 5.19 Top 10 Ways to Send Large Videos
- 5.20 Top 5 Video Resizer
- 5.21 Top 6 File Size Reducer
- 5.22 Shorten a Video Online and Free
- 5.23 Change MP4/MP3 Bitrate
- 5.24 11 Ways to Compress Videos Free Online
All Topic
- AI Tools Tips
- DVD Users
- Social Media Users
- Camera Users
- Photography
- Creative Design
- Movie Users
- Travelling Fans
- Educational Users
- More Solutions
- Holidays and Commemoration
- Game Lovers
- Other Tips
Top 5 Ways on How to Shorten Videos on iPhone Easily
by Christine Smith • 2025-08-08 15:55:13 • Proven solutions
Every person wants to get creative with the photos and videos in their iPhone. But not all iOS users are aware that the Photos app isn't just for photo editing, it can perform video editing too. If you don't know how to shorten video on iPhone X/8/7/6 or any other model with Photo app, find the detail steps below. Along with the iPhone, we are going to learn about more tools and software that would tell you how to shorten a video on iPhone easily and quickly. We have gathered the top-rated utility applications that allow an iPhone user to get artistic with the videos in their phone.
- Part 1. How to Trim Videos on iPhone with the Built-in Photos App
- Part 2. Best Way to Shorten Videos for iPhone with Multiple Editing Features
- Part 3. Other Apps to Short Videos on iPhone
Part 1. How to Short Videos on iPhone with the Built-in Photos App
The built-in Photos app allows the users to change the length and pace of the video directly from any iOS device. This means that you will be able to cut the dead time at the beginning or end of the videos. You will get a chance to keep the favorite segments of a video and save it to your iPhone. Follow the simple steps below if you want to shorten videos on iOS 12/iOS 11 or any lower iOS version with Photo.
Step 1: Click on the Photos app in your iPhone, select the video you want to edit and click on the Edit button on the right-top corner.
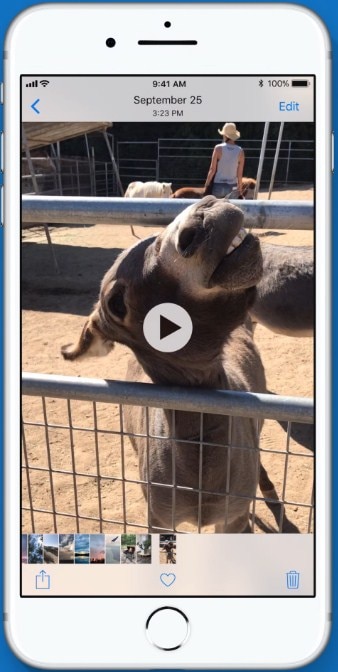
Step 2: Tap the right or left side of the screen and hold it to activate the trimming tool. Now you can drag the anchor in the left or right direction.
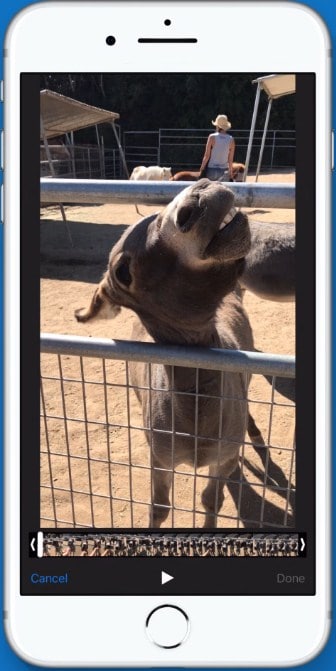
Step 3: For more precise editing, hold the anchor and it will expand the timeline. Click on the Done button at the bottom of the screen and select the option Save as New Clip or Trim Original to replace the existing video.
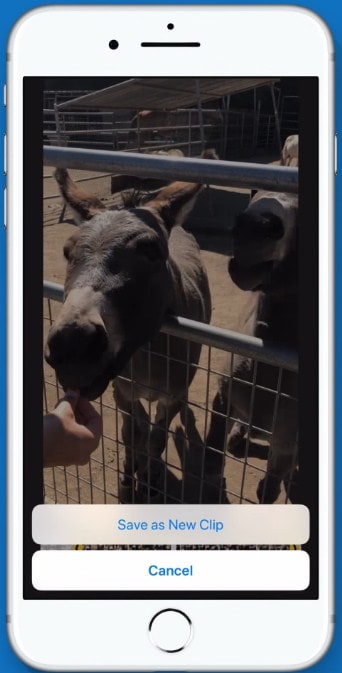
And that's all on how to edit video on iPhone 7/8/X/Xs or any other model using the photos app. the app saves the edited video as a new one so that you will be able to use both the clips whenever you need.
Pros:
- The app has basic editing features like crop, trim, and rotate.
- The privacy of the app is brilliant.
Cons:
- The app needs to update the editing functions.
- The photos app is not very decent.
- You can't trim the middle of a video.
Part 2. Best Way to Shorten Videos for iPhone with Multiple Editing Features
If you want to edit the videos for your iPhone with more features and more easily, Wondershare UniConverter (originally Wondershare Video Converter Ultimate) is your best choice. With this all-in-one video tool, you can achieve functions of converting, downloading, compressing, editing and burning video files over 1,000 formats. You're allowed to short videos by trimming, cropping, rotating, adding watermarks, applying effects, and editing subtitles. It helps you transfer videos from computer to iPhone with a USB cable. This software also can serve as a video compressor, VR converter, screen recorder, GIF maker, etc.
Wondershare UniConverter - Best Video Converter for Mac/Windows
-
Edit videos with trimming, cropping, rotating, adding watermarks, editing subtitles, and others with real-time preview.
-
Compress videos for iPhone with changing video resolution, adjusting bitrates, selecting video formats, and others.
-
Support 1000+ video formats to convert and compress without any quality loss.
-
Transfer videos from PC/Mac to iPhone easily via a USB cable.
-
Download videos from YouTube and other 10,000+ video sharing sites by pasting URL.
-
Supports batch processing to compress and convert multiple files at a time.
-
Toolbox with additional functions like Screen Recorder, VR Converter, GIF Maker, Fix Media Metadata, and more.
-
Supported OS: Windows 10/8/7/XP/Vista, macOS 11 Big Sur, 10.15 (Catalina), 10.14, 10.13, 10.12, 10.11, 10.10, 10.9, 10.8, 10.7.
Step 1 Launch Wondershare Video Shortener
Download, install, and launch Wondershare UniConverter (originally Wondershare Video Converter Ultimate) on your Windows or Mac, click on the ![]() button on the Converter tab to load your videos you want to shorten for iPhone. You can also select multiple videos at once.
button on the Converter tab to load your videos you want to shorten for iPhone. You can also select multiple videos at once.

Step 2 Trim and Edit Videos
You are allowed to trim videos by clicking the edit icons on the added video thumbnail, a new window will appear where allows you to trim video as your needs. Or you can click on other icons to crop videos, add watermarks, and make other editing features.

Step 3 Choose Video Output Format for iPhone (Optional)
Once you have performed editing, click on the Output Format: option to open the drop-down menu, choose the iPhone format from the Device tab. You can skip this step if your video format is compatible with iPhone.
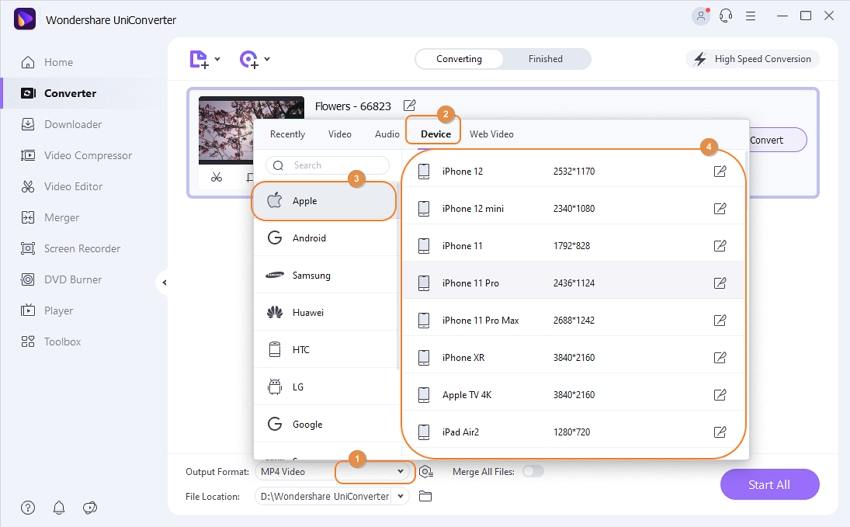
Step 4 Compress Video Size
To resize or compress the video, click on the compress icon on the Target bar and a small window will open up. In that window, you can customize the file size, resolution, quality and bitrate. You can also have a preview of the video by clicking the Preview button. Click on the OK button to finalize the changes.

Step 5 Convert Videos to Save All Changes
Finally, tap on the Start All option at the bottom of the interface, and your videos will be converted with all changes saved.
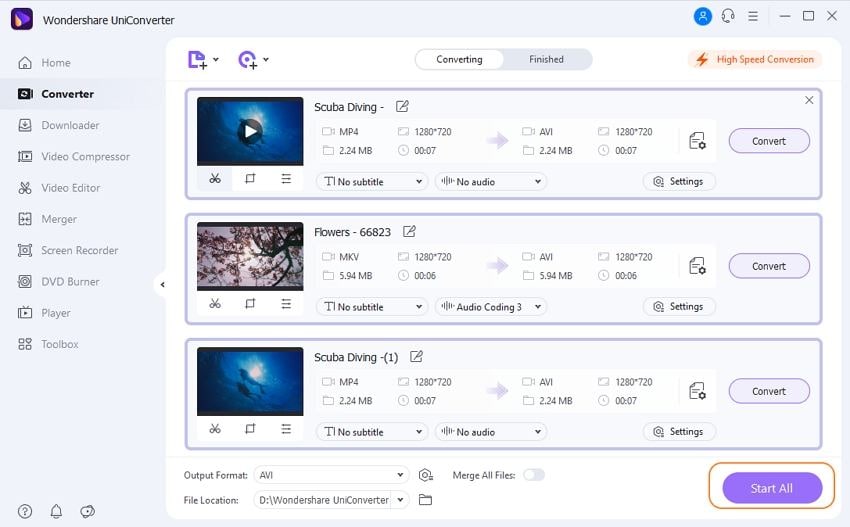
Step 6 Transfer Videos to iPhone (Optional)
Connect your iPhone with your PC/Mac if you want to transfer your converted videos to your iPhone. Find your converted videos in the Finished tab and move your mouse upon the video, click the Toolbox > Transfer option to transfer videos to your iPhone without any quality loss.

Part 3. Other Apps to Short Videos on iPhone
Other apps that can help the users if they can't trim video on iPhone are listed below. All listed apps are incredible and efficient of performing high-quality video editing as compared to the Photos app.
1. iMovie
The best app Apple Inc has provided for video editing is the iMovie app. The app is not only available for iPhone but for other iOS devices also. With the help of this app, you can learn how to trim the middle of a video on iPhone, make Hollywood-style trailers, customize the video themes, and apply filters and much more. The app has a simple, sophisticated and streamlined design. The intuitive multi-touch feature allows the users to enjoy the editing. The app even has 10 Apple-designed filters. You can enhance your video clips with fast-forward, slow motion, picture-in-picture, and the split-screen effects.
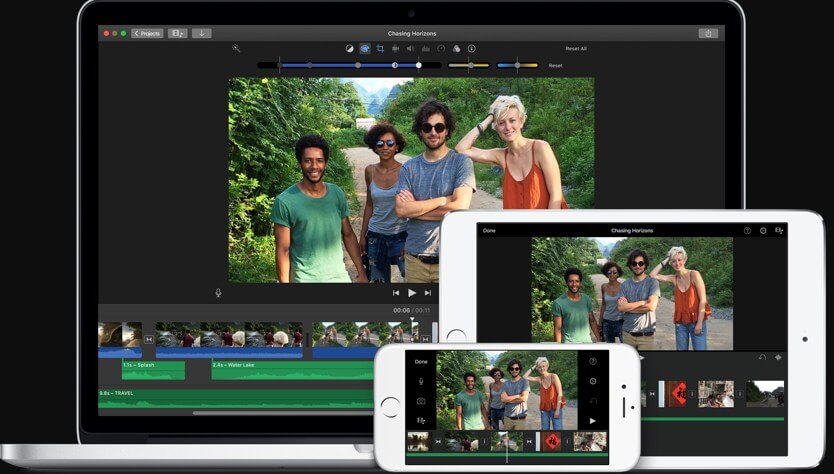
Pros:
- The iMovie app is like a complete kit for iOS users which allows recording, editing, and sharing of video files.
- The app is compatible with iPhone, iPad, and iPod Touch.
- It is completely free.
Cons:
- The app size is very big.
- The app only works for iOS 11.4 or later.
2. FilmoraGo
FilmoraGo is the app designed by Wondershare so that users will have access to a free and awesome video editing application. With FilmoraGo, you will get an interactive and smart app that can customize your video in any way you want. It will help you to learn how to cut out parts of a video on iPhone and Android both. Whether you are a professional or a beginner, it will be easy to edit videos with this app. You can add themes, music, transitions, filters, titles, and overlays too. The app even has an inbuilt music library.
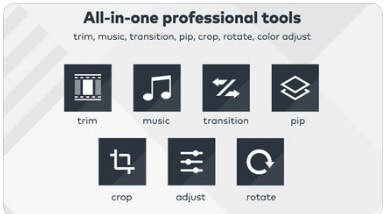
Pros:
- The app has a quality design and layout.
- It also allows users to share the video files to the social media platforms like Facebook, Instagram, etc.
- The app has a variety of features.
Cons:
- The app has so many features that the users get confused.
3. YouTube Capture
YouTube Capture is the app which would allow you to records and upload videos to YouTube directly from iPhone or iPad. If you don't know how to edit videos on iPhone for YouTube then this app will surely come in handy. It is a simple app which has a lot of editing features. You can add background music, auto stabilization, and auto color correction in the video files and upload them to other platforms such as Twitter, Facebook, etc.
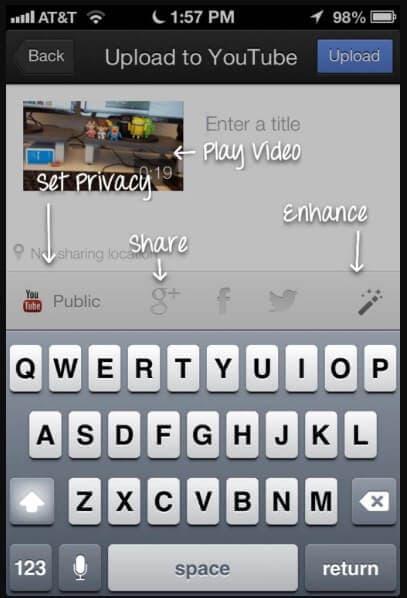
Pros:
- The app offers various enhancements options to upload videos to YouTube.
- It has a simple and easy design.
Cons:
- You will require a Google account to use the app.
- The editing features are not that advanced.
Conclusion:
If you want a flawless video editing tool for full quality and high-speed editing, then Wondershare UniConverter (originally Wondershare Video Converter Ultimate) is the most recommended tool. With this software, you will be able to learn how to shorten a video on iPhone, resize and transfer it to iPhone. Download and use it, you will have access to multi-functioning software that serves as a perfect video editor.
 Compress and convert 1,000+ video formats without any quality loss.
Compress and convert 1,000+ video formats without any quality loss. 



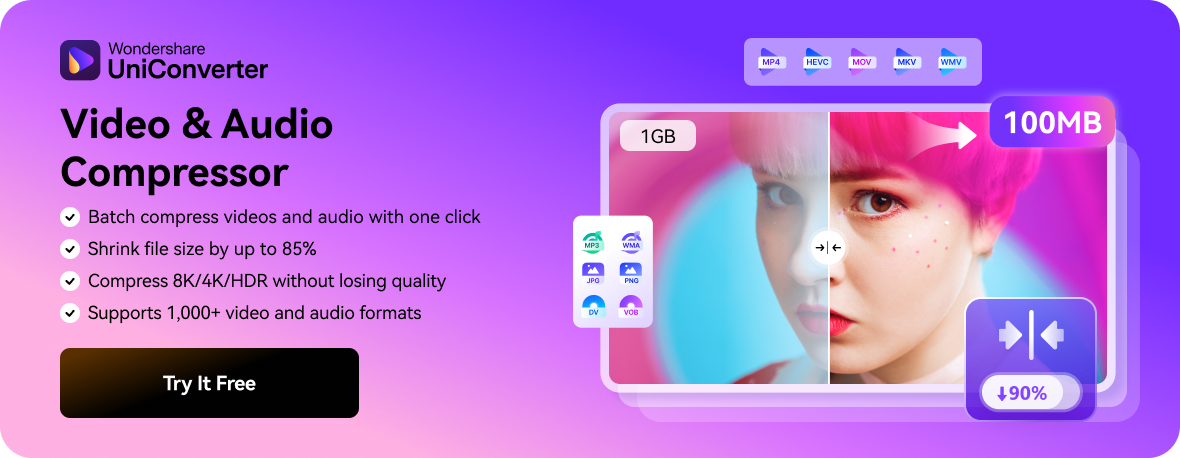


Christine Smith
chief Editor