FLV
FLV Compressor: How to Compress FLV Files Fast
by Christine Smith • 2025-01-13 14:34:07 • Proven solutions
Get some amazing FLV videos, but can't attach them in an email to share with friends? Or want to upload some FLV videos online, but it takes hours to proceed? You're not alone. Digital videos are often too large for many email systems. Also, uploading a large FLV file online takes a long time to proceed if you don't have a high-speed connection. Thus, reducing FLV file size is the key point if you want to share FLV videos. In this article, you'll learn how to compress FLV videos while keeping the original quality using Wondershare UniConverter (originally Wondershare Video Converter Ultimate) for both Windows and Mac.
 Wondershare UniConverter - Best FLV Compressor
Wondershare UniConverter - Best FLV Compressor

- Easily compress FLV videos without any quality loss.
- Reduce FLV file size by changing video format, bit rate, resolution, and other parameters.
- Support 1000+ video and audio formats, including MP4/MOV/AVI/MKV/WMV and others.
- Burn FLV to DVD and play with your DVD player at 90X faster speed.
- Optimized conversion presets for iDVD, iMovie, Final.
- Edit videos with advanced video editing functions, like trimming, cropping, adding watermark, subtitles, etc.
- Download videos from YouTube and other 1000+ video sharing sites.
- Supported OS: Windows 10 (32 bit & 64 bit), Windows 8/7/Vista/XP/2003, Mac OS 10.15 (Catalina), 10.14, 10.13, 10.12, 10.11, 10.10, 10.9, 10.8, 10.7, 10.6.
Steps on How to Compress FLV Videos
Step 1 Import FLV files to this FLV compressor.
First of all, you should install and open Wondershare UniConverter on your PC/Mac. Then click the Toolbox section and choose Video Compress from the given options. After that, you'll see a pop-up window with the + icon, click on it to add an FLV file you want to compress.

Step 2 Compress FLV videos in a few clicks.
You'll then see the information of your added FLV video, and you can find a progress bar on it. Moving the bar, you can change the file size, bit rate, video quality accordingly; you're also allowed to change video format and video resolution here. Click on the Preview button to check your changes.
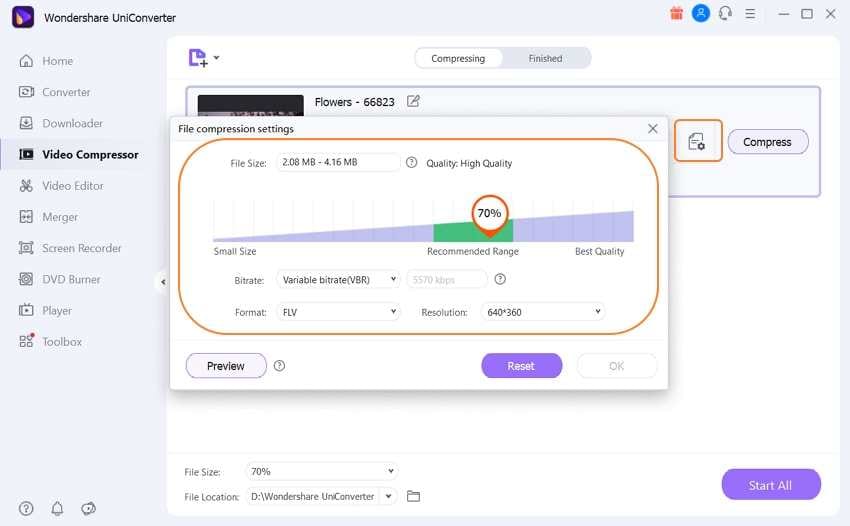
Step 3 Start to Compress FLV files.
At the File Location tab, choose the saved file location for your FLV file. Now, you can hit the Compress button to activate FLV compression. After the file compression completes, you may smoothly upload it online or add it to your email to share it with friends. Congratulations!
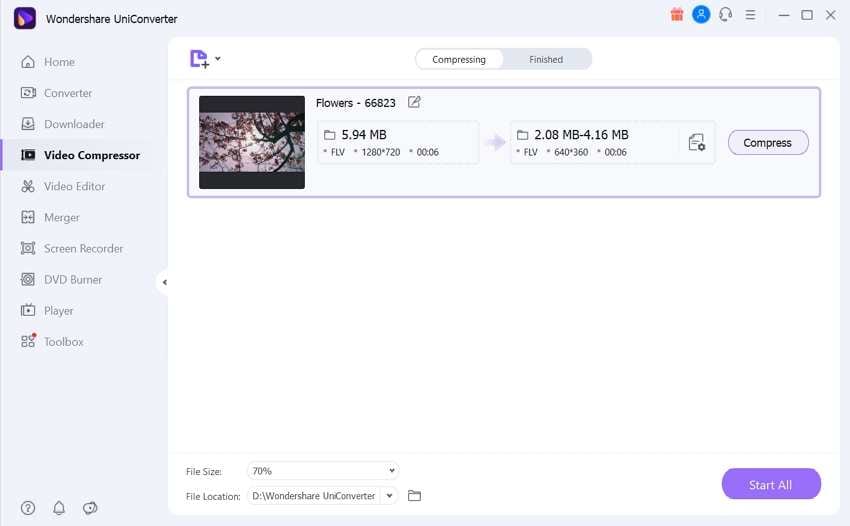
Tips: These are so easy steps, right? You can also follow the same steps above to compress FLV files on the Mac version. If you're looking for compressing multiple FLV files, you can learn the detail about how to compress FLV video files in batch >>.


Christine Smith
chief Editor