How to Upload FLV Videos to YouTube without Any Hassle
by Christine Smith • 2025-01-13 14:51:54 • Proven solutions
FLV
YouTube is one of the most popular video content sharing websites in the world. And, for the most part, it’s free to use for both the content creators and the users. Hence, it isn’t a surprise to see so many people out there uploading their videos on YouTube daily. YouTube supports quite a few video formats, but not all of them. Here’s a list of all the video formats that YouTube supports for your reference: MOV, MPEG4, MP4, AVI, WMV, MPEG, FLV, 3GP and WebM. Unfortunately, if you are a budding YouTube uploader, the chances are high that you will face a few challenges while uploading FLV videos to YouTube. A couple of common instances could be:
- When playing Unhack - The game ‘Unhack’ is not in agreement with Bandicam, and so one has to swap to OBS, which then results in recording your videos in the FLV format.
- Using Camtasia Studio - You use Camtasia Studio to record a video tutorial in the FLV format.
In both these cases, you are likely to see messages such as “Invalid File Format” or “Upload Failed” while trying to upload your FLV videos to YouTube. However, the fact is that YouTube does support FLV video files, only if encoded with Adobe-FLV1 video codec and MP3 and AAC audio. So, let’s now see what the quickest way to avoid issues while uploading your FLV videos on YouTube is.
The Quickest Way to Solve FLV Uploading Issue
The most effective way to upload FLV videos on YouTube is by first converting the FLV videos into other supported formats that are standard container file formats, such as AVI, MOV, etc. All you need for this is Wondershare UniConverter (originally Wondershare Video Converter Ultimate), the most authentic and reliable video converter available today.
 Wondershare UniConverter
Wondershare UniConverter

- Convert videos to 1,000+ formats, including AVI, MKV, MOV, MP4, etc.
- 90X faster conversion speed than other common converters.
- Edit videos with trimming, cropping, merging, adding subtitles, and more.
- Burn video to playable DVD with attractive free DVD template.
- Download or record videos from 10,000 video sharing sites.
- Versatile toolbox includes fixing video metadata, GIF maker, and screen recorder.
- Supported OS: Windows 10/8/7/XP/Vista, macOS 11 Big Sur, 10.15 (Catalina), 10.14, 10.13, 10.12, 10.11, 10.10, 10.9, 10.8, 10.7, 10.6.
Now, let’s see how to convert FLV videos to another video file format using Wondershare UniConverter (originally Wondershare Video Converter Ultimate).
Step 1 Your first step is to download and install Wondershare UniConverter (originally Wondershare Video Converter Ultimate).
Step 2 Now, add the FLV files you want to upload on YouTube or simply drag and drop them on to the app interface.

Step 3 Once done, select the output file format for YouTube from the 150+ options that are available for you in the upper-right side of the interface. Then, click the Convert button to start the conversion. You can find the converted files in the Finished tab.

Step 4 Finally, export the converted FLV video file and share to YouTube channel .
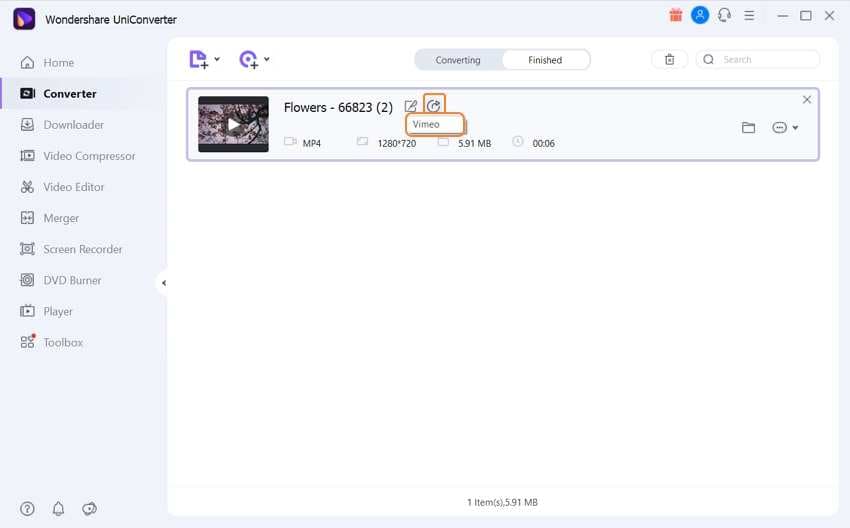
So, there it is. This is how easy it is to upload FLV to YouTube using Wondershare UniConverter (originally Wondershare Video Converter Ultimate). The software also offers other features, including download videos from 1000+ supported websites, online record videos, etc.
2 Common Ways to Upload Videos to YouTube (Optional)
1. How to Upload Video to YouTube from Computer
To start with, you will need to create an account on YouTube. You can do it by just logging in to YouTube with your Google credentials. Now, you are ready to upload your video on YouTube.
Step 1 You should see the Upload icon on top of your Account Profile. By clicking on this icon, you can start the process of uploading your video.
![]()
Step 2 As soon as you select a file, uploading starts. Meanwhile, you can add a title, description, tags, thumbnails, etc., and play with many more settings on YouTube for your video. Just remember to visit Privacy Settings to make your video publicly available or keep it as unlisted for privacy.

Step 3 If needed, you can also explore advanced settings to allow comments, votes, distribution options, licenses, and much more.

That’s the way you can upload videos on YouTube using your computer.
2. How to Upload Video to YouTube from Mobile
The same procedure is to be followed when uploading videos on YouTube from your mobile. However, it is recommended that you do it using the YouTube app. Launch the YouTube app and go to Settings and find the option of Upload. As soon as you click on it, you will be asked to fill the information like Title, Description. Privacy, etc. as above. And once you fill all the basic setting options, click on Upload.
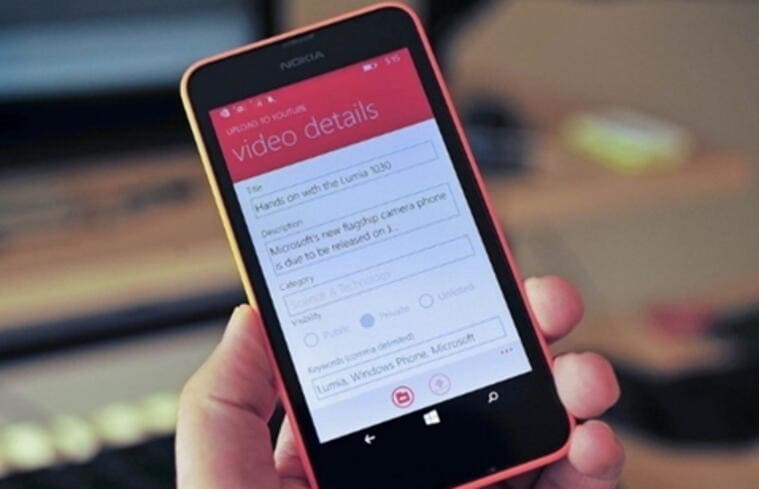
Note: Another way is via the Share option. If there is a share option available on the video that you want to upload, then it’s preferable to share it on your YouTube channel. That said, once you have uploaded the video, you can always make changes as per your wish.

Christine Smith
chief Editor