If you've ever encountered an FLV file that you need to convert to MP4 for better compatibility across devices and platforms, you're not alone. FLV files are common for streaming videos, but MP4 is the well-known format due to its broader support on smartphones, tablets, and media players. Whether you're a content creator, a student, or simply someone looking to enjoy their videos hassle-free, converting FLV to MP4 is a practical solution.
This guide seeks to streamline the process by presenting a comprehensive list of the best FLV to MP4 converters for Windows and Mac. You can choose the one that meets your compatibility requirements and device kind.
In this article
FLV to MP4 Converters for Windows & Mac
When it comes to convert FLV to MP4, there are multiple options available for both Windows and Mac users. These converters ensure your videos maintain their quality while becoming more accessible. Let's explore one of the best tools for this purpose.
Method 1: Uniconverter - The Best Way to Convert Flv to MP4
UniConverter by Wondershare is a tool designed to handle video conversions without affecting the quality. With its user-friendly interface and powerful conversion functionalities, UniConverter ensures the smooth transformation of your FLV files to the widely compatible MP4 format. Whether you're dealing with videos for personal or professional use, this tool eases the process, providing a reliable and efficient conversion experience.
How to Convert FLV to MP4 Using Uniconverter?
Converting your FLV files to the widely compatible MP4 format using UniConverter is a straightforward process. Here’s a detailed guide to help you through each step:
Step 1Add Your FLV Files
After downloading UniConverter, begin by launching it on your computer. To add your FLV files, go to the “Converter tab” and click the "+" icon prominently displayed on the interface. You can also simply drag and drop your files into the program window. This intuitive feature makes it easy to import multiple files at once.
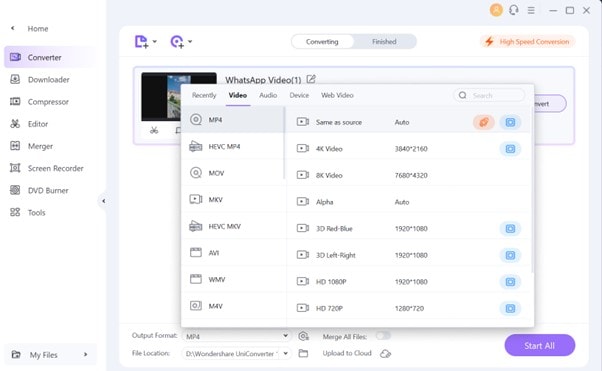
Step 2Choose Your Desired Output Format
Once you upload the file, click the "Output format" section at the bottom left. Here, go to the video section and select MP4 as the output format. Now, select the resolution according to your needs.
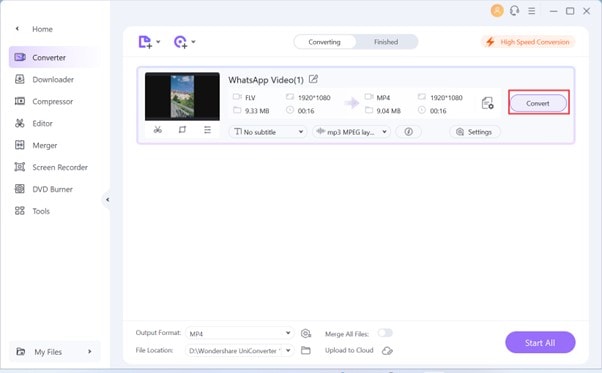
Step 3Start the Conversion
After selecting the output format, it’s time to start the conversion process. Simply click the "Convert" button in front of the video. The conversion process varies according to the file size, but thanks to UniConverter's high-speed conversion capabilities, this process is usually quick and efficient.
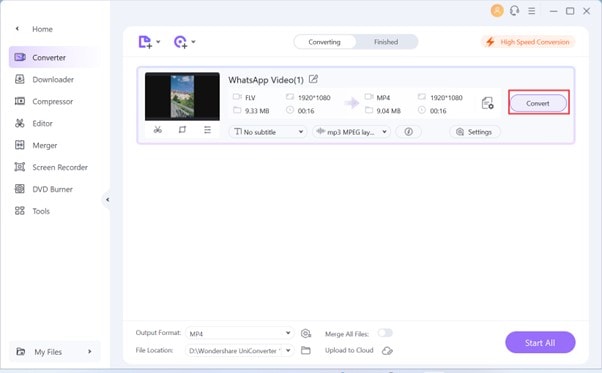
Step 4Locate the Converted Files
Once the conversion is complete, go to the “Finished” tab, click the folder icon to locate files and you’ll be directed to the folder where it is saved.
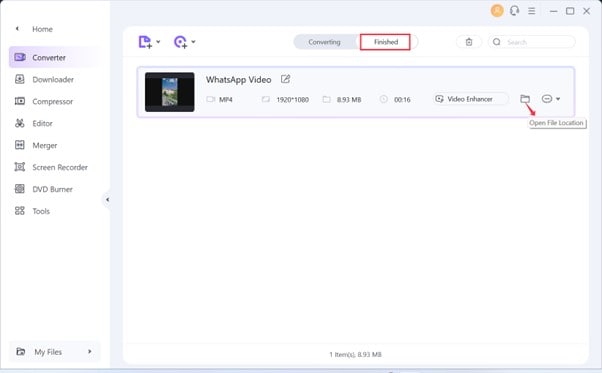
Method 2: VideoProc Converter AI
VideoProc Converter AI offers the best solution for converting FLV to MP4 with unparalleled precision and efficiency. Powered by advanced artificial intelligence technology, it ensures smooth and high-quality conversion of your FLV files to the universally compatible MP4 format. With its user-friendly interface and lightning-fast processing, VideoProc Converter AI simplifies the conversion process, making it the best choice for users seeking the best FLV to MP4 conversion experience.
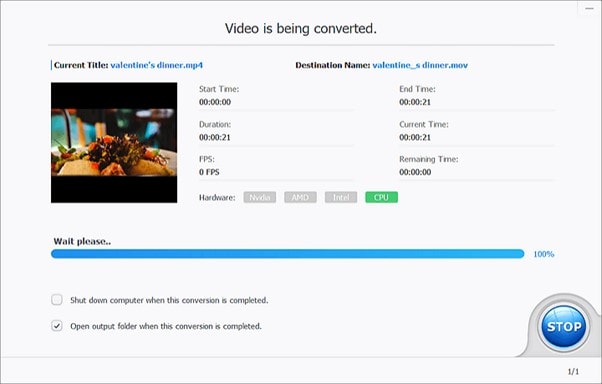
How to Convert Flv to MP4 Using Videoproc Converter AI?
- Launch VideoProc Converter AI on your computer.
- Click on the “+Video” to import your FLV file into the software.
- Navigate to the “Video” tab and select output format. VideoProc Converter AI supports different formats, ensuring compatibility with various devices and platforms.
- If needed, you can adjust the output settings such as resolution, bitrate, and codec adjustment according to your preferences.
- After configuring the output settings, click on the "Run" button to initiate the conversion process.
Method 3: Avidemux
Avidemux is versatile, open-source video editing software that also serves as an effective FLV to MP4 converter download. With its user-friendly interface and robust features, Avidemux offers an easy solution for users looking to convert their FLV files to MP4 format easily.
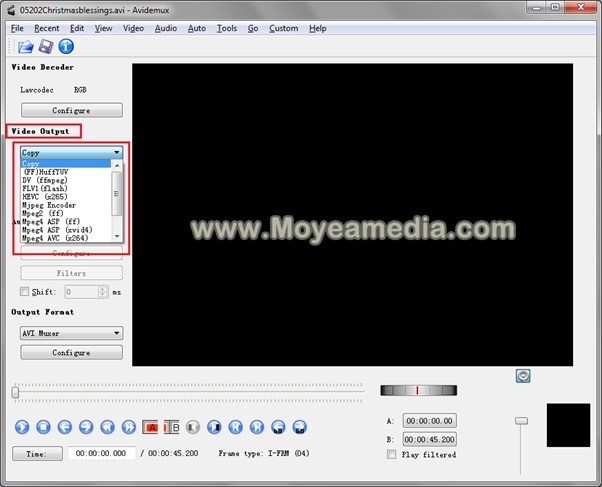
How to Convert FLV to MP4 Using Avidemux?
- Download Avidemux on your computer and follow the installation instructions.
- Click on "File" in the menu bar, choose "Open" and import your FLV file.
- Head to the "Output format" and select "MP4".
- Save your converted file by clicking on "File" again, then selecting "Save video" and choosing the destination folder and filename for your MP4 file.
- Once selected, click "Save" to start the conversion process.
Online FLV to MP4 Converters
Method 1: Media.io
Media.io is an efficient online FLV to MP4 converter free that offers quick and easy video conversion without the need for software installation. Its user-friendly interface allows you to upload FLV files and convert them to the MP4 format in just a few clicks. Moreover, it's free to use and doesn't add watermarks.
How to Convert FLV to MP4 Online Using Media.io?
Step 1Upload Your FLV File
Open the Media.io official website in your browser and upload the FLV file from your device.
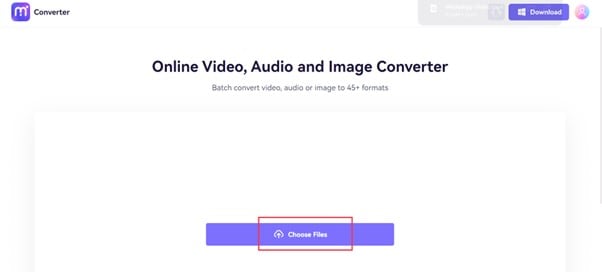
Step 2Select MP4 Format
From the available options, select "MP4" as the output format. Then, press the "Convert" button to start the process.
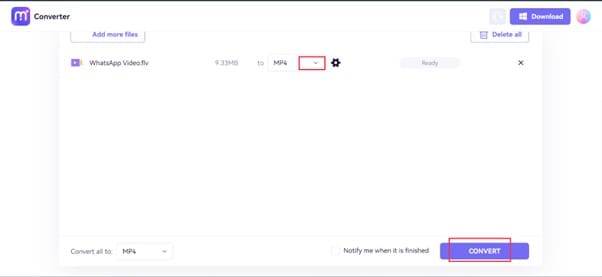
Step 3Download Your MP4 File
After converting the file, you can download the MP4 file to your computer.
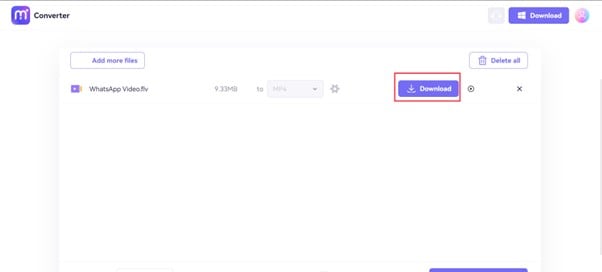
Method 2: InVideo
InVideo is an online video editing tool that can also convert Flash videos to MP4. It is designed to make video creation easy and accessible for everyone. It provides multiple templates and tools for both beginners and professionals to create engaging video content.
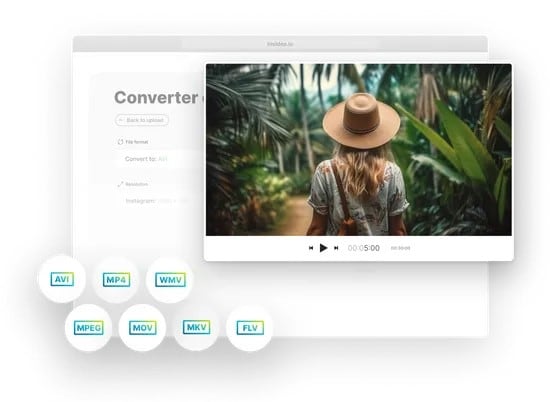
How to Convert FLV to MP4 Online Using InVideo
- Go to the InVideo website and sign up or log in to your account.
- Navigate to the "Blank Canvas" section and choose your preferred aspect ratio.
- Click on the "Upload Media" button to upload your FLV file from your computer.
- Use InVideo’s editing tools to make any desired adjustments to your video. You can trim, add text, effects, and more.
- Once editing is complete, click on the "Download & Share" button.
- Select "Export" and choose the MP4 format from the available options. InVideo will process and convert your FLV file to MP4, which you can then download.
Method 3: FreeConvert
FreeConvert is an online conversion tool that supports different file formats, including video, audio, image, and document conversions. It offers a straightforward, no-frills interface ideal for quick and easy file conversions without the need for software installation.
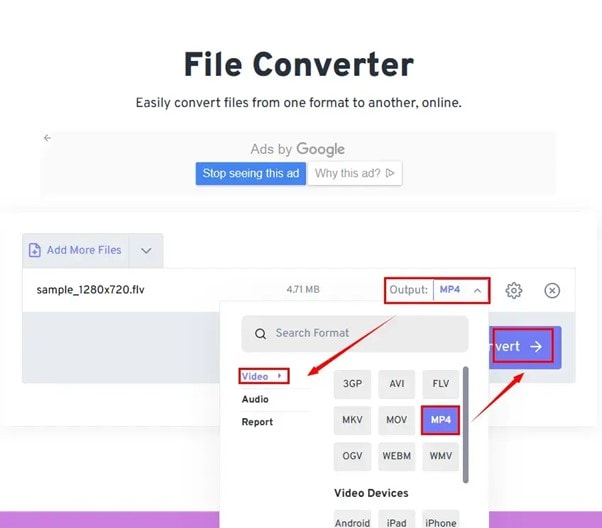
How to Convert FLV to MP4 Online Using FreeConvert?
- Open the FreeConvert official website in your browser and upload your video from your device, Dropbox, Google Drive, or OneDrive.
- Now, choose MP4 as the output format and click the "Convert" button.
- It will take a few minutes, and you can download your converted file in your device.
FLV vs MP4
FLV (Flash Video) and MP4 (MPEG-4) are both popular video file formats, but they serve different purposes and have distinct characteristics. Adobe originally developed FLV for streaming video content over the Internet, while MP4 is a more well-known format for storing and sharing videos. FLV files are smaller in size and better suited for web streaming. In contrast, MP4 files offer better compatibility with various devices and platforms, along with higher quality and more advanced features.
Conclusion
After reading our guide, you should have a clear understanding of the different FLV to MP4 converters available. All tools are excellent, but UniConverter stands out among them all. With its fast conversion speed, high-quality output, and user-friendly interface, this platform makes the process seamless and efficient. Whether you choose UniConverter or another tool, converting FLV to MP4 will ensure your videos are more accessible and compatible across all devices.


