Compress Videos
- 1. Compress Video/Audio in Different Formats+
-
- 1.1 Compress MP4 on Winodws & Mac
- 1.2 Reduce Size of MP4
- 1.3 Resize MP4 Videos Online
- 1.4 Compress MP4 Online
- 1.5 Free MP4 Compressors
- 1.6 Compress FLV
- 1.7 Compress MKV
- 1.8 Compress MOV
- 1.9 Compress MOV Online
- 1.10 Compress WMV
- 1.11 Comrpess M4V
- 1.12 Compress MPEG/3GP
- 1.14 Compress AVI File
- 1.15 Reduce Size of MKV
- 1.16 Top 5 WebM Compressors
- 1.17 Compress WAV Free Online
- 1.18 FLAC Compression Software
- 1.19 Top 5 Online MP3 Size Reducers
- 1.20 Compress M4A Files Free Online
- 2. Compress Video from Devices/Apps +
-
- 2.1 Compress iPhone Video
- 2.2 Compress Camcorder Video
- 2.3 Compress GoPro Video
- 2.4 Compress QuickTime Video
- 2.5 Compress Fraps Video
- 2.6 Top 12 File Compressor for Android
- 2.7 MMS Video Size Limit for iPhone/Android
- 2.8 Shorten Videos on iPhone
- 2.9 10 Video Compressor App Android/iPhone
- 2.10 Top 8 Video Size Reducers for Android
- 3. Compress Video with Different Apps +
-
- 3.1 Resize Video in iMovie
- 3.2 Make VLC Resize Video
- 3.3 Make Windows Movie Maker Resize Video
- 3.4 Different Apps to Compress Video
- 3.5 Compress Videos with Windows Media Player Alternatives
- 3.6 Use FFmpeg to Resize Video
- 3.7 Apple Compressor 4 Alternative
- 3.8 Top 6 Clipchamp Alternatives
- 3.9 Top 7 Video Cutter and Compressor
- 3.10 HandBrake Video Compressor Alternative
- 4. Compress Video for Different Purposes +
-
- 4.1 Compress Video for Email
- 4.2 Compress Video for Web
- 4.3 Compress Video for YouTube
- 4.4 Compress Video for Vimeo
- 4.5 Compress Video for Facebook, Instagram
- 4.6 Twitter Video Compression
- 4.7 Resize Facebook Video Size
- 4.8 Resize Instagram Video Size
- 4.9 Compress YouTube Video Size
- 4.10 Compress Video for DVD
- 4.11 Send Large Files via Email
- 4.12 Compress Files for WhatsApp
- 4.13 Send Long Videos on WhatsApp
- 5. Other Tips & Tricks +
-
- 5.1 Full Guide to Compress Video
- 5.2 Free Video Compressors
- 5.3 Top 13 Video Compressors
- 5.4 Top 10 Video Compressor for Mac
- 5.5 Top Audio Compressors
- 5.6 Top 8 Audio Compressor Free Online
- 5.7 Compress Files to Small Size
- 5.8 Compress HD/FHD (4K/1080P) Videos
- 5.9 Compress A Video
- 5.10 Compressed Video Formats
- 5.11 Top 8 Compression Software 2019
- 5.12 Top 9 File Compressors
- 5.13 How to Make A File Smaller
- 5.14 How to Make Video Smaller
- 5.15 Lossless Compression
- 5.16 Top 10 Ways to Reduce Video Size
- 5.17 Compress Files & Folders
- 5.18 Compress Folder Online and Free
- 5.19 Top 10 Ways to Send Large Videos
- 5.20 Top 5 Video Resizer
- 5.21 Top 6 File Size Reducer
- 5.22 Shorten a Video Online and Free
- 5.23 Change MP4/MP3 Bitrate
- 5.24 11 Ways to Compress Videos Free Online
All Topic
- AI Tools Tips
- DVD Users
- Social Media Users
- Camera Users
- Photography
- Creative Design
- Movie Users
- Travelling Fans
- Educational Users
- More Solutions
- Holidays
- Game Lovers
- Other Tips
How to Make A File Smaller in 3 Different Ways
by Christine Smith • 2025-01-13 09:24:30 • Proven solutions
How does compressing a file make a file smaller?
Many people are seeking solutions to this question on Quora. You may learn how to compress .doc or .pdf as a ZIP/RAR file; however, it's not easy to compress a video or audio file size as the video/audio quality is important. So you'd better use some professional compressors to help you decrease file size without losing quality. For both Windows and Mac systems, easy and freeways are introduced here. You'll find details on how to make a file smaller with the best video compressor, online size reducer, Windows Movie Maker, and iMovie by reading the following parts.
- Part 1. Best Way to Make File Size Smaller Without Quality Loss
- Part 2. How to Decrease File Size with Windows Movie Maker
- Part 3. Make File Smaller with iMovie
Part 1. Best Way to Make File Size Smaller Without Quality Loss
Among the long list of programs available to reduce the video file size, the most recommended name is Wondershare UniConverter (originally Wondershare Video Converter Ultimate). Using this professional video-toolbox, you can compress your video file size by changing its quality, resolution, bit rate, frame rate, and other parameters. All types of video files, including MOV, MP4, AVI, and others, are supported by the tool for size reduction and other functions. Using the Wondershare video file smaller tool, you can choose the compression percentage to quickly reduce the video fiize and lose quality. A preview function is also available that helps to preview the file before the process. Review by TopTenReviews
Wondershare UniConverter - Best Video Converter for Mac/Windows
-
Compress video and audio files without losing any quality on Windows/Mac.
-
Make a file smaller by changing video resolution, bit rate, quality, size, and other parameters.
-
Support 1,000+ video/audio formats including MP4, AVI, MOV, WMV, MPEG, MP3, WAV, etc.
-
90X faster-compressing speed than any other video compressor.
-
Download videos from YouTube and other 10000+ video sharing sites by pasting the URL directly.
-
Transfer compressed videos from PC/Mac to iPhone/Android devices via a USB cable.
-
Supports batch processing to compress and convert multiple videos at a time.
-
Toolbox with additional functions like Screen Recorder, GIF Maker, Fix Media Metadata, etc.
-
Supported OS: Windows 10/8/7/XP/Vista, macOS 11 Big Sur, 10.15 (Catalina), 10.14, 10.13, 10.12, 10.11, 10.10, 10.9, 10.8, 10.7
Steps on how to make a video file smaller using Wondershare UniConverter
Step 1 Run the Wondershare program and choose video.
You need to download and install Wondershare UniConverter (originally Wondershare Video Converter Ultimate) on your PC/Mac first. Then launch it and click on the Video Compressor option to continue.
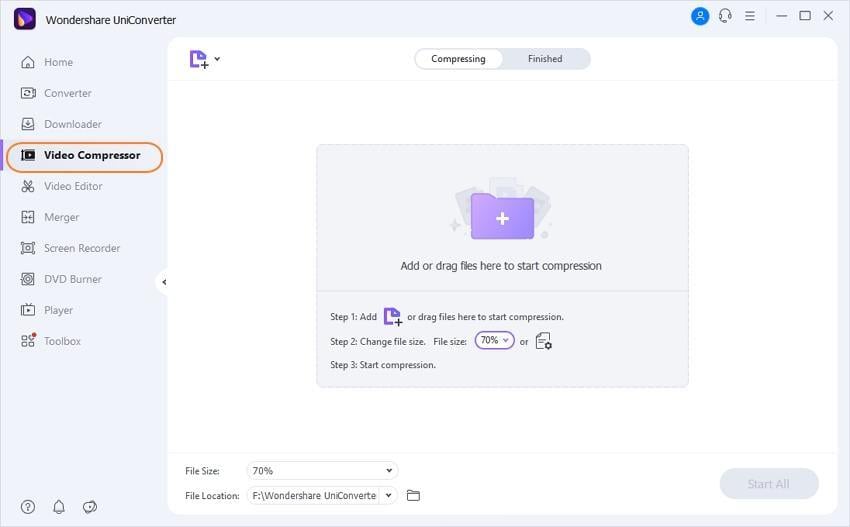
A new pop-up window will appear and hit the + sign to browse and choose a video that you want to reduce the size for. One file at a time can be added here.

Step 2 Choose compression settings.
After the video file is added, you can reduce its size by manually changing the parameters like format, resolution, quality, and bit rate. Alternatively, you can also move the progress bar to change the compression percentage to change the file parameters to reduce the size automatically.

Step 3 Preview and decrease file size
After all of the settings are done, click on the Preview button to check what the video will be like. At the File Location: tab, choose the file location to save the reduced video. Finally, click on the Compress button to reduce the video file size as needed.

Pro-tip
If you want to compress audio files or looking for a batch video/audio compression, move to How to Compress Video/Audio Files in Batch with Wondershare UniConverter >> to learn more details.
Part 2. How to Decrease File Size with Windows Movie Maker
Developed by Microsoft, Windows Movie Maker is a video editing tool that supports various functions, including video compression. Using the program, you can reduce the added video's size simply and quickly. Using the software, you can change the bit rate, frame rate, and other video parameters to reduce its size. While working with Windows Movie Maker, you need to consider the format as all types of format is not supported by the program. You can change them to the supported one for unsupported formats and then reduce the size as needed. Review by G2
Steps on how to make the file size smaller using Windows Movie Maker:
Step 1: Run Windows Movie Maker software on your PC and click on the Add Video and Photos icon to browse and add video from the computer

Step 2: The program allows customizing and editing videos through trimming, splitting, adding transitions, and others.
Step 3: After video editing is done, open File > Save Movie File > Create custom setting. A new pop-up window will open where you can edit the video and audio settings concerning width, height, bit rate, and frame rate. Under the Settings tab, you can choose from the given options to change the video's size, also given a new name for the settings done under the Name tab. Click on the Save button to confirm the settings.

Step 4: Finally, move to Save Movie option again and then hit on the file under the Custom Settings. Click on the customized settings name to start the process of video compression.
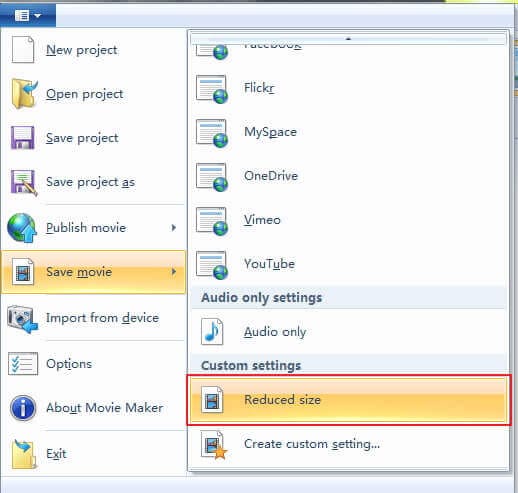
Part 3. Make File Smaller with iMovie
Developed by Apple, Inc, iMovie is video editing software with support to a variety of functions. The program works as an excellent video compression tool for the Mac system and quickly and simply results in quality files. The video's file size can be reduced by changing its quality, bit rate, resolution, and other parameters as desired. Review by G2
Steps to decrease file size using iMovie:
Step 1: Launch iMovie app on your Mac system and click on the downward-facing arrow or Import Media button to browse and add the video that you want to reduce in size.
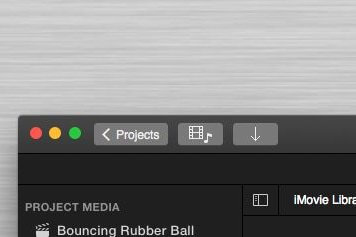
Step 2: After the video is added, select File > Share > File from the Menu bar. Next, choose the settings for quality and resolution to reduce the file size. Click on the Next button and then give a desired name to the file. Also, choose the location on Mac where you want to save the reduced file.

Step 3: Finally, click on the Save button to start the process.
Looking for the best solutions on how do I make a file smaller? Check out the above-mentioned methods, and depending on your system and requirements, choose the apt one for hassle-free, lossless quality file compression.
 Make a file smaller with super fast speed and no quality loss on Windows/Mac.
Make a file smaller with super fast speed and no quality loss on Windows/Mac. 




Christine Smith
chief Editor