Compress Videos
- 1. Compress Video/Audio in Different Formats+
-
- 1.1 Compress MP4 on Winodws & Mac
- 1.2 Reduce Size of MP4
- 1.3 Resize MP4 Videos Online
- 1.4 Compress MP4 Online
- 1.5 Free MP4 Compressors
- 1.6 Compress FLV
- 1.7 Compress MKV
- 1.8 Compress MOV
- 1.9 Compress MOV Online
- 1.10 Compress WMV
- 1.11 Comrpess M4V
- 1.12 Compress MPEG/3GP
- 1.14 Compress AVI File
- 1.15 Reduce Size of MKV
- 1.16 Top 5 WebM Compressors
- 1.17 Compress WAV Free Online
- 1.18 FLAC Compression Software
- 1.19 Top 5 Online MP3 Size Reducers
- 1.20 Compress M4A Files Free Online
- 2. Compress Video from Devices/Apps +
-
- 2.1 Compress iPhone Video
- 2.2 Compress Camcorder Video
- 2.3 Compress GoPro Video
- 2.4 Compress QuickTime Video
- 2.5 Compress Fraps Video
- 2.6 Top 12 File Compressor for Android
- 2.7 MMS Video Size Limit for iPhone/Android
- 2.8 Shorten Videos on iPhone
- 2.9 10 Video Compressor App Android/iPhone
- 2.10 Top 8 Video Size Reducers for Android
- 3. Compress Video with Different Apps +
-
- 3.1 Resize Video in iMovie
- 3.2 Make VLC Resize Video
- 3.3 Make Windows Movie Maker Resize Video
- 3.4 Different Apps to Compress Video
- 3.5 Compress Videos with Windows Media Player Alternatives
- 3.6 Use FFmpeg to Resize Video
- 3.7 Apple Compressor 4 Alternative
- 3.8 Top 6 Clipchamp Alternatives
- 3.9 Top 7 Video Cutter and Compressor
- 3.10 HandBrake Video Compressor Alternative
- 4. Compress Video for Different Purposes +
-
- 4.1 Compress Video for Email
- 4.2 Compress Video for Web
- 4.3 Compress Video for YouTube
- 4.4 Compress Video for Vimeo
- 4.5 Compress Video for Facebook, Instagram
- 4.6 Twitter Video Compression
- 4.7 Resize Facebook Video Size
- 4.8 Resize Instagram Video Size
- 4.9 Compress YouTube Video Size
- 4.10 Compress Video for DVD
- 4.11 Send Large Files via Email
- 4.12 Compress Files for WhatsApp
- 4.13 Send Long Videos on WhatsApp
- 5. Other Tips & Tricks +
-
- 5.1 Full Guide to Compress Video
- 5.2 Free Video Compressors
- 5.3 Top 13 Video Compressors
- 5.4 Top 10 Video Compressor for Mac
- 5.5 Top Audio Compressors
- 5.6 Top 8 Audio Compressor Free Online
- 5.7 Compress Files to Small Size
- 5.8 Compress HD/FHD (4K/1080P) Videos
- 5.9 Compress A Video
- 5.10 Compressed Video Formats
- 5.11 Top 8 Compression Software 2019
- 5.12 Top 9 File Compressors
- 5.13 How to Make A File Smaller
- 5.14 How to Make Video Smaller
- 5.15 Lossless Compression
- 5.16 Top 10 Ways to Reduce Video Size
- 5.17 Compress Files & Folders
- 5.18 Compress Folder Online and Free
- 5.19 Top 10 Ways to Send Large Videos
- 5.20 Top 5 Video Resizer
- 5.21 Top 6 File Size Reducer
- 5.22 Shorten a Video Online and Free
- 5.23 Change MP4/MP3 Bitrate
- 5.24 11 Ways to Compress Videos Free Online
All Topic
- AI Tools Tips
- DVD Users
- Social Media Users
- Camera Users
- Photography
- Creative Design
- Movie Users
- Travelling Fans
- Educational Users
- More Solutions
- Holidays
- Game Lovers
- Other Tips
Twitter Video Compression: How to Post Long Videos on Twitter
by Christine Smith • 2025-01-13 09:24:30 • Proven solutions
As Twitter is trending all over the world, people are regularly searching for how to post longer videos on Twitter as Twitter has its guidelines for upload and posts, especially the limits on video size and length. Therefore, people need software that can compress and resize videos for twitter without losing its quality. In this article, we are going to learn about the incredible twitter video compression software, which allows you to be artistic with your videos.
- Part 1. General Knowledge About Posting Videos on Twitter
- Part 2. How to Compress Video for Twitter and Upload to Post
- Part 3. Other Video Editing Features to Make Your Twitter Videos More Attractive
Part 1. General Knowledge About Posting Videos on Twitter
Before you get to the uploading part, there is some basic knowledge that you must have about Twitter's policy on video uploading and posting.
How Long Can a Twitter Video Be
Twitter is an online platform, and thus it needed to put some restrictions over certain features. If you want to know how to post long videos on Twitter, then you first have a look at the guidelines on how long the video can be. You can only record up to 2 minutes and 20 seconds of video using Twitter.
Video Formats Supported by Twitter
The Twitter platform doesn't have a wide array of format support. It only supports MP4 and MOV format videos on mobile apps. While using the web, the support extends to the H264 format with the AAC audio format. The video file size is quite good, as it allows you to upload a video of 512 MB.
Best Video Resolution for Twitter
There are some restrictions over the resolution of the video too. Although the resolution can vary from 320 x 320 to 1920 x 1200 pixels, it is recommended that you keep the video to an ideal resolution of 1200 x 1900 or somewhere between the specified resolutions. That's why you will need effective software to compress video for twitter. With the tool we are providing, you will also be able to change the frame rate and bit rate of the video you are about to upload.
Part 2. How to Compress Video for Twitter and Upload to Post
The best tool for you to compress videos for Twitter is Wondershare UniConverter (originally Wondershare Video Converter Ultimate), which is an all-in-one software with functions of video conversion and compression. With the help of this software, you can change the format of your video files into a Twitter supported format like MP4 or MOV, and compress the video size without losing any quality. Wondershare UniConverter also provides you the video editing features, which allow you to crop and trim videos, add watermarks, apply effects, and more others. Additional functions, including video download, video transfer, burn videos to DVD, can also be found on its Windows and Mac version.
Wondershare UniConverter - Best Video Converter for Mac/Windows
-
Compress and resize videos for Twitter without losing any quality
-
Convert videos in any format to MP4/MOV and other formats supported by Twitter easily and quickly
-
Edit videos with features of cropping, trimming, rotating, adding watermarks, and others to make your Twitter video special
-
Transfer converted videos from PC/Mac to iPhone/Android devices easily via a USB cable
-
Download videos from Twitter, YouTube and other 10,000+ video sharing sites by pasting URL
-
Supports batch processing to compress and convert multiple videos at a time
-
Toolbox with additional functions like VR Converter, GIF Maker, Fix Media Metadata, and more
-
Supported OS: Windows 10/8/7/XP/Vista, macOS 11 Big Sur, 10.15 (Catalina), 10.14, 10.13, 10.12, 10.11, 10.10, 10.9, 10.8, 10.7.
Steps to Compress and Convert Videos for Twitter Using Wondershare UniConverter
Step 1 Add Videos to Compress for Twitter
Begin with downloading and installing the software on your computer, and then launch it and the open up the Video compressor tab. In this tab, click the Document icon on the left-top corner to select the video files on your computer.

Step 2 Compress Videos for Twitter
Tap on the Settings icon on the Target bar to open the video compress window. You can select the right format for your video you want to upload on Twitter, reduce video size, change video resolution, quality, and bitrate as you like by dragging the progress bar. Click the Preview button to check your compressed videos for 20 seconds.
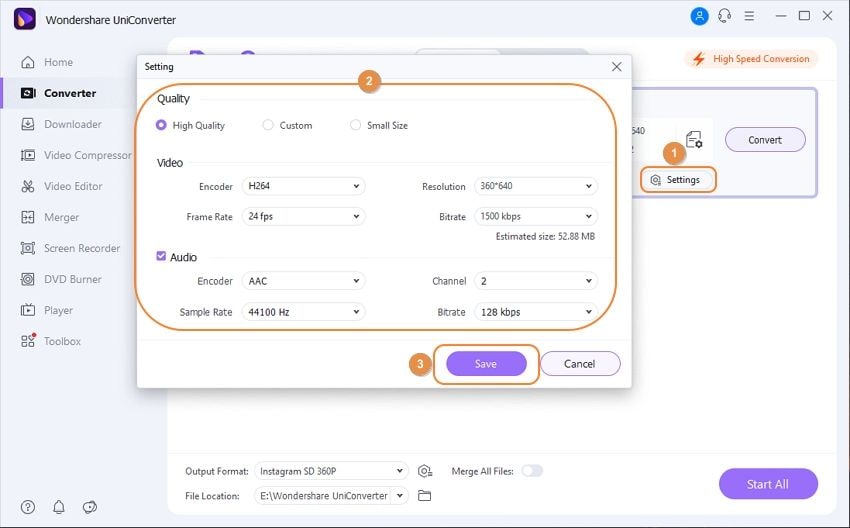
Step 3 Convert and Compress Videos Easily
Finally, click on the Compress button at the top right of the screen. The video files will be converted and compressed compatible with Twitter in a while.

You can find your compressed videos in the Finished tab.
Note: Provided you won't reduce the size of the videos in a relatively professional way, you can also choose Converter tab to trim and edit videos for Twitter. When your videos are displayed as a thumbnail on the interface, tap on the Trim edit icon to open the video editor window. You're allowed to trim video length here. And tap on other icons to access the cropping and other functions.

Part 3. Other Video Editing Features to Make Your Twitter Videos More Attractive
But just compressing video for Twitter is not enough to make a statement on the platform. You can use other editing features provided by Wondershare UniConverter to make your video more attractive. The main video editing features you can use are listed below.
Crop Videos
From the icons you see on the thumbnail of the video, the middle button is the one to crop the videos. The crop feature is used when you want to cut some parts of the video you don't like. A small window will open up when you click on the icon. And you will see rotation, crop size, and aspect ratio option on the screen. There are four aspects that can help you to rotate the video, i.e., clockwise, anti-clockwise, flip vertical, and flip horizontal. To crop the area, you can simply customize the area that you want to crop. You can also change the aspect ratio as a part of Twitter video compression and tap on the OK button to finalize the changes.

Add Watermark
What would be the point to compress video for Twitter and upload it if you don't add your watermark on the video? Wondershare UniConverter can help you add your own customized watermark to the video. The watermark can be added as a name or mark on the video. Click any of the icons on the video thumbnail, and a small window will appear. From the window, you will have to switch to the Watermark tab. If you like to add an image watermark, then click on the icon and select the image and drag it to place wherever you want it.
In case you want to add a text watermark, just type the text in the text field and select the font, color, style, and size of the text. You can also adjust the transparency of the watermark to mix it with the video and place the watermark where you want to keep it. Finally, save the changes, and the watermark will be added permanently to the video.

Apply Effects
Before you get to how to upload longer videos on the Twitter part, it is recommended that you apply some effects to your video. There are 19 filters available in the feature along with other adjustment options. Among the icon on the thumbnail, click on the first icon from the right, and the effects window will appear. You will have the option to adjust the brightness, contrast, and saturation of the video. You can also de-interlace and enhance the video. Then choose any of the filters you like from the Filters menu and click on the OK button to save the changes.

Add Subtitles
Finally, there is an option to add subtitles in the video if you want to before you upload it to Twitter. Just as the twitter video compression is an easy task, the subtitles can also be added easily. Click on the Edit icon on the thumbnail and switch to the Subtitles tab. In the Subtitles, you can either import the subtitle file of the video or search them online. You will also have options to set the font, font color, size, and the outline width and color of the font. Even the font style, transparency, and position of the subtitles can be customized. Have a preview of the video and then finally click on the OK button to be done with editing features of Wondershare UniConverter.

 Edit videos for uploading to Twitter with trimming, cropping, rotating, adding watermark, etc.
Edit videos for uploading to Twitter with trimming, cropping, rotating, adding watermark, etc. 



Christine Smith
chief Editor