Compress Videos
- 1. Compress Video/Audio in Different Formats+
-
- 1.1 Compress MP4 on Winodws & Mac
- 1.2 Reduce Size of MP4
- 1.3 Resize MP4 Videos Online
- 1.4 Compress MP4 Online
- 1.5 Free MP4 Compressors
- 1.6 Compress FLV
- 1.7 Compress MKV
- 1.8 Compress MOV
- 1.9 Compress MOV Online
- 1.10 Compress WMV
- 1.11 Comrpess M4V
- 1.12 Compress MPEG/3GP
- 1.14 Compress AVI File
- 1.15 Reduce Size of MKV
- 1.16 Top 5 WebM Compressors
- 1.17 Compress WAV Free Online
- 1.18 FLAC Compression Software
- 1.19 Top 5 Online MP3 Size Reducers
- 1.20 Compress M4A Files Free Online
- 2. Compress Video from Devices/Apps +
-
- 2.1 Compress iPhone Video
- 2.2 Compress Camcorder Video
- 2.3 Compress GoPro Video
- 2.4 Compress QuickTime Video
- 2.5 Compress Fraps Video
- 2.6 Top 12 File Compressor for Android
- 2.7 MMS Video Size Limit for iPhone/Android
- 2.8 Shorten Videos on iPhone
- 2.9 10 Video Compressor App Android/iPhone
- 2.10 Top 8 Video Size Reducers for Android
- 3. Compress Video with Different Apps +
-
- 3.1 Resize Video in iMovie
- 3.2 Make VLC Resize Video
- 3.3 Make Windows Movie Maker Resize Video
- 3.4 Different Apps to Compress Video
- 3.5 Compress Videos with Windows Media Player Alternatives
- 3.6 Use FFmpeg to Resize Video
- 3.7 Apple Compressor 4 Alternative
- 3.8 Top 6 Clipchamp Alternatives
- 3.9 Top 7 Video Cutter and Compressor
- 3.10 HandBrake Video Compressor Alternative
- 4. Compress Video for Different Purposes +
-
- 4.1 Compress Video for Email
- 4.2 Compress Video for Web
- 4.3 Compress Video for YouTube
- 4.4 Compress Video for Vimeo
- 4.5 Compress Video for Facebook, Instagram
- 4.6 Twitter Video Compression
- 4.7 Resize Facebook Video Size
- 4.8 Resize Instagram Video Size
- 4.9 Compress YouTube Video Size
- 4.10 Compress Video for DVD
- 4.11 Send Large Files via Email
- 4.12 Compress Files for WhatsApp
- 4.13 Send Long Videos on WhatsApp
- 5. Other Tips & Tricks +
-
- 5.1 Full Guide to Compress Video
- 5.2 Free Video Compressors
- 5.3 Top 13 Video Compressors
- 5.4 Top 10 Video Compressor for Mac
- 5.5 Top Audio Compressors
- 5.6 Top 8 Audio Compressor Free Online
- 5.7 Compress Files to Small Size
- 5.8 Compress HD/FHD (4K/1080P) Videos
- 5.9 Compress A Video
- 5.10 Compressed Video Formats
- 5.11 Top 8 Compression Software 2019
- 5.12 Top 9 File Compressors
- 5.13 How to Make A File Smaller
- 5.14 How to Make Video Smaller
- 5.15 Lossless Compression
- 5.16 Top 10 Ways to Reduce Video Size
- 5.17 Compress Files & Folders
- 5.18 Compress Folder Online and Free
- 5.19 Top 10 Ways to Send Large Videos
- 5.20 Top 5 Video Resizer
- 5.21 Top 6 File Size Reducer
- 5.22 Shorten a Video Online and Free
- 5.23 Change MP4/MP3 Bitrate
- 5.24 11 Ways to Compress Videos Free Online
All Topic
- AI Tools Tips
- DVD Users
- Social Media Users
- Camera Users
- Photography
- Creative Design
- Movie Users
- Travelling Fans
- Educational Users
- More Solutions
- Holidays
- Game Lovers
- Other Tips
How to Compress Fraps Videos to A Smaller Size for Email, YouTube
by Christine Smith • 2025-01-13 09:23:39 • Proven solutions
Why are Fraps files so big? How can you make them smaller? --- From Quora Website
Fraps is a video capture program that we can use to create movies from any website. Fraps cannot compress because there is not enough available time to record the video and codify simultaneously. That is why many Fraps video files are too big, mainly if you record them with high resolution. Usually, the Fraps files are in AVI formats after recording a video. So it means the file will be big. To compress Fraps video, you can use a video converter to solve your size file problems.
Fraps (a name derived from English frames per second) is a benchmark program for 3D applications or video games to capture (both screen and video). It runs in the background and is configurable to start on par with the operating system. Like all capture programs, this, like most, should be used to capture short videos, since once the recording function is used, the FPS decreases rapidly, and the game or video application suffers a decrease of fps (if you have a suitable machine, this does not happen). The program offers better performance if the VSYNC function is deactivated. But if we record an entire game, the fraps files will increase, so we have to compress the video to save space.
- Part 1. How to Compress Fraps Videos
- Part 2. How to Avoid Large Fraps Video File - Using Frap Alternative
Part 1. How to Compress Fraps Videos
Fraps is a Windows application that allows users to see how many frames per second is output from their graphics card, capture screenshots of video games, and record videos of games being played. Fraps do relatively large files to the Recording Game; however, since keeping large and heavy files on a computer could clog your hard drive and make downloading difficult, some applications can compress Fraps video to a manageable size.
For good Fraps video compression, you can use Wondershare UniConverter (originally Wondershare Video Converter Ultimate). With this software, you can convert your videos to almost all formats, either in audio or video. The software is very fast and has simple steps to compress Fraps video. You can also add subtitles to the videos or share them with your social networks. Also, you may highlight when it comes to converting videos for YouTube, even in MP4 format at 4K resolution.
Wondershare UniConverter - Best Video Converter for Mac/Windows
-
Compress videos in different formats, like AVI, MKV, MOV, MP4, etc.
-
Compress Fraps video by customizing the video parameters like resolution, frame rate, bitrate, etc.
-
90X faster conversion speed than other common converters.
-
Compress Fraps videos by trimming or cropping videos.
-
Burn video to playable DVD with attractive free DVD templates.
-
Download or record videos from video sharing sites.
-
Versatile toolbox includes fixing video metadata, GIF maker, and screen recorder.
-
Supported OS: Windows 10/8/7/XP/Vista, macOS 11 Big Sur, 10.15 (Catalina), 10.14, 10.13, 10.12, 10.11, 10.10, 10.9, 10.8, 10.7, 10.6.
Step by step guide on compressing Fraps video with Wondershare UniConverter (originally Wondershare Video Converter Ultimate):
Step 1 Import the Fraps video to the compressor.
After downloading and installing Wondershare UniConverter, you can open it and click on the Video Converter option to be in the Converting section, and then click on the Add Files button and select Fraps video to compress.
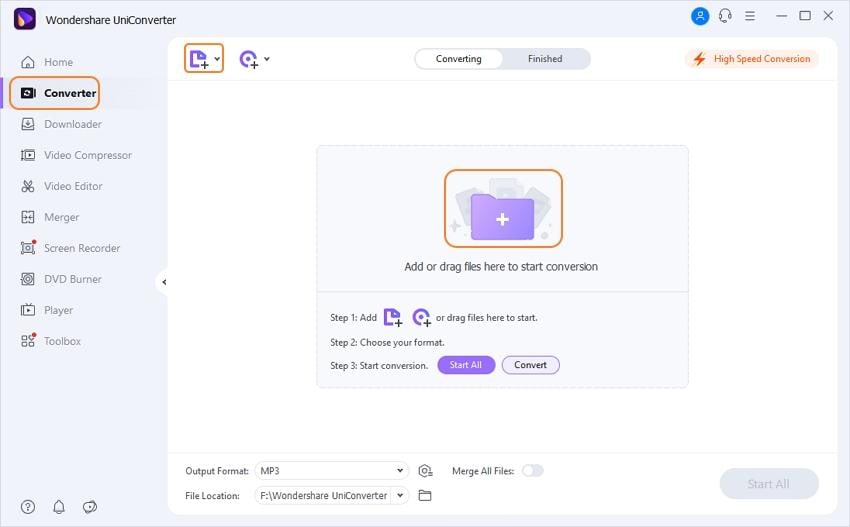
Step 2 Select the right format.
Go towards the bottom of the interface, you will see an inverted triangle; you need to click it to open the Formats option. Click on the Video tab and select the format you want like MP4 etc. Follow the next step to compress Fraps videos.

Step 3 Customize the video parameters for the compression.
After choosing the output format, click on the compressed icon on the Target bar, and a video settings window will open. Here you can manipulate the resolution, bit rate, video quality, and more to adjust the Fraps video. Click on the Preview button to check what your video will be like for 20 seconds. And tap on the OK button to save.

Step 4 Start the Fraps video compression.
The video will be ready with its new parameters, so now just click on the Start All button to start compressing Fraps videos. After the compression process, you can find your compressed Fraps videos by clicking on the Finished tab or the Folder icon at the main interface's bottom.
Part 2. How to Avoid Large Fraps Video File - Using Frap Alternative
You should note that the name Fraps has been derived from the Frames Per Second work, and it is one of the most advanced programs to make sure that the system stays up to the mark and screen capture is done in the best way.
We will not deny that Fraps brings an undeniably perfect image quality. Still, in return, you need a computer capable of capturing a gig per minute of video and a hard disk that also supports it, as it also depends on the fps of the game that can reach to occupy more.
You have some Frap alternatives that will help you with Fraps video compression with good quality; for example, we would recommend Wondershare UniConverter (originally Wondershare Video Converter Ultimate) software that can record videos too, and here we want to show you with steps how to do it.
Steps on how to record video with Fraps alternative:
Step 1 Open the software and go to the Record interface.
Open Wondershare UniConverter (originally Wondershare Video Converter Ultimate). Do click on the Screen Recorder.

Step 2 Adjust the settings for recording.
Adjust the frame for recording; you have 3 ways: Drag the cross icon in the middle to move the whole frame, pinch the frame edge to match the online video screen, or enter the exact width and height to set the recording area. You can set record timer, shortcut button, and other general information, such as file location, frame rate, and quality to compressing fraps videos.

Step 3 Start recording Fraps videos.
Now you can start recording, just need to click on the red REC button. You can stop recording by clicking the Stop button or press the Esc key. When it is ready, you can rename, play, or transfer the video.

Fraps is one of the most popular software to record video games with high quality, and it means that it needs a lot of space in your memory. It can record 120 images per second, but maybe its problem is that it cannot compress videos.
The video we recorded with Fraps is not compressed; therefore it weighs a lot. A video of 30 seconds full screen would weigh around 300 MB, so it is necessary to reduce that size to approximately 20MB to upload it on YouTube. For this reason, you should use software to compress Fraps videos to reduce to compatible video size. So Wondershare UniConverter (originally Wondershare Video Converter Ultimate) would be a better choice to compress Fraps videos and record videos from desktop screens, have a free trial now.


Christine Smith
chief Editor