Compress Videos
- 1. Compress Video/Audio in Different Formats+
-
- 1.1 Compress MP4 on Winodws & Mac
- 1.2 Reduce Size of MP4
- 1.3 Resize MP4 Videos Online
- 1.4 Compress MP4 Online
- 1.5 Free MP4 Compressors
- 1.6 Compress FLV
- 1.7 Compress MKV
- 1.8 Compress MOV
- 1.9 Compress MOV Online
- 1.10 Compress WMV
- 1.11 Comrpess M4V
- 1.12 Compress MPEG/3GP
- 1.14 Compress AVI File
- 1.15 Reduce Size of MKV
- 1.16 Top 5 WebM Compressors
- 1.17 Compress WAV Free Online
- 1.18 FLAC Compression Software
- 1.19 Top 5 Online MP3 Size Reducers
- 1.20 Compress M4A Files Free Online
- 2. Compress Video from Devices/Apps +
-
- 2.1 Compress iPhone Video
- 2.2 Compress Camcorder Video
- 2.3 Compress GoPro Video
- 2.4 Compress QuickTime Video
- 2.5 Compress Fraps Video
- 2.6 Top 12 File Compressor for Android
- 2.7 MMS Video Size Limit for iPhone/Android
- 2.8 Shorten Videos on iPhone
- 2.9 10 Video Compressor App Android/iPhone
- 2.10 Top 8 Video Size Reducers for Android
- 3. Compress Video with Different Apps +
-
- 3.1 Resize Video in iMovie
- 3.2 Make VLC Resize Video
- 3.3 Make Windows Movie Maker Resize Video
- 3.4 Different Apps to Compress Video
- 3.5 Compress Videos with Windows Media Player Alternatives
- 3.6 Use FFmpeg to Resize Video
- 3.7 Apple Compressor 4 Alternative
- 3.8 Top 6 Clipchamp Alternatives
- 3.9 Top 7 Video Cutter and Compressor
- 3.10 HandBrake Video Compressor Alternative
- 4. Compress Video for Different Purposes +
-
- 4.1 Compress Video for Email
- 4.2 Compress Video for Web
- 4.3 Compress Video for YouTube
- 4.4 Compress Video for Vimeo
- 4.5 Compress Video for Facebook, Instagram
- 4.6 Twitter Video Compression
- 4.7 Resize Facebook Video Size
- 4.8 Resize Instagram Video Size
- 4.9 Compress YouTube Video Size
- 4.10 Compress Video for DVD
- 4.11 Send Large Files via Email
- 4.12 Compress Files for WhatsApp
- 4.13 Send Long Videos on WhatsApp
- 5. Other Tips & Tricks +
-
- 5.1 Full Guide to Compress Video
- 5.2 Free Video Compressors
- 5.3 Top 13 Video Compressors
- 5.4 Top 10 Video Compressor for Mac
- 5.5 Top Audio Compressors
- 5.6 Top 8 Audio Compressor Free Online
- 5.7 Compress Files to Small Size
- 5.8 Compress HD/FHD (4K/1080P) Videos
- 5.9 Compress A Video
- 5.10 Compressed Video Formats
- 5.11 Top 8 Compression Software 2019
- 5.12 Top 9 File Compressors
- 5.13 How to Make A File Smaller
- 5.14 How to Make Video Smaller
- 5.15 Lossless Compression
- 5.16 Top 10 Ways to Reduce Video Size
- 5.17 Compress Files & Folders
- 5.18 Compress Folder Online and Free
- 5.19 Top 10 Ways to Send Large Videos
- 5.20 Top 5 Video Resizer
- 5.21 Top 6 File Size Reducer
- 5.22 Shorten a Video Online and Free
- 5.23 Change MP4/MP3 Bitrate
- 5.24 11 Ways to Compress Videos Free Online
All Topic
- AI Tools Tips
- DVD Users
- Social Media Users
- Camera Users
- Photography
- Creative Design
- Movie Users
- Travelling Fans
- Educational Users
- More Solutions
- Holidays
- Game Lovers
- Other Tips
Windows Movie Maker Compression: How to Use Windows Movie Maker Resize Video?
by Christine Smith • 2025-01-13 09:23:39 • Proven solutions
"How do I reduce the size of a video in Windows Movie Maker?"
Want to upload the super exciting video of your skydiving at your social media? Have some informational or interesting videos that you want to share with others? If you have small size videos, uploading them can be a cakewalk, but in case of long HD videos, you might have to struggle a lot. First of all, many sites do not allow uploading all types of video formats. Secondly, even if the format is supported, long videos may take ages to upload and thus test your patience.
Technology has a solution to all your problems, and in the above-mentioned situations, video compression comes to the rescue. Downsizing video files will not only make it easy to upload but will also be convenient to store for the future. One of the simplest and pocket-friendly tools for video compression is Windows Movie Maker. The article below will help you with Windows Movie Maker compression and its best alternative to compress videos easily on Windows/Mac.
- Part 1. How to Use Windows Movie Maker to Compress Video
- Part 2. How to Resize Video Using Windows Movie Maker Alternative
Part 1. How to Use Windows Movie Maker to Compress Video
Windows Movie Maker is a popular and user-friendly tool that allows resizing videos in a quick and simple manner. Though Microsoft has officially discontinued the software as on 10th January 2017, you can still search for a copy of the software over the Internet and install it. Ensure to check all the files before installing to avoid the risk of any malware.
Windows Movie Maker compresses videos in an array of formats including AVI, MPG, M1V, MPEG, WMV, ASF, and others. If you have a video format that cannot be imported to Windows Movie Maker, such as a .mov file, you need to convert MOV to MPG, WMV, or other compatible formats. So what about other formats and how to change Movie Maker file type? Use other online tool or a program to change the video file format and then go for optimizing video.
Steps to compress video using Movie Maker:
Step 1: Download, install and launch Movie Maker on your PC. Click Tasks > Capture > Import Video, to browse and add local videos. From the collection of videos, select the ones that you want to resize, and drag it to the Timeline panel of the software.

Step 2: Click File > Save Movie File > Create custom setting to open the Settings window.
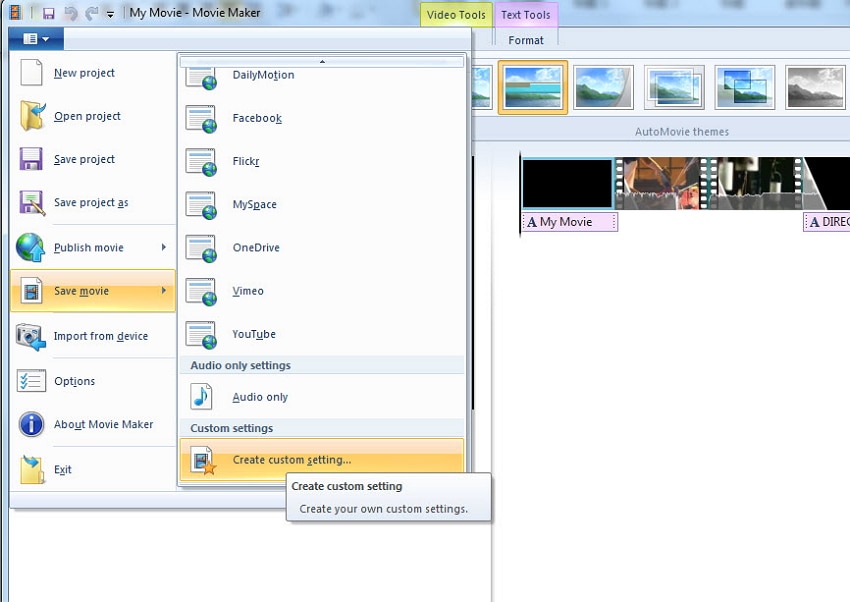
Step 3: From the pop-up window, select from predefined settings or manually change the file parameters as per your requirements. Click Save for Movie Maker to compress video.

Part 2. How to Resize Video Using Windows Movie Maker Alternative
Movie Maker resizes video quickly and in a simple manner, but the program works only with Windows PC, has limited file format support, and does not feature other editing tools. Considering the above limitations, it would be a wise choice to go for alternative software that resizes videos and offer advanced editing functions as well. One best Windows Movie Maker alternative that can be considered here is Wondershare UniConverter (originally Wondershare Video Converter Ultimate). This super fast and super efficient software takes care of all your video related needs including- compressing, converting, editing, transferring, downloading, and others. Some striking features of the program include:
Wondershare UniConverter - Best Video Converter for Mac/Windows
-
Support more than 1000 file formats for compressing and converting videos.
-
Facilitates changing file parameters like bitrate, frame rate, resolution, and quality to resize video.
-
Edit videos with cropping, trimming and others to reduce video size.
-
Comes with pre-defined formats compatible with an array of devices.
-
Compress video size with super fast speed and no quality loss.
-
Download or record videos from 10000+ video sharing sites like YouTube/Facebook/Vimeo.
-
Versatile toolbox includes fixing video metadata, GIF maker, casting video to TV, DVD burner, and screen recorder.
-
Supported OS: Windows 10/8/7/XP/Vista, macOS 11 Big Sur, 10.15 (Catalina), 10.14, 10.13, 10.12, 10.11, 10.10, 10.9, 10.8, 10.7, 10.6.
Steps to reduce video size using Wondershare UniConverter (originally Wondershare Video Converter Ultimate):
Step 1 Open Wondershare compressor and add a video file.
Launch the software on your PC/Mac. Hit the + Add Files button to browse and add video files from your PC. Alternatively, just drag and drop videos from your computer to the software.
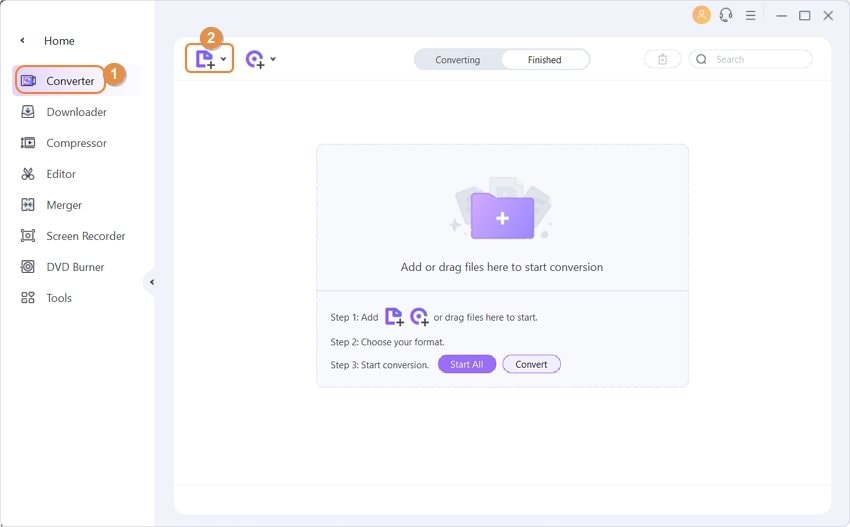
Step 2 Select output format and change file settings to reduce video size.
To reduce the size of the video using the software, you can opt for one or more of the below methods.
Method 1: Reducing size by changing format directly
Open the drop-down menu next to the Output Format option. From the pop-up window, select format and resolution from the Video tab that will reduce the file size.

Method 2: Edit file parameters and quality
Hit the Settings tab, and a small window will appear, from where you can adjust the parameters like video quality, video resolution, and bitrate. Click on the Small Size to reduce the size of your video. Finally, click on the Save button to confirm your changes.
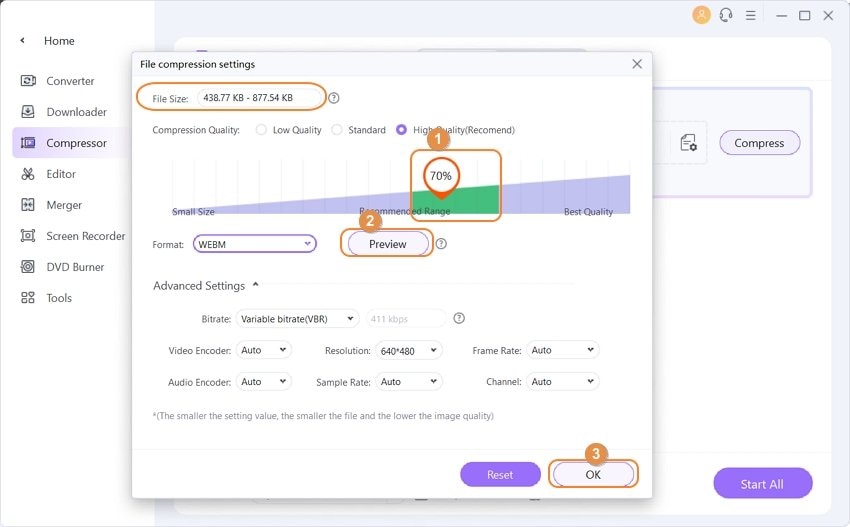
Method 3: Cropping and trimming video
On the main interface, click on the crop or trim icon under the added video thumbnail to cut the unwanted parts of the videos, which will reduce your video size.

Step 3 Start video compression.
Once all the above settings are done, check the video size on the primary software interface and click on the Start All button to start the resizing process. You can find your compressed video in the Finished tab or the File Location.
Pro-tip
If you want to compress video size in a much easier way, you can move to the Toolbox section and choose Video Compress option to reduce video size one by one with very simple steps >>.
Getting the best quality compressed video and sharing it with a host of sites using Wondershare UniConverter (originally Wondershare Video Converter Ultimate). Have a free trial now!


Christine Smith
chief Editor