Compress Videos
- 1. Compress Video/Audio in Different Formats+
-
- 1.1 Compress MP4 on Winodws & Mac
- 1.2 Reduce Size of MP4
- 1.3 Resize MP4 Videos Online
- 1.4 Compress MP4 Online
- 1.5 Free MP4 Compressors
- 1.6 Compress FLV
- 1.7 Compress MKV
- 1.8 Compress MOV
- 1.9 Compress MOV Online
- 1.10 Compress WMV
- 1.11 Comrpess M4V
- 1.12 Compress MPEG/3GP
- 1.14 Compress AVI File
- 1.15 Reduce Size of MKV
- 1.16 Top 5 WebM Compressors
- 1.17 Compress WAV Free Online
- 1.18 FLAC Compression Software
- 1.19 Top 5 Online MP3 Size Reducers
- 1.20 Compress M4A Files Free Online
- 2. Compress Video from Devices/Apps +
-
- 2.1 Compress iPhone Video
- 2.2 Compress Camcorder Video
- 2.3 Compress GoPro Video
- 2.4 Compress QuickTime Video
- 2.5 Compress Fraps Video
- 2.6 Top 12 File Compressor for Android
- 2.7 MMS Video Size Limit for iPhone/Android
- 2.8 Shorten Videos on iPhone
- 2.9 10 Video Compressor App Android/iPhone
- 2.10 Top 8 Video Size Reducers for Android
- 3. Compress Video with Different Apps +
-
- 3.1 Resize Video in iMovie
- 3.2 Make VLC Resize Video
- 3.3 Make Windows Movie Maker Resize Video
- 3.4 Different Apps to Compress Video
- 3.5 Compress Videos with Windows Media Player Alternatives
- 3.6 Use FFmpeg to Resize Video
- 3.7 Apple Compressor 4 Alternative
- 3.8 Top 6 Clipchamp Alternatives
- 3.9 Top 7 Video Cutter and Compressor
- 3.10 HandBrake Video Compressor Alternative
- 4. Compress Video for Different Purposes +
-
- 4.1 Compress Video for Email
- 4.2 Compress Video for Web
- 4.3 Compress Video for YouTube
- 4.4 Compress Video for Vimeo
- 4.5 Compress Video for Facebook, Instagram
- 4.6 Twitter Video Compression
- 4.7 Resize Facebook Video Size
- 4.8 Resize Instagram Video Size
- 4.9 Compress YouTube Video Size
- 4.10 Compress Video for DVD
- 4.11 Send Large Files via Email
- 4.12 Compress Files for WhatsApp
- 4.13 Send Long Videos on WhatsApp
- 5. Other Tips & Tricks +
-
- 5.1 Full Guide to Compress Video
- 5.2 Free Video Compressors
- 5.3 Top 13 Video Compressors
- 5.4 Top 10 Video Compressor for Mac
- 5.5 Top Audio Compressors
- 5.6 Top 8 Audio Compressor Free Online
- 5.7 Compress Files to Small Size
- 5.8 Compress HD/FHD (4K/1080P) Videos
- 5.9 Compress A Video
- 5.10 Compressed Video Formats
- 5.11 Top 8 Compression Software 2019
- 5.12 Top 9 File Compressors
- 5.13 How to Make A File Smaller
- 5.14 How to Make Video Smaller
- 5.15 Lossless Compression
- 5.16 Top 10 Ways to Reduce Video Size
- 5.17 Compress Files & Folders
- 5.18 Compress Folder Online and Free
- 5.19 Top 10 Ways to Send Large Videos
- 5.20 Top 5 Video Resizer
- 5.21 Top 6 File Size Reducer
- 5.22 Shorten a Video Online and Free
- 5.23 Change MP4/MP3 Bitrate
- 5.24 11 Ways to Compress Videos Free Online
All Topic
- AI Tools Tips
- DVD Users
- Social Media Users
- Camera Users
- Photography
- Creative Design
- Movie Users
- Travelling Fans
- Educational Users
- More Solutions
- Holidays
- Game Lovers
- Other Tips
What is Bitrate and How to Change MP4/MP3 Bitrate with Simple Steps
by Christine Smith • 2025-01-13 09:24:30 • Proven solutions
In most simple terms, the bitrate is defined as the rate at which data is transferred or processed. When it comes to the encoding of multimedia files, the bitrate is defined as the bits used per unit of playback time. Thus the size and quality of the multimedia file are often dependent on the bitrate, which is used during encoding. You need to change the video bitrate and audio bitrate along with other file parameters in many situations. The following part of the article will discuss what bitrate is and the best ways to change video/audio bitrate.
(Here's more information about the video compressor you want to know)
- Part 1. What is Bitrate
- Part 2. How to Choose the Right Bitrate for Your Video/Audio
- Part 3. How to Change Video Bitrate with Simple Steps
- Part 4. MP3 Bitrate Changer to Reduce MP3 Bitrate
- Part 5. Other MP3 Bitrate Changers Recommend
AniSmall for Desktop
losing quality.
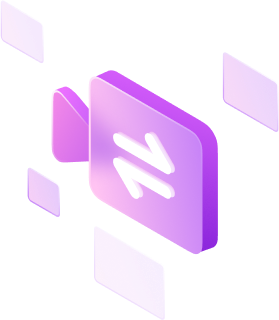
Part 1. What is Bitrate
Bitrate, also known as the data rate, is measured in seconds and defines the rate at which the data passes through the communication network. Both video and audio have bitrate, and understanding what they are can help you handle your media files better.
1. What is Video (MP4) Bitrate
Video bitrate is defined as the number of processed bits, and the unit is measured in bits per second value. It is the speed at which video is transmitted in a given time. Higher the mp4 bitrate, the larger the data transfers in a given time. The apt bitrate for a video can be adjudged on the basis of the device on which it will be played. A good quality video in a web has a bitrate of an approx value of 2mbps while a standard definition DVD has 6mbps.
2. What is the Audio (MP3) Bitrate
Audio bitrate is defined as the number of bits used for playback time per unit to represent audio after source coding. It is defined as the compression rate used for encoding the files in the audio aspect. The higher the MP3 bitrate better will be the quality of the sound and also the file size.
Part 2. How to Choose the Right Bitrate for Your Video/Audio
After learning the definition of video bitrate and audio bitrate, you need to know how to choose the right bitrate for your video or audio files. As the bitrate is related to the quality and size of your video and audio, it's important to select and change the bitrate for your file. The two most frequently asked questions are list below:
1. What is a Good Bitrate for 1080p to upload to YouTube
For YouTube upload, the recommended video bitrate for 1080p file is 8 Mbps for standard frame rate (24, 25, and 30). For High Frame rate, (48, 50, 60) recommended bitrate for 1080p file is 12 Mbps.
2. Which Bitrate is the Best for iTunes Audio
The iTunes store's music files are coded in AAC format with 256 kbps of bitrate by default. Earlier the iTunes song bitrate used to be 128 kbps, which is now 256 kbps. AAC codec files support up to 320 kbps.
Part 3. How to Change Video Bitrate with Simple Steps
There are many ways to compress a video such as changing video resolution, cutting unwanted parts, and convert video format. However, changing the video bitrate is also a good choice. Wondershare UniConverter (originally Wondershare Video Converter Ultimate) is such a video compressor that will help you compress video size with changing bitrate and adjust video resolution trimming and cropping videos, and converting video formats. You can even finish the whole process within 3 steps. Wondershare UniConverter is compatible with Windows and Mac systems. Download and installs it to change the video bitrate and compress video without losing any quality; follow the steps below.
Wondershare UniConverter - Best Video Converter for Mac/Windows
-
Compress video on Mac and Windows by customizing video bitrate, changing video resolution, converting formats, and editing video.
-
Support 1,000+ video formats to compress and convert without any quality loss.
-
Edit videos with features of cropping, trimming, rotating, adding watermarks, and others.
-
Check compressed video quality with real-time preview.
-
Download videos from YouTube and other 10,000+ video sharing sites by pasting URL.
-
Supports batch processing to compress and convert multiple files at a time.
-
Toolbox with additional functions like Screen Recorder, VR Converter, GIF Maker, Fix Media Metadata, etc.
-
Supported OS: Windows 10/8/7/XP/Vista, macOS 11 Big Sur, 10.15 (Catalina), 10.14, 10.13, 10.12, 10.11, 10.10, 10.9, 10.8, 10.7.
Steps on how to change video bitrate using Wondershare UniConverter:
Step 1 Launch Wondershare Video Compressor
Install and launch Wondershare UniConverter on your PC or Mac. Choose the Compressor tab on the main software interface.
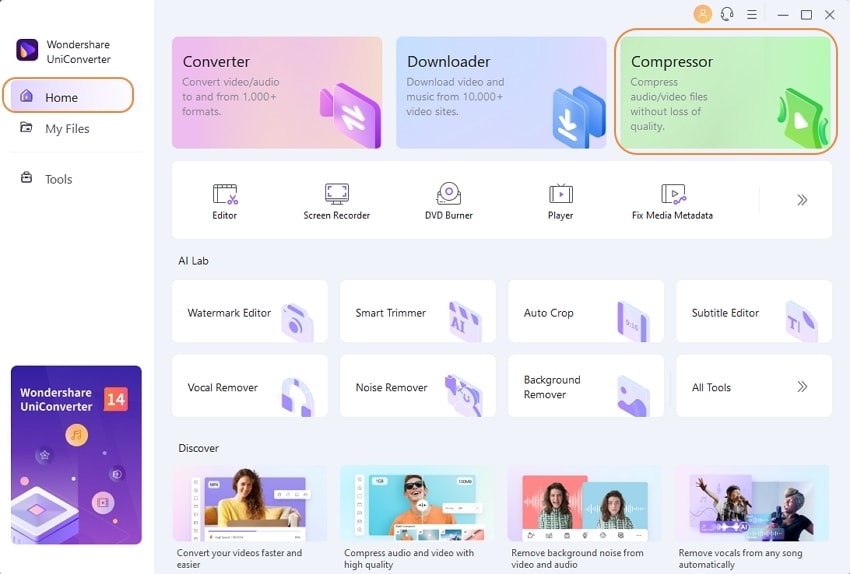
Step 2 Load Videos to Compress
Click on the + icon to browse and add a video from your system. Or, you can drag and drop the files to the program.

Step 3 Change Video Bitrate and Customize Other Settings
A new Compress video window will open with all the added video details like file size, format, resolution, quality, and bitrate. To change the added file's bitrate, move the progress bar, and your video bitrate will be changed accordingly. The preview button helps to check the video before compressing.

Step 4 Compress Video with Bitrate Changed
At the File Location option, choose the location where you want to save the compressed file. Finally, click on the Compress button or Start All tab to start compressing and changing the bitrate of the added video.
Part 4. MP3 Bitrate Changer to Reduce MP3 Bitrate
In addition to videos, Wondershare UniConverter also facilitates to reduce MP3 bitrate or other audio files as needed. The process is simple and quick. Multiple files can be added to the program interface for batch processing.
Steps on how to change the bitrate of MP3 using Wondershare UniConverter:
Step 1 Launch Wondershare MP3 Bitrate Changer and Import Audio Files
Open your Wondershare UniConverter on your PC/Mac, and move to the Converter tab. Click on the +Add Files button to browse and add audio files from your computer.
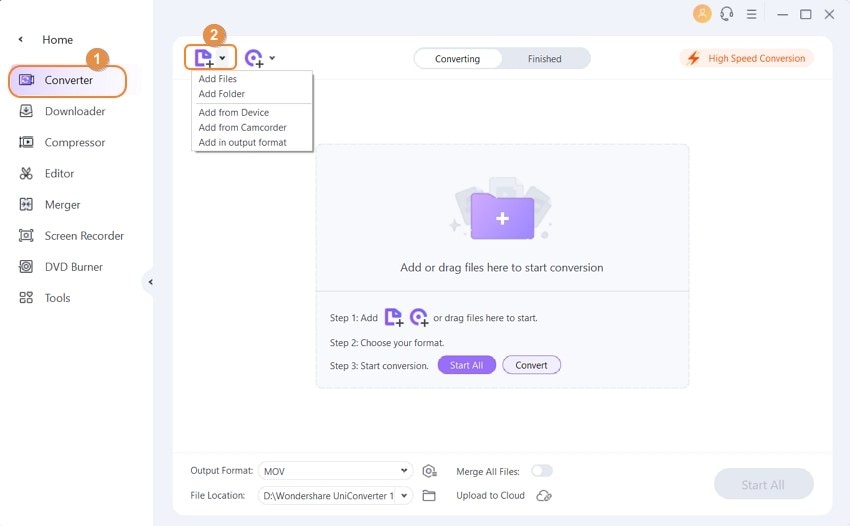
Step 2 Choose Output Format
Added files will appear on the interface as thumbnails with the file details. Click on the drop-down menu next to the Output Format option at the bottom, and a new window will open. Select the desired output format from the Audio tab.
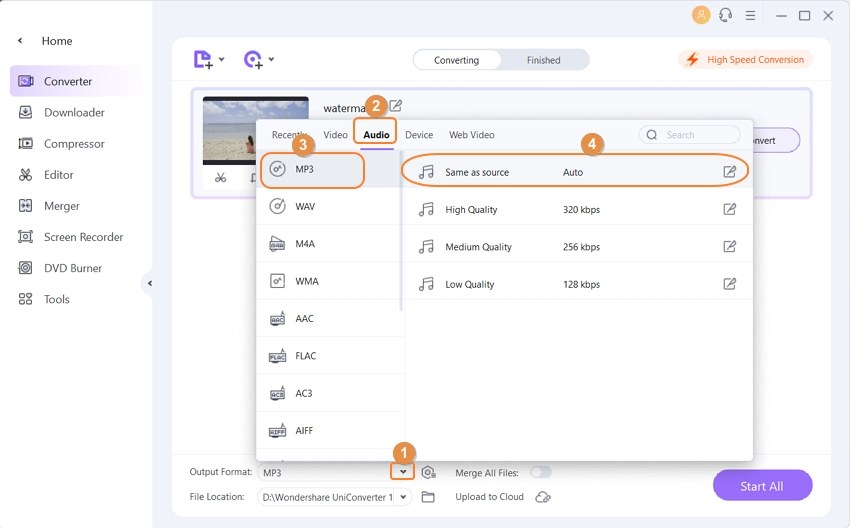
Step 3 Change MP3 Bitrate
Click on the Settings tab, and you will open a new Setting window. From the pop-up window, select your desired Bitrate by clicking the drop-down menu. You can also change other settings it provided as your needs. Then click on the Save button to confirm the changes.

Step 4 Compress and Change MP3 Bitrate
When all changes are done, you can see the MP3 size has been reduced on the interface. Click on the Start All button to start the batch compressing process. You can also customize MP3 files one by one if you like. Find your compressed MP3 files from the Finished tab.
Part 5. Other MP3 Bitrate Changers Recommend
TEncoder is a free audio bitrate converter software. It is mainly used for conversion of audio and video files. Supported formats: MP4, AVI, XVID, FLV, WMV, MP3, MP2, FLAC, etc.
It can also be used to change the audio bitrate of audio and video files. For video files, it allows you to change the audio and video bitrate of the input video file. It supports batch audio bitrate conversion, so you can easily convert the audio bitrate of multiple audio and video files at the same time. Apart from that, you can also use it to change other parameters of the input file such as resolution, frame rate, aspect ratio, audio channel, audio frequency, etc.
Other functions:
Video Downloader: You can use it to download online videos.
Delay: It allows you to introduce delay between the audio and video parts of the video.
Video-Audio Effects: With it, you can change volume, crop video parts and rotate video.
Video to GIF: It allows you to make a GIF from a small part of a video.
Watermark: You can use it to add image watermark on any video.
Pro-tip
With Wondershare UniConverter, you can also preset MP3 bitrate before extracting MP3 from Video>.
 Change video/audio bitrate easily to reduce the file size.
Change video/audio bitrate easily to reduce the file size. 




Christine Smith
chief Editor