Compress Videos
- 1. Compress Video/Audio in Different Formats+
-
- 1.1 Compress MP4 on Winodws & Mac
- 1.2 Reduce Size of MP4
- 1.3 Resize MP4 Videos Online
- 1.4 Compress MP4 Online
- 1.5 Free MP4 Compressors
- 1.6 Compress FLV
- 1.7 Compress MKV
- 1.8 Compress MOV
- 1.9 Compress MOV Online
- 1.10 Compress WMV
- 1.11 Comrpess M4V
- 1.12 Compress MPEG/3GP
- 1.14 Compress AVI File
- 1.15 Reduce Size of MKV
- 1.16 Top 5 WebM Compressors
- 1.17 Compress WAV Free Online
- 1.18 FLAC Compression Software
- 1.19 Top 5 Online MP3 Size Reducers
- 1.20 Compress M4A Files Free Online
- 2. Compress Video from Devices/Apps +
-
- 2.1 Compress iPhone Video
- 2.2 Compress Camcorder Video
- 2.3 Compress GoPro Video
- 2.4 Compress QuickTime Video
- 2.5 Compress Fraps Video
- 2.6 Top 12 File Compressor for Android
- 2.7 MMS Video Size Limit for iPhone/Android
- 2.8 Shorten Videos on iPhone
- 2.9 10 Video Compressor App Android/iPhone
- 2.10 Top 8 Video Size Reducers for Android
- 3. Compress Video with Different Apps +
-
- 3.1 Resize Video in iMovie
- 3.2 Make VLC Resize Video
- 3.3 Make Windows Movie Maker Resize Video
- 3.4 Different Apps to Compress Video
- 3.5 Compress Videos with Windows Media Player Alternatives
- 3.6 Use FFmpeg to Resize Video
- 3.7 Apple Compressor 4 Alternative
- 3.8 Top 6 Clipchamp Alternatives
- 3.9 Top 7 Video Cutter and Compressor
- 3.10 HandBrake Video Compressor Alternative
- 4. Compress Video for Different Purposes +
-
- 4.1 Compress Video for Email
- 4.2 Compress Video for Web
- 4.3 Compress Video for YouTube
- 4.4 Compress Video for Vimeo
- 4.5 Compress Video for Facebook, Instagram
- 4.6 Twitter Video Compression
- 4.7 Resize Facebook Video Size
- 4.8 Resize Instagram Video Size
- 4.9 Compress YouTube Video Size
- 4.10 Compress Video for DVD
- 4.11 Send Large Files via Email
- 4.12 Compress Files for WhatsApp
- 4.13 Send Long Videos on WhatsApp
- 5. Other Tips & Tricks +
-
- 5.1 Full Guide to Compress Video
- 5.2 Free Video Compressors
- 5.3 Top 13 Video Compressors
- 5.4 Top 10 Video Compressor for Mac
- 5.5 Top Audio Compressors
- 5.6 Top 8 Audio Compressor Free Online
- 5.7 Compress Files to Small Size
- 5.8 Compress HD/FHD (4K/1080P) Videos
- 5.9 Compress A Video
- 5.10 Compressed Video Formats
- 5.11 Top 8 Compression Software 2019
- 5.12 Top 9 File Compressors
- 5.13 How to Make A File Smaller
- 5.14 How to Make Video Smaller
- 5.15 Lossless Compression
- 5.16 Top 10 Ways to Reduce Video Size
- 5.17 Compress Files & Folders
- 5.18 Compress Folder Online and Free
- 5.19 Top 10 Ways to Send Large Videos
- 5.20 Top 5 Video Resizer
- 5.21 Top 6 File Size Reducer
- 5.22 Shorten a Video Online and Free
- 5.23 Change MP4/MP3 Bitrate
- 5.24 11 Ways to Compress Videos Free Online
All Topic
- AI Tools Tips
- DVD Users
- Social Media Users
- Camera Users
- Photography
- Creative Design
- Movie Users
- Travelling Fans
- Educational Users
- More Solutions
- Holidays
- Game Lovers
- Other Tips
How to Change the MMS Video Size Limit for iPhone/Android
by Christine Smith • 2025-01-13 09:24:30 • Proven solutions
Standing for Multimedia Messaging Service, MMS is basically a message that includes multimedia content like a video, picture or others, and is shared a smartphone over the cellular network. There is a restriction to the MMS video size limit that can be sent over Android and iPhone. In case if your message exceeds the maximum limit, you need to change and reduce the size to share it over the mobile devices. Read this article to learn more about MMS video compression and the best tool for the same.
(Here's more information about the video compressor you want to know)
- Part 1. MMS Video Compression: How to Compress Video Size for iPhone/Android
- Part 2. What Are the MMS Video Size Limits
Part 1. MMS Video Compression: How to Compress Video Size for iPhone/Android
For lossless quality MMS compression, the best tool in the category that we recommend is Wondershare UniConverter (originally Wondershare Video Converter Ultimate). Using the software, you can compress your local videos to a size shared over Android and iPhone as MMS. The tool has a preset specification for the devices that can be further compressed manually or automatically to reduce the size further. The processed files can be transferred to the desired Android or iPhone directly using the software. Windows and Mac version of the software is available for download. Multiple files can be added for batch processing.
Wondershare UniConverter - Best Video Converter for Mac/Windows
-
Compress MMS videos without losing any quality for iPhone and Android devices.
-
MMS video compression by changing bit rate, video resolution, format, quality, and other parameters.
-
Convert and compress video files in 1,000+ formats, including MP4, MOV, AVI, MKV, etc.
-
30X faster-compressing speed than any video compressor.
-
Download videos from YouTube and other 10000+ video sharing sites by pasting URL.
-
Transfer compressed video files from PC/Mac to iPhone/Android devices via a USB cable.
-
Supports batch processing to compress and convert multiple videos at a time.
-
Toolbox with additional functions like Screen Recorder, GIF Maker, Fix Media Metadata, Cast to TV, etc.
-
Supported OS: Windows 10/8/7/XP/Vista, macOS 11 Big Sur, 10.15 (Catalina), 10.14, 10.13, 10.12, 10.11, 10.10, 10.9, 10.8, 10.7, 10.6.
Steps to reduce MMS video size using Wondershare UniConverter:
Step 1 Open Wondershare software and import file to be reduced in size
Launch Wondershare MMS Video Compression Tool on your PC/Mac. To browse and add the multimedia file from your PC, click on the +Add Files button from the Convert tab. Added files appear on the interface with details.
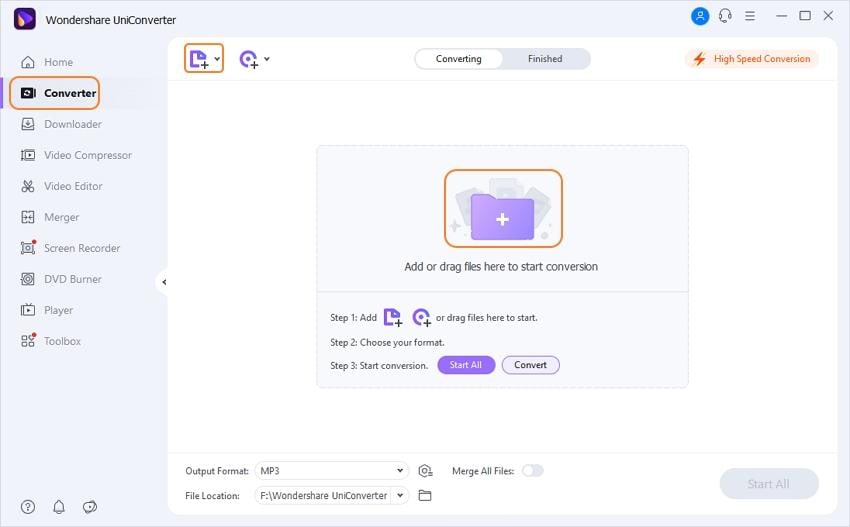
Step 2 Choose Android/iPhone as the target format.
Open the drop-down menu at the Output Format option on the top-right corner. From the Device tab, choose Android/iPhone as needed target format and the output resolution.

Step 3 Compress file
On the target bar under the added video, click on the compress button to open a pop-up window for compressing files. Move the progress bar to choose the file size and other settings accordingly. Click on the OK to confirm the changes.

Step 4 Start converting and compressing MMS videos.
Once the file size for all added files is selected, click on the Start All button to start the video compression process.

Step 5 Transfer compressed videos to Android/iPhone devices.
The converted files appear under the Finished tab. Select the Toolbox tab and Click on Transfer. Choose the files that need to be sent as MMS. Connect the Android/iPhone device to your PC, and the software will detect it under the Transfer tab. Click on the Transfer All button to transfer the selected files to the connected devices.
Pro-tip
If you're looking for an easier way to compress videos directly, you can move to another topic on How to Compress A Video Size With Simple Steps >> to learn more.
Part 2. What Are the MMS Video Size Limits for iPhone/Android
There is a limitation to the MMS size that can be sent over iPhone and Android smartphones. There is also an option to choose and set the MMS size limit for the devices. By increasing the limit of the size, larger MMS can be shared.
MMS video size limits on iPhone:
The MMS's maximum size that can be shared over an iPhone depends on the carrier it is working on. In general, the MMS size of 200KB can be increased and set to 300KB on an iPhone when needed. The following are the steps to get the task done.
- Tap on the Settings button from the Home Screen of the iPhone.
- Click on the Mobile/Cellular option.
- Click on Mobile/Cellular Data Network.
- Click on MMS Max Message Size.
- Next, enter the required maximum multimedia message size.
- Finally, click on Mobile/Cellular on the top-left of the screen in order to confirm and save the settings done.
MMS video size limits for Android
In order to set the maximum limit of MMS on an Android device, a third-party messaging tool like ChompSMS can be downloaded from Google Play Store and used. Listed below are the steps for the same.
- Download and install the app from the Play Store and open it. Select Menu > Settings > MMS.
- An option for Carrier Send Limit will appear.
- Choose and set the limit to 4MB or select Carrier has no limit.
 Reduce video size to send by iPhone/Android and other smartphones.
Reduce video size to send by iPhone/Android and other smartphones.




Christine Smith
chief Editor