Compress Videos
- 1. Compress Video/Audio in Different Formats+
-
- 1.1 Compress MP4 on Winodws & Mac
- 1.2 Reduce Size of MP4
- 1.3 Resize MP4 Videos Online
- 1.4 Compress MP4 Online
- 1.5 Free MP4 Compressors
- 1.6 Compress FLV
- 1.7 Compress MKV
- 1.8 Compress MOV
- 1.9 Compress MOV Online
- 1.10 Compress WMV
- 1.11 Comrpess M4V
- 1.12 Compress MPEG/3GP
- 1.14 Compress AVI File
- 1.15 Reduce Size of MKV
- 1.16 Top 5 WebM Compressors
- 1.17 Compress WAV Free Online
- 1.18 FLAC Compression Software
- 1.19 Top 5 Online MP3 Size Reducers
- 1.20 Compress M4A Files Free Online
- 2. Compress Video from Devices/Apps +
-
- 2.1 Compress iPhone Video
- 2.2 Compress Camcorder Video
- 2.3 Compress GoPro Video
- 2.4 Compress QuickTime Video
- 2.5 Compress Fraps Video
- 2.6 Top 12 File Compressor for Android
- 2.7 MMS Video Size Limit for iPhone/Android
- 2.8 Shorten Videos on iPhone
- 2.9 10 Video Compressor App Android/iPhone
- 2.10 Top 8 Video Size Reducers for Android
- 3. Compress Video with Different Apps +
-
- 3.1 Resize Video in iMovie
- 3.2 Make VLC Resize Video
- 3.3 Make Windows Movie Maker Resize Video
- 3.4 Different Apps to Compress Video
- 3.5 Compress Videos with Windows Media Player Alternatives
- 3.6 Use FFmpeg to Resize Video
- 3.7 Apple Compressor 4 Alternative
- 3.8 Top 6 Clipchamp Alternatives
- 3.9 Top 7 Video Cutter and Compressor
- 3.10 HandBrake Video Compressor Alternative
- 4. Compress Video for Different Purposes +
-
- 4.1 Compress Video for Email
- 4.2 Compress Video for Web
- 4.3 Compress Video for YouTube
- 4.4 Compress Video for Vimeo
- 4.5 Compress Video for Facebook, Instagram
- 4.6 Twitter Video Compression
- 4.7 Resize Facebook Video Size
- 4.8 Resize Instagram Video Size
- 4.9 Compress YouTube Video Size
- 4.10 Compress Video for DVD
- 4.11 Send Large Files via Email
- 4.12 Compress Files for WhatsApp
- 4.13 Send Long Videos on WhatsApp
- 5. Other Tips & Tricks +
-
- 5.1 Full Guide to Compress Video
- 5.2 Free Video Compressors
- 5.3 Top 13 Video Compressors
- 5.4 Top 10 Video Compressor for Mac
- 5.5 Top Audio Compressors
- 5.6 Top 8 Audio Compressor Free Online
- 5.7 Compress Files to Small Size
- 5.8 Compress HD/FHD (4K/1080P) Videos
- 5.9 Compress A Video
- 5.10 Compressed Video Formats
- 5.11 Top 8 Compression Software 2019
- 5.12 Top 9 File Compressors
- 5.13 How to Make A File Smaller
- 5.14 How to Make Video Smaller
- 5.15 Lossless Compression
- 5.16 Top 10 Ways to Reduce Video Size
- 5.17 Compress Files & Folders
- 5.18 Compress Folder Online and Free
- 5.19 Top 10 Ways to Send Large Videos
- 5.20 Top 5 Video Resizer
- 5.21 Top 6 File Size Reducer
- 5.22 Shorten a Video Online and Free
- 5.23 Change MP4/MP3 Bitrate
- 5.24 11 Ways to Compress Videos Free Online
All Topic
- AI Tools Tips
- DVD Users
- Social Media Users
- Camera Users
- Photography
- Creative Design
- Movie Users
- Travelling Fans
- Educational Users
- More Solutions
- Holidays
- Game Lovers
- Other Tips
Top 7 Video Cutter and Compressor: How to Edit and Compress Videos Easily
by Christine Smith • 2025-01-13 09:24:30 • Proven solutions
People who have tried to edit videos and compress them know that it is not an easy task. Once you click on the Advanced Settings, you will come across various terms that you don't even know. That's why we came up with this article to help the people so that they can use video cutter and compressor with ease. In this article, you are going to learn how to use video editor and compressor software on your system. We have also gathered up a list of online video cutter and compressor to help you compress videos easily.
- Part 1. Best Video Cutter and Compressor for Windows/Mac
- Part 2. Top 3 Online Video Cutter and Compressor You Should Know
- Part 3. Other Recommended Tools to Edit and Compress Videos
Part 1. Best Video Cutter and Compressor for Windows/Mac
Whatever the requirement is, Wondershare UniConverter (originally Wondershare Video Converter Ultimate) is the best video compressor and converter, as well as a video editor. It can be used to compress, convert, and edit video/audio files easily and quickly. This video cutter and the compressor is available for Windows 10/8/7 and Mac OS (Catalina Included) to compress and convert files without any quality loss. It is a perfect tool that has a wide array of supported formats, including MP4/MOV/AVI/MKV and others. The software has various features which can be useful in many cases such as downloading videos and playlist from YouTube, burning videos to DVD/Blu-ray disc, transfer videos from PC/Mac to mobile devices, etc.
Wondershare UniConverter - Best Video Converter for Mac/Windows
-
Compress and convert videos without losing any quality on Windows/Mac
-
Built-in video editor to trim, crop, rotate videos and add watermarks, effects, subtitles to the video
-
Support 1000+ video and audio formats like MP4/MKV/AVI/MOV/MP3/WAV and more others
-
Transfer converted videos from PC/Mac to iPhone/Android devices easily via a USB cable
-
Reduce video size by changing video resolution, bit rate, file size, video quality, format, etc.
-
Download videos from YouTube and other 10,000+ video sharing sites by pasting URL
-
Supports batch processing to compress and convert multiple videos at a time
-
Toolbox with additional functions like DVD Burn, GIF Maker, Fixing Media Metadata, and more
-
Supported OS: Windows 10/8/7/XP/Vista, macOS 11 Big Sur, 10.15 (Catalina), 10.14, 10.13, 10.12, 10.11, 10.10, 10.9, 10.8, 10.7, 10.6.
Steps on How to Compress and Edit Videos with Wondershare Video Cutter and Compressor
Step 1 Add Files to Wondershare Video Cutter and Compressor
Launch the software on your computer and go to the Converter section. Click on the +Add Files icon to load the videos you want to compress and edit. Or you can locate the files in the storage and use the drag-and-drop method to add the videos.

Step 2 Trim and Cut Videos
Once the file is loaded, you will see the Edit icon on the video thumbnail. Click the first Trim icon to trim video length and click on the second Crop icon to cut unwanted parts, as well add watermarks, apply effects, etc.
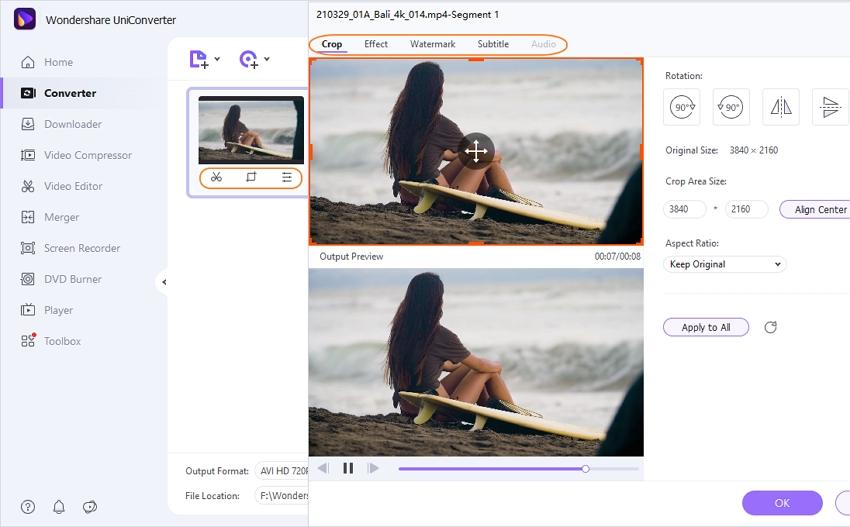
Step 3 Select Output Video Format
Now, click on the Output Format option and select a video format from the Video tab. You can also change the video resolution here.
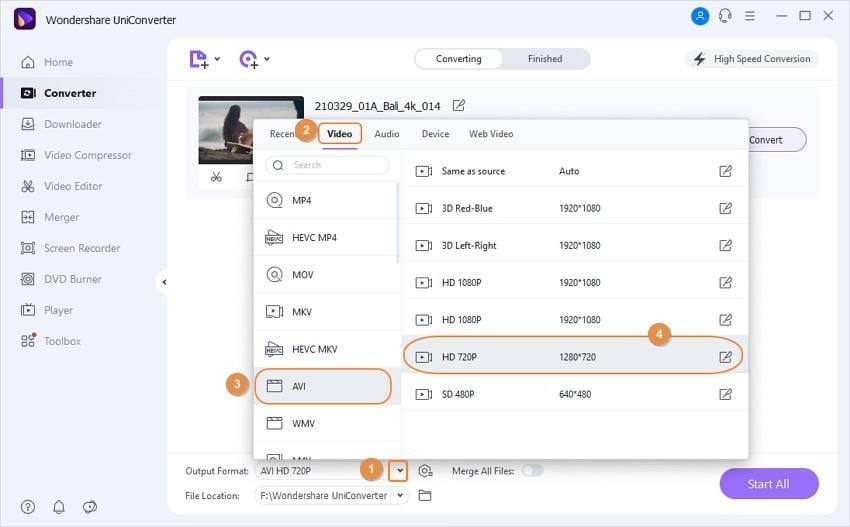
Step 4 Compress Videos
To compress the video, click on the Compression icon on the target tab, and a small window will open up. From here, you can change the file size, resolution, bit rate, and quality of the video. If you don't know how to specify the options, you can drag the progress bar, and all the options will be automatically adjusted. Click the Preview button to check your videos.

Step 5 Start Compressing and Converting
At last, click on the Start All option, and your videos will be converted and compressed quickly. Find the completed videos from the Finished tab.

Part 2. Top 2 Online Video Cutter and Compressor You Should Know
Using online tools is also a very good option as you won't have to download or install any kind of software on your computer. The online tools can be accessed from any browser and on any computer irrespective of the operating system. Here are the top 3 online video cutter and compressor tools.
1. EZGIF
EZGIF is also a very effective video compressor and cutter. It can not only reduce the size of the video files but also allows the users to be creative and perform some editing. It can cut and crop videos with its Video Cutter tool. You can either manually define the start and end time of the video, or you can cut the video in between while it is playing. The tool will keep the same quality of the video if you want to, or you can also reduce the quality and size of the video. Just select the file and upload it on the website, and the online tool will do the hard work.
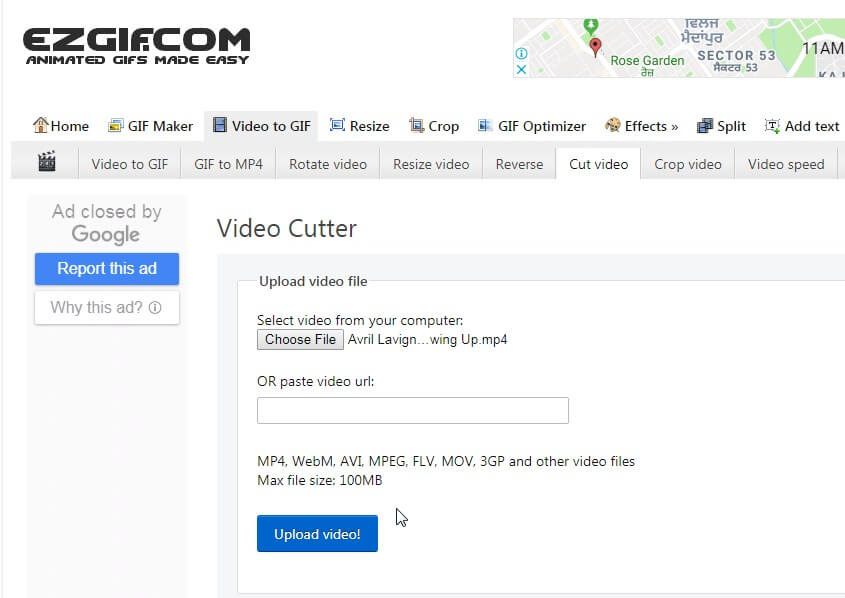
Pros:
- It has a straightforward and clean interface.
Cons:
- It can only accept the files of less than 100 MB.
2. Video Cutter
Video Cutter is another popular tool that can be used as a video cutter and compressor for free. The online platform offers a variety of options for editing. You can crop the video, rotate it, and trim it, and you don't even need to download software for editing. This tool supports almost every video format. The online application is entirely free, and you don't have to go through a complicated process. Just tap on the Open File button or add the file from Google Drive or URL and perform the editing. And once you are done, save the data on your system, and that's it. You will have the video in a smaller size and good quality.
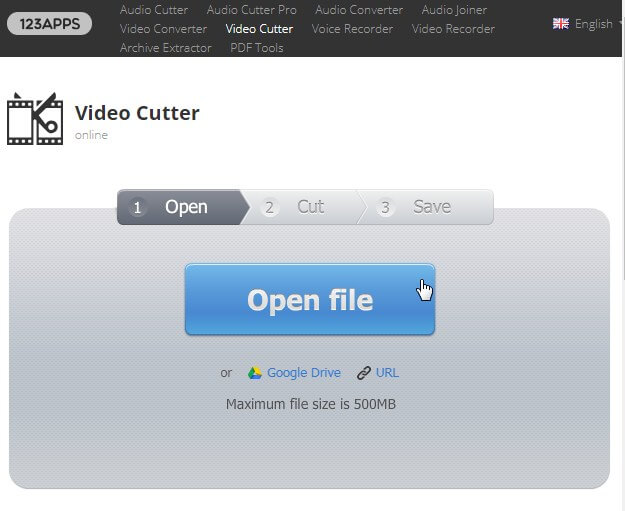
Pros:
- The platform has support for the files up to 500 MB.
- The files are automatically deleted from the server after some time.
Cons:
- The quality isn't maintained after the conversion.
Part 3. Other Recommended Tools to Edit and Compress Videos
1. Video Cutter & Compressor
If you need a video cutter for Windows, then you can find one in the Microsoft Store. Microsoft develops the software for the sole purpose of trimming and compressing the videos files quickly. With the help of this program, you can change the resolution and aspect ratio of the video. The editing features allow you to rotate, scale, trim and convert the video. As a result, the file will be compressed, and you will save up the storage on your system.
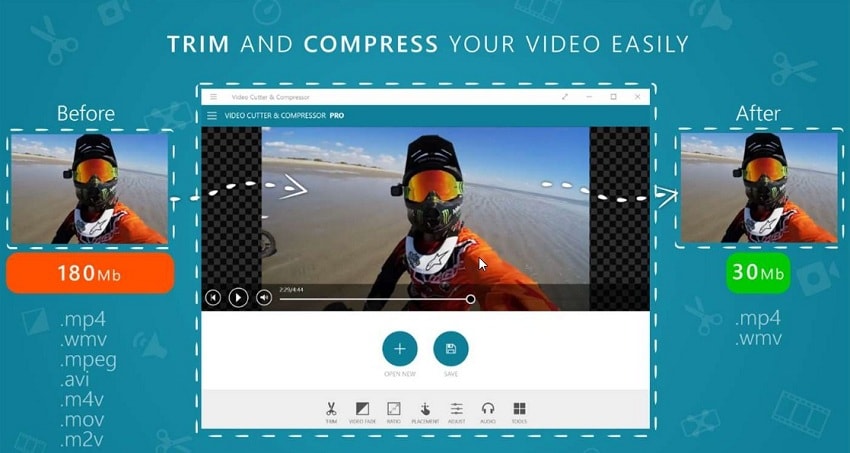
Pros:
- The software can edit and compress videos for various platforms.
- You can also make adjustments in brightness, contrast, and saturation.
Cons:
- Only available for Windows.
2. Bandicut Video Cutter
If you need a tool that has focused on a specific task, then Bandicut is the ideal tool for you. With the help of this video editor and compressor, you will be able to cut and join video as it is the main function of the software. The users who need a tool that can perform simple editing, they can use Bandicut. The software can also extract the audio from the video files. This tool will focus the work on editing and compressing the videos and make it super easy.

Pros:
- The software also supports hardware acceleration.
- It also serves as a format converter.
Cons:
- The software will leave a watermark on the video.
- It will take time in the process if you don't use the High-Speed.
3. Gihosoft
When it comes to popular software in the list of video cutter and compressor for Windows 10/8/7 or Mac OS, then Gihosoft has also embarked itself as a useful tool. The software has a variety of format support and can easily import the media files. You can edit the videos with accuracy and precision. The software has a range of cutting options. Even after cutting, the video will maintain its quality, and you will get a high-quality output.
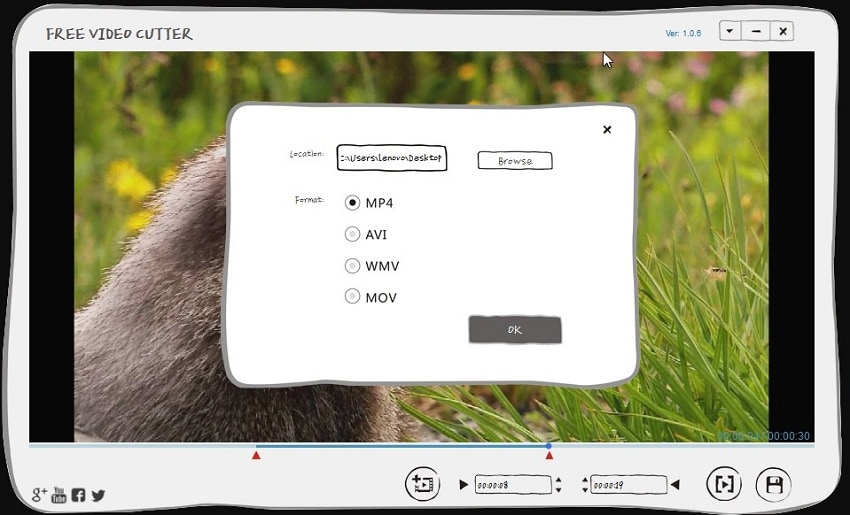
Pros:
- The software is entirely free.
- It also consists of a video clipper that provides an alternative to save the videos in different formats.
Cons:
- There are no advanced options introduced in the software.
 Best video cutter and compressor to edit, compress, and convert videos easily.
Best video cutter and compressor to edit, compress, and convert videos easily.



Christine Smith
chief Editor