Video Converters
How to Edit Videos Easily with Trim/Cut/Merge/Crop
by Christine Smith • 2025-07-22 20:13:17 • Proven solutions
"During my AVT course, I need to edit the videos, add captions and subtitles to the MP4 files and perform other customization functions. To get all my editing tasks done quickly and simply, I rely on Wondershare UniConverter. This is an excellent tool and looks after all my project editing needs."
Wondershare UniConverter is a powerful desktop software that looks after all the video-related needs. The built-in editor of the software offers several functions cropping, cutting, trimming, adding subtitles, adding watermark, rotation, and others. With simple and quick editing, the tool is apt for beginners as well as professionals.
Related Articles:
How to resize or crop video for YouTube sharing automatically
How to Resize Video for Instagram Feed/IGTV/Stories Automatically
How to resize video for Tik Tok automatically
- Part 1. Steps on How to Edit Videos with Wondershare UniConverter
- Part 2. Online Video Editor for Beginners
 Wondershare UniConverter - Convert and Edit Videos Easily
Wondershare UniConverter - Convert and Edit Videos Easily

- Support 1000+ video formats like MP4, AVI, WMV, FLV, MKV, and more others.
- Edit videos easily with trimming, cropping, cutting, adding subtitles, applying effects, etc.
- Convert videos to optimized preset for almost all devices, like iPhone, iPad, Huawei phone, etc.
- 90X faster conversion speed than common converters with unique APEXTRANS technology.
- Burn and customize videos to your DVD or Blu-ray disc with free DVD menu templates.
- Download or record videos from YouTube and other 10,000+ video sharing sites.
- Versatile toolbox: Add video metadata, GIF maker, video compressor, and screen recorder.
- Supported OS: Windows 10/8/7/XP/Vista, macOS 11 Big Sur, 10.15 (Catalina), 10.14, 10.13, 10.12, 10.11, 10.10, 10.9, 10.8, 10.7, 10.6.
Below listed are the major editing features supported by the software.
1. Trim and Cut video length
Using this feature, the video file's length can be trimmed to reduce its size for easy sharing and upload. Moreover, the unwanted parts of the video like ads and others can be trimmed using the software's function.
2. Crop black edges
Several times, there are black borders and edges at the video file, which are not required. Using the software's crop function, these edges can be easily removed to make the video look interesting and clean.
3. Merge all video clips into one
To create one single video of your multiple clips, Wondershare works as an excellent choice. The files are merged in high quality and the desired format. So if you have assignments with multiple files and clips, you can combine them all.
4. Apply Video Effects
An array of video filters is available at the software that can be used to create impressive-looking customized videos. The option for manually adjusting the brightness, contrast, and saturation is also there.
5. Add watermark to video
A high-quality image or text watermark can be added to your videos using the software. Moreover, choosing the text format, size and other watermark parameters can also be selected.
Part 1. Steps on How to Edit Videos with Wondershare UniConverter
Step 1 Add videos to the software interface.
Run Wondershare UniConverter on your PC/Mac. Click on the +Add Files button to browse and load the video that you want to edit. You can also directly drag and drop the files.

Step 2 Edit videos easily.
The added videos will appear on the software interface with details and a thumbnail image. The steps for editing the files are as follows:
Trim and cut video length:
Click on the first Trim icon, and a new pop-up window will open. Here choose the video portion you want to remove, click on the Cut button, and then click on the Delete button. The selected part will be deleted from the video file. Click on the Save to confirm the changes.

Crop edges:
Click on the second crop icon under the thumbnail image. On the pop-up window, choose the part of the video you want to crop by moving the cursors on the Original Preview window. Alternatively, you can also enter the file crop area size. Click on the OK button to confirm the changes.

Apply video effects:
Click on the third Effect icon, and from the pop-up window, select the Effect tab. Choose the file parameters and the desired filter to add the video effect. Clicking on the OK button will confirm the changes.

Add Watermark:
Click on the Effect icon and select the Watermark tab from the pop-up window. Add the image or the text watermark as needed. You can also edit the text watermark parameters and their placement. Hit on the OK button when all settings are done.

Add subtitle:
Click on the Effect button, and from the new pop-up window, choose the Subtitle tab. Choose the local or online subtitle. Also, select the subtitle font, color, size, type, transparency, and position. Click on the OK button will confirm the changes.
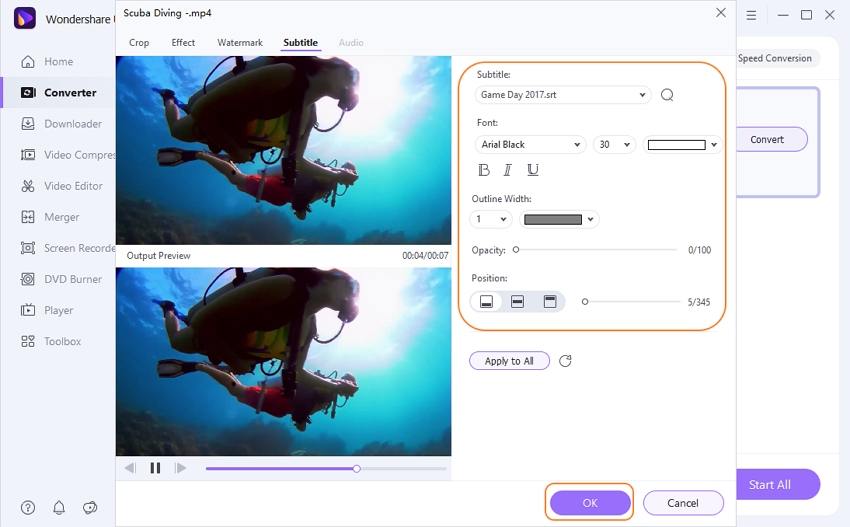
Step 3 Choose the target format and save the video.
Finally, choose the desired target format from the Output Format tab on the top-right corner. Select the desktop location to save the processed file at the Output tab. Finally, hit on the Start All button to start converting and editing the file.
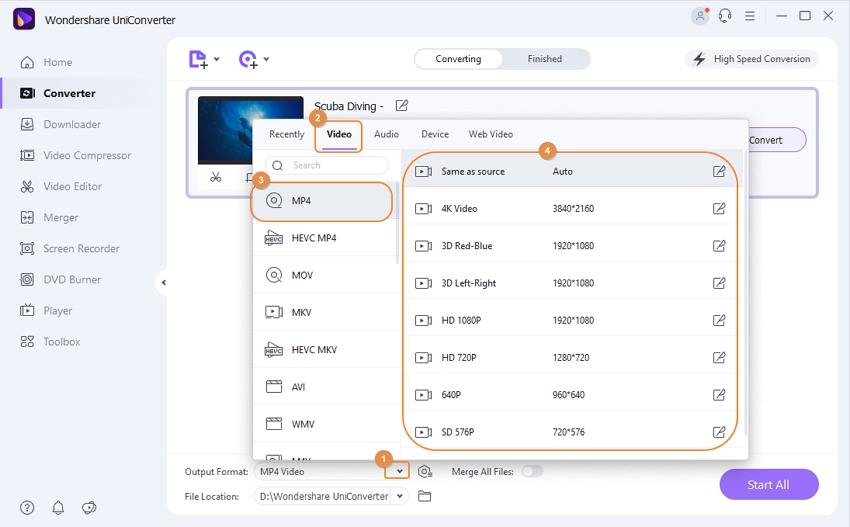
Download and install Wondershare UniConverter on your Windows or Mac system, and get all your video editing tasks done with the above steps.
Part 2. Online Video Editor for Beginners
Wondershare VidAir is an online video editor that allows making videos with cropping, trimming, adding text effects, stickers, and background music. It also provides free photo and video resources, or you can upload your local videos to edit. Not like other desktop video editor, VidAir provides video templates with presets. Even for beginners, you can easily make a video. Just try this easy online video maker.
View VidAir templates and have a try: https://vidair.wondershare.com/templates.html
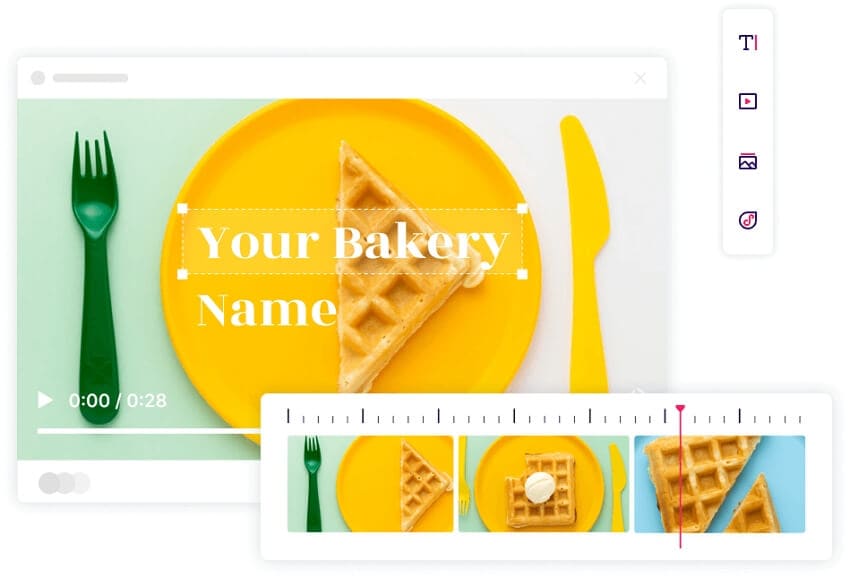


Christine Smith
chief Editor