Try Wondershare UniConverter to add music to videos now!
Over 3,591,664 people have downloaded it to try the advanced features.
If you've landed here to learn how to add music to a video on Android, then that's a wise move. Music not only makes your video more entertaining, but it can also boost engagement by evoking emotions. But as easy as it sounds, finding the perfect app to add music to video on Android is no easy task. An ideal music adder should be simple, support at least most standard audio/video formats, and offer the essential trimmer and converter tools. So, if you want to make your videos look more professional and appealing to viewers, below are some helpful ways to add music to videos.
Part 1. How does music enhance a video?
There are many reasons to Android adds music to video. However, below are the most common:
1. Grab attention.
Do you like watching YouTube tutorials without voice narration? If yes, you're not alone. What makes silent videos watchable is the entertaining background music. The video creator chooses befitting music that arouses interest and captures attention. Many a time, such videos don't feature any vocals. So, if you want to create a short software, gaming, or fitness tutorial for your online following, adding subtle background music is the way to go.
2. Arouse emotion.
Another reason to add audio to a video on Android is to evoke viewer emotions. Here is the thing; you can immediately tell whether the movie scene is about romance, comedy, or sorrow by listening to the background music. For example, use a high-tempo instrumental track on your fitness tutorial to spur energy. You can also use a slow and subtle beat on a romantic scene to set the right mood. In short, it's all about getting it right with the type of music you use.
3. Music is memorable.
Want your viewers to create a personal connection with you or your brand? Use a piece of consistent music. Using the right background song can make your videos more memorable. In other words, potential customers will think of your brand immediately they hear the tune you use on your videos. Radio stations are really good at audio branding. Often, they use consistent background tunes on podcasts.
Part 2. How to add music to a video on Android with 6 easy apps?
1. Using InShot
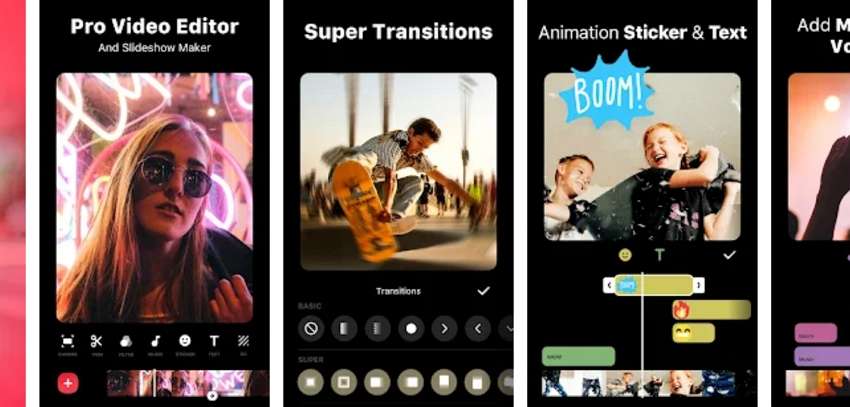
InShot is a powerful video editor that creates and edits videos, audio, and photo collages. It houses professional video editing capabilities like adding music, transition effects, motion effects, blurry background, etc. You can also trim, split, crop, and merge videos effortlessly. What's more, InShot can add a picture in picture effect, green screen, and keyframe animations. Note, however, that InShot is add-supported.
Below is how to add a song to a video on Android using InShot:
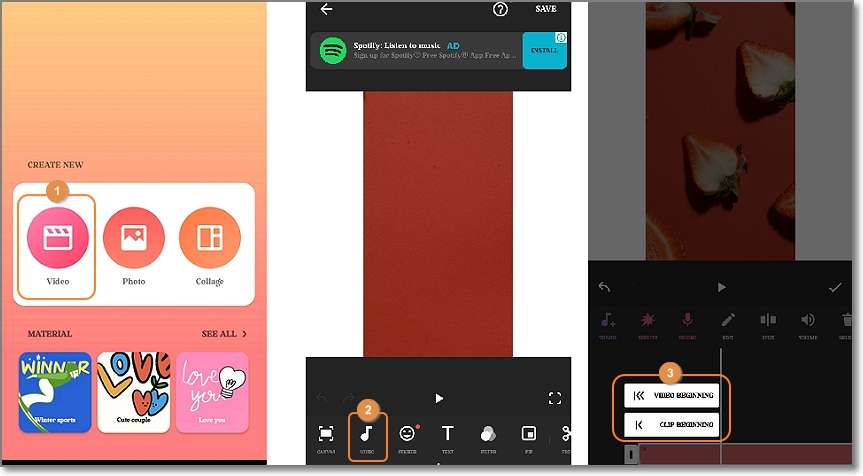
Step 1. Install and run InShot and then tap the Video tab on the home screen to upload a video.
Step 2. After loading the video successfully, tap the Music icon to upload local music or record one. InShot also features multiple audio effects to choose from.
Step 3. Click the trimming handles to set the music to play at the clip's beginning and ending points. If satisfied, tap Ok and save your video.
2. Using Magisto
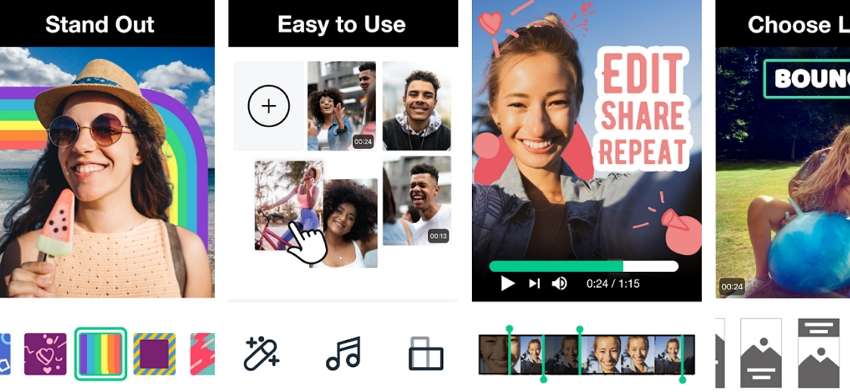
If InShot doesn't cut it for you, try Magisto by Vimeo instead. With this award-winning Android app, you can create amazing videos with free background music and other elements. It boasts a massive library with commercially licensed music, sound effects, videos, and stock photos. Apart from music, you can also customize videos with texts, colorful stickers, and other complementary elements. Also, Magisto can cut, trim, rearrange, and merge video clips. Sadly, you must upgrade to the Premium plan to remove the Magisto watermark.
Follow these steps:
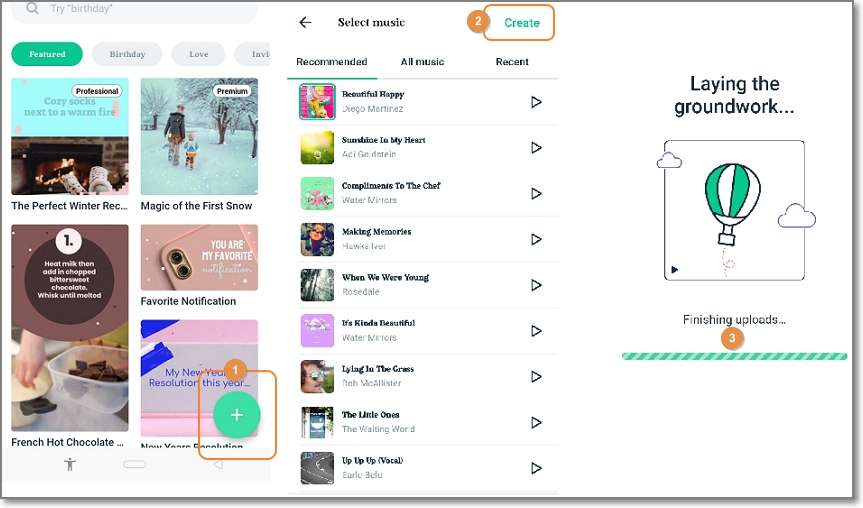
Step 1. Run Magisto and then create an account. Then, allow the app to access your local drive and select a video to edit. Or tap Add to upload a video.
Step 2. Now pick a video style and tap Next. In the following window, choose background music and tap Create.
Step 3. Magisto will analyze and create your new video. If satisfied, tap Save.
3. Using VivaVideo
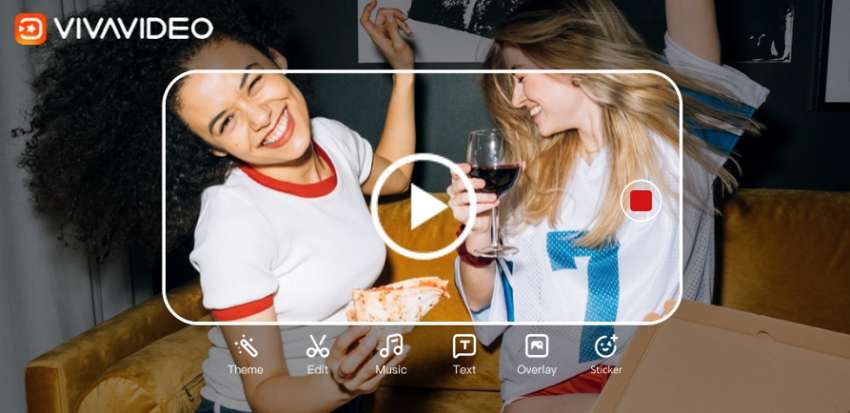
VivaVideo is a simple mobile video editor to record and edit videos professionally. It can trim, split, and combine clips quickly and easily. Apart from housing powerful editing abilities, VivaVideo also offers customization elements like cool transitions, stickers, music, texts, and much more. You can even change the video speed up to 10x the initial rate. And if satisfied, you can export in up to 4K. However, free users will make do with the VivaVideo watermark.
How to add background music to a video on Android with VivaVideo:
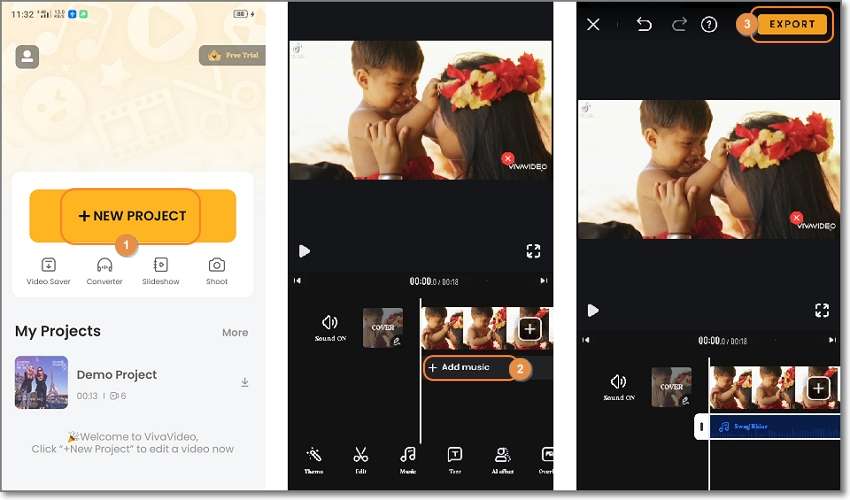
Step 1. Open VivaVideo and then tap New Project to load a video.
Step 2. Tap the Add Music button below the video timeline to load a music track. Remember, you can trim both music and video by dragging the trimming handles.
Step 3. If satisfied, tap Export to choose a resolution and frame rate before saving your video. You can even directly export to social apps.
4. Using KineMaster

KineMaster is arguably the most common video editor for Android and iOS. It's excitingly simple to use and houses powerful editing capabilities. For example, KineMaster comes with thousands of commercially licensed music and sound effects to add to your video project. That's not all; it features downloadable transitions, effects, filters, videos, fonts, and animations. Plus, you can export up to 4K quality videos.
Follow me:
Step 1. Open KineMaster and click Create New to choose a video aspect ratio and load video.
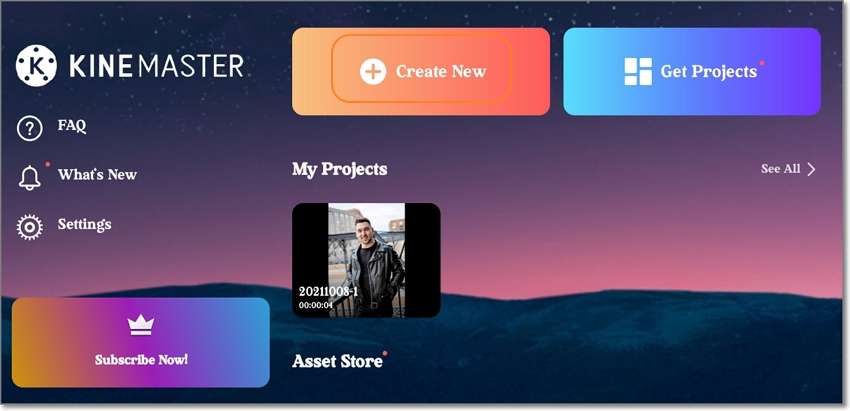
Step 2. Now click the Audio button to load a music file. You can long-press and drag the music track to sync it with the video track.
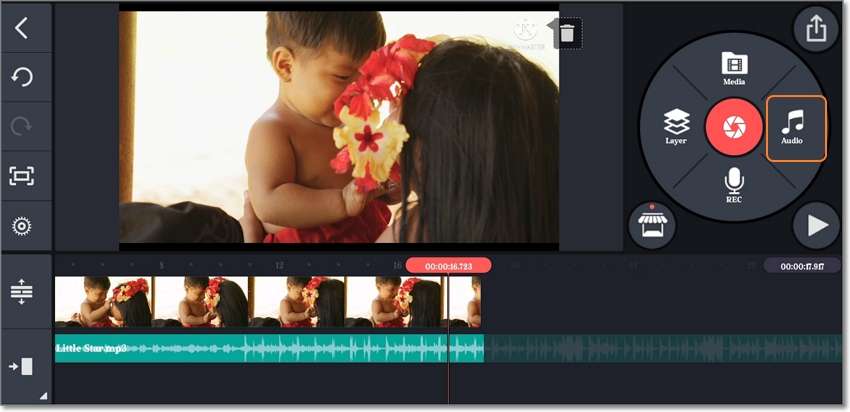
Step 3. Finally, click Upload to save the video.
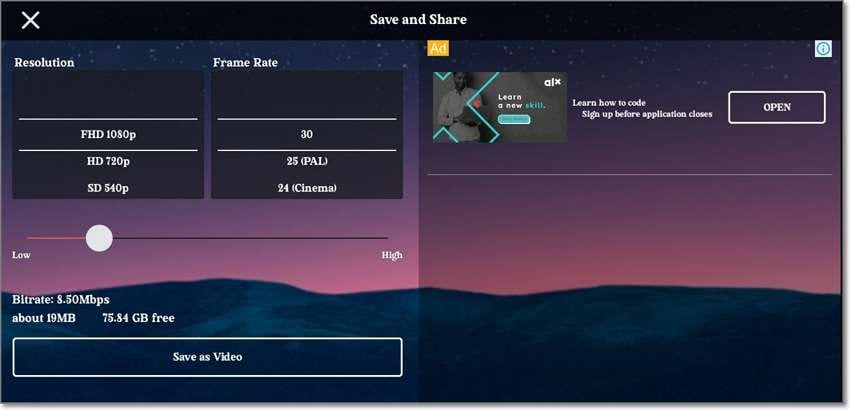
Note: Unlike other Android video editors that use portrait mode, KineMaster supports landscape orientation. Of course, this offers users more control over editing sessions.
5. Using VideoShow
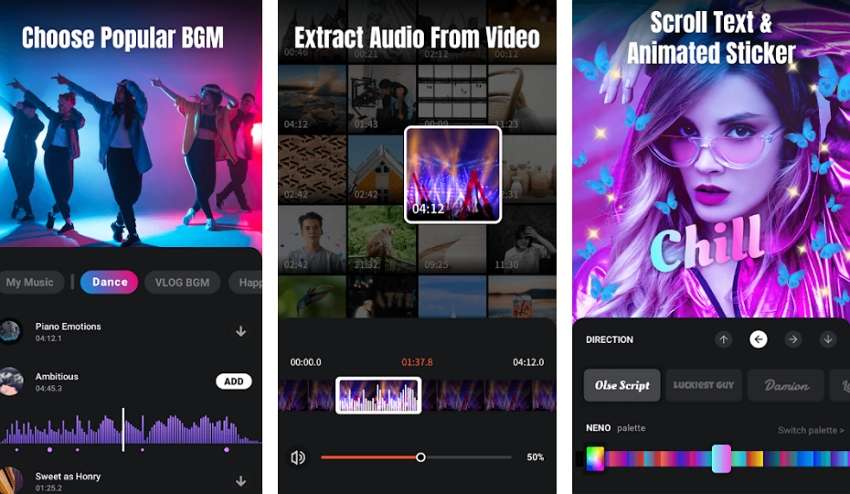
Last but not least, use VideoShow Video Editor to add music to a video on Android. As expected, it's simple to use and offers an extensive library full of video templates, sound effects, and trendy photos. That aside, VideoShow allows you to add a piece of local music or record a voiceover. Then, you can beautify your video with stunning filters, texts, effects, motion effects, etc. You can even extract audio from video. But unfortunately, free exports have a VideoShow watermark. Even worse, the adverts can be overwhelming.
Steps to add music to video with VideoShow:
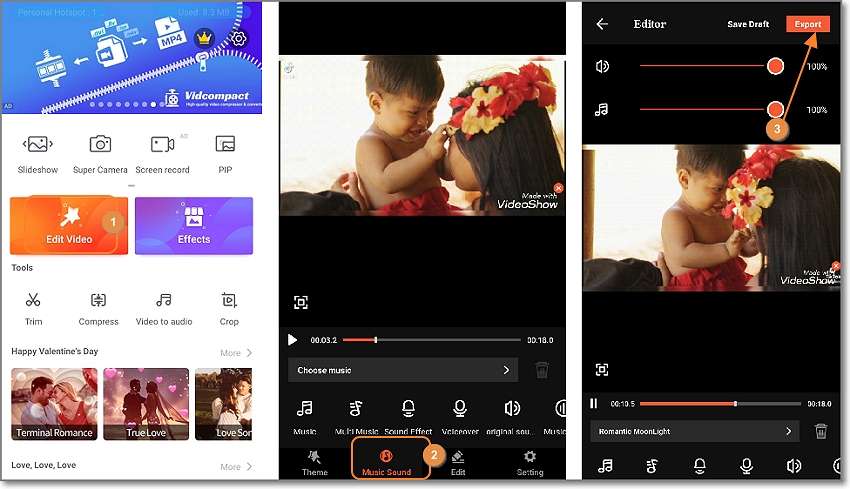
Step 1. Install and fire up VideoShow and then tap Edit Video to upload a video file.
Step 2. Click the Music Sound tab at the bottom of the screen and add music.
Step 3. Tap Export to save or share your video on social media apps like Line, Instagram, WhatsApp, etc.
6. Using BeeCut
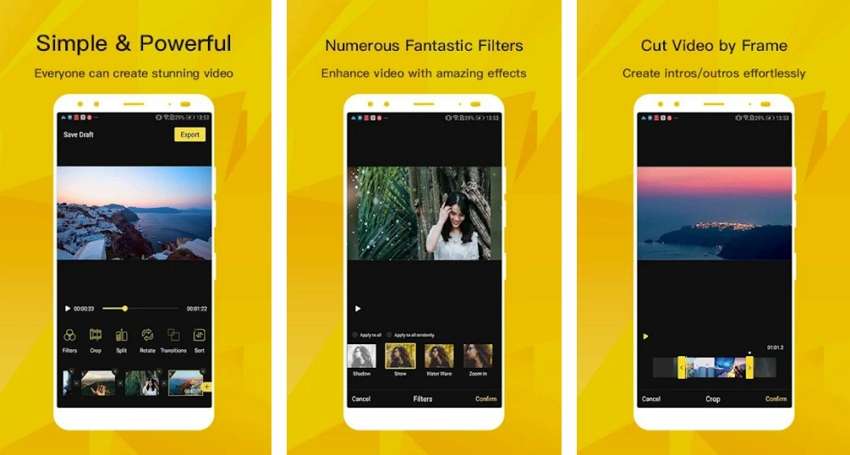
I hope you've already found the perfect Android app to add music to video. But if not, try BeeCut. It's a simple but powerful app that is designed for beginners. Just upload your video and enjoy the many editing elements like filters, templates, and transitions. You can crop, cut, rotate, split, add music, change aspect ratio, and perform other basic editing tasks. However, you may find the app a little buggy.
Apply these steps to add music to a video on BeeCut:
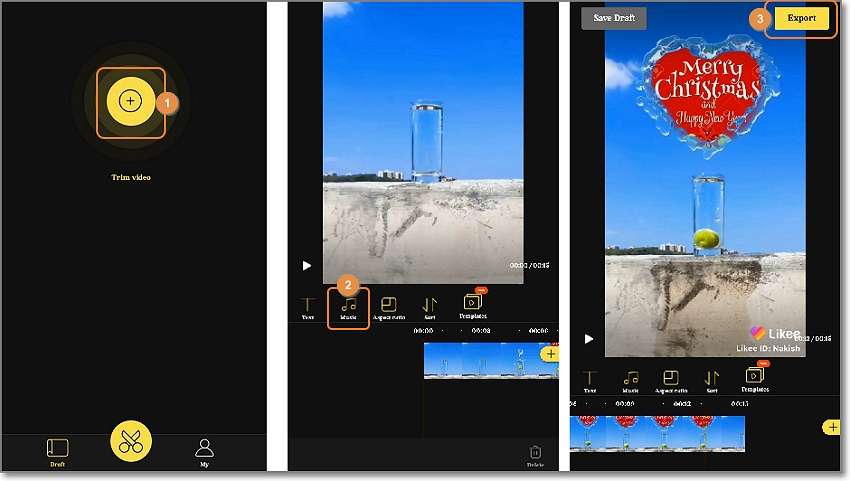
Step 1. Install BeeCut and tap the Add button to upload a video and choose an aspect ratio.
Step 2. Next, click the Music button to select a background track from your local library. Also, you can trim and split the music.
Step 3. Tap Export to save the video to Camera Roll in 720p or 480p.
Part 3. How to batch add music to videos easily and quickly
Wondershare UniConverter — All-in-one video solution for Mac and Windows.
Add music to videos easily and quickly.
Batch add audio to videos without any hassle.
Support more than 1,000 video, image and audio formats.
Compress your video, audio and image files without quality loss.
Save any online video or music from more than 10,000 platforms and sites.
AI-powered features such as Smart Trimmer, AI Portrait, Background Remover take your video to the next level.
The complete video toolbox to convert, compress, edit videos, burn DVDs and much more.
Sometimes you may want to add the same background music to multiple videos in a batch. In that case, I recommend Wondershare UniConverter. It's a straightforward Mac/Win app that allows you to add music to any video format you may have. So, let's cut it short and list the steps:
Step 1 Open the video converter tool and load videos.
Run UniConverter and then tap the Converter tab. After that, drag and drop your videos or click Add Files to upload them.
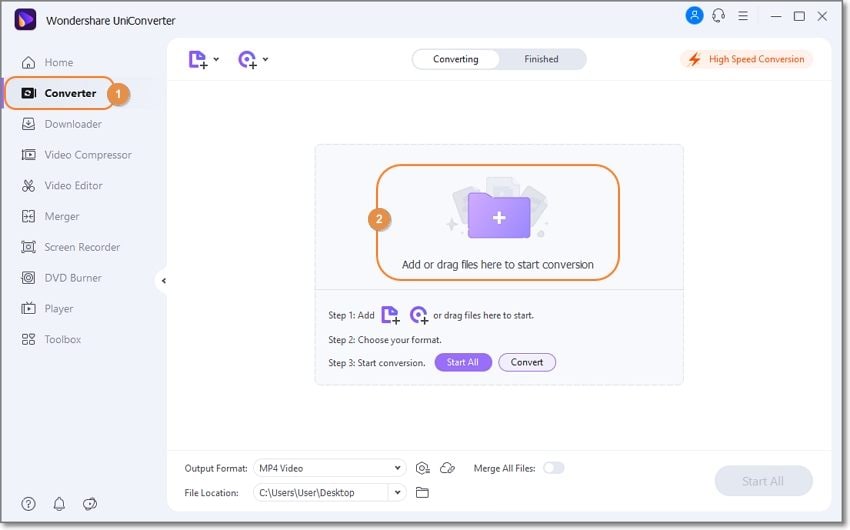
Step 2 Upload the music file to add to the video.
Open the audio menu and tap Add to load the background music. Make sure the music is selected on the "Select audio track" section. Also, apply the same procedure to the remaining videos.
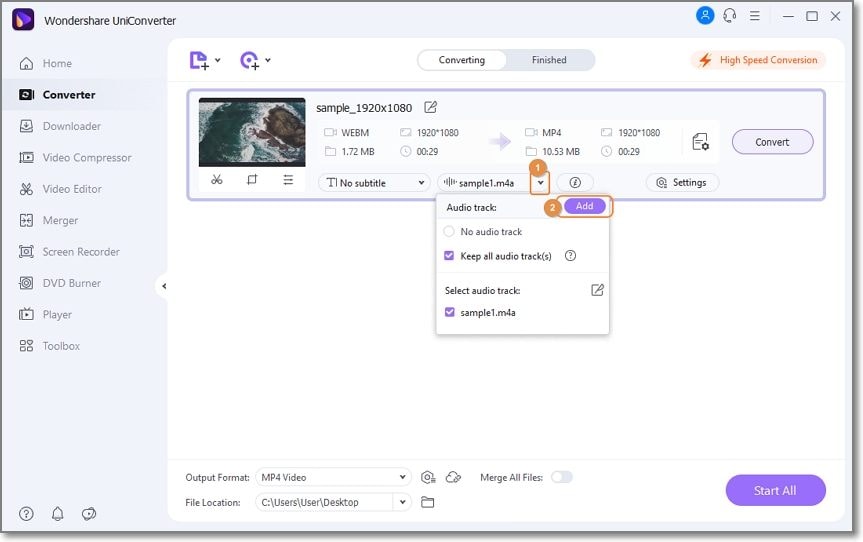
Step 3 Choose target format and convert.
Set a File Location and choose an Output Format under the Video tab. Finally, tap Start All to convert and add audio to videos on Mac or Windows PC.
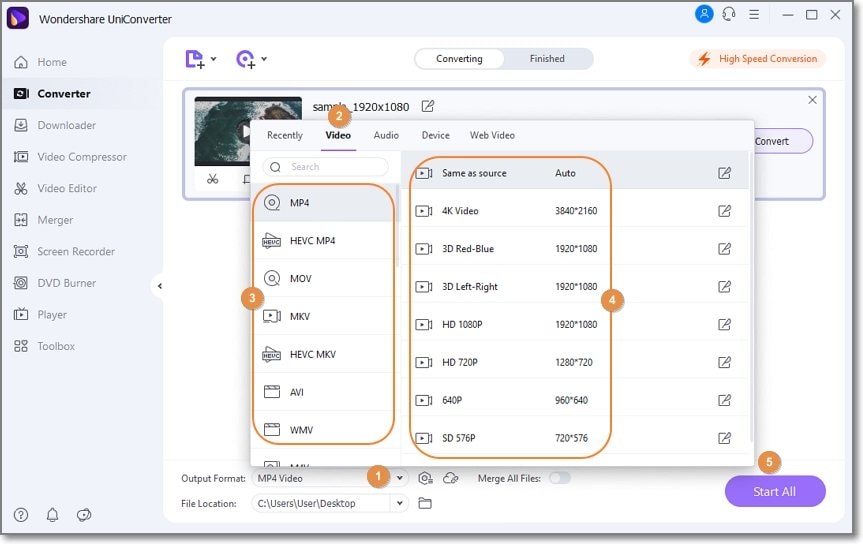
Try Wondershare UniConverter for free now!
Over 3,591,664 people have downloaded it to try the advanced features.
Part 4. Frequently asked questions about adding music to video Android
How do I make a video with a picture and a soundtrack on Android?
If you want to achieve this, you need a slideshow maker. Fortunately, the Android video editors above (except BeeCut) can help you create a slideshow with background music. Even better, they come with free music and photos to use as you please.
How do you add music to Instagram videos on Android?
To add music to Instagram videos, find an app that supports Instagram outputs. In other words, the video editor should support the 9:16 aspect ratio. From the list above, choose KineMaster or BeeCut.
How do you add music to a video on the free app?
The process to add music to video on the free Android apps above is almost the same. Just find an add music to video app for Android and load the video. Then, find the "music" or "sound" button and tap it to upload music. Lastly, trim the music and video and save the video. It's that easy!
How can you add music from Spotify into a video on Snapchat?
You can directly add Spotify music to Snapchat and apply it to videos there. To do that:
- Open Spotify and choose the music you want to export.
- Tap the "ellipsis" icon and tap Share.
- Choose Snapchat. The app will automatically launch.
- Record and share a video with the background music.
Conclusion
I hope you can now easily add music to a video on Android. As you can see, you don't need a complicated desktop app to do that. Just choose an app from the six options above and start adding music to videos on the go. But if you want to batch add music to videos for Android, use Wondershare UniConverter. It's simple, efficient, and supports direct transfers to Android.
