Video Converters
Top 10 Video to GIF Converter: How to Turn Video into GIF Free and Online
by Christine Smith • 2025-04-03 16:34:15 • Proven solutions
GIF is gaining popularity all over the internet, as it helps in conveying messages through interesting animated images. If you are struggling with the method to create a good quality GIF from your videos, you are reading on the right page. In the following part of the article, we will discuss different video to GIF converter tools.
- Part 1. Best Video to GIF Converter to Make GIF Without Watermark
- Part 2. Top 5 Free Video to GIF Converter
- Part 3. Top 5 Online Video to GIF Converter
Part 1. Best Video to GIF Converter to Make GIF Without Watermark
When it comes to high-quality conversion of any type including video to GIF, look no beyond Wondershare UniConverter (originally Wondershare Video Converter Ultimate). This excellent desktop software works efficiently on your Windows as well as Mac system and allows creating interesting GIF images from videos or photos. Over 1,000 formats are supported by the program for facilitating the conversion of different types. Using the built-in video editor you can even crop, trim, and perform other functions. Above all, this video to GIF converter is your best choice to make GIF easily and without any watermark. Additional supported features including video download, disc burning, video recording, and others.
 Wondershare UniConverter - Your Complete Video Toolbox
Wondershare UniConverter - Your Complete Video Toolbox

- Best video to GIF converter to turn videos into GIF with simple steps and no watermarks.
- Make GIFs from MP4, MOV, M4V, and other format videos or JPG, PNG, JPEG, BMP pictures directly.
- Convert videos among 1,000+ formats including MP4/MOV/AVI/MKV/WMV/M4V and more others.
- Download videos from YouTube and other 10,000+ video sharing sites by pasting URLs.
- Built-in video editor with editing features of cropping, trimming, rotating, etc.
- Burn videos to DVD with free templates, super burning speed, and high-quality output.
- Additional functions include Fix Media Metadata, VR Converter, Screen Recorder, and DVD Copy.
- Supported OS: Windows 10/8/7/XP/Vista, macOS 11 Big Sur, 10.15 (Catalina), 10.14, 10.13, 10.12, 10.11, 10.10, 10.9, 10.8, 10.7, 10.6.
Video Tutorial to Make GIF from Videos with Wondershare UniConverter
Steps to Convert Video to GIF using Wondershare UniConverter:
Step 1 Open Wondershare Video to GIF Converter
Download Download, install and launch Wondershare UniConverter on your PC/Mac. Click the Converter feature in the main interface.
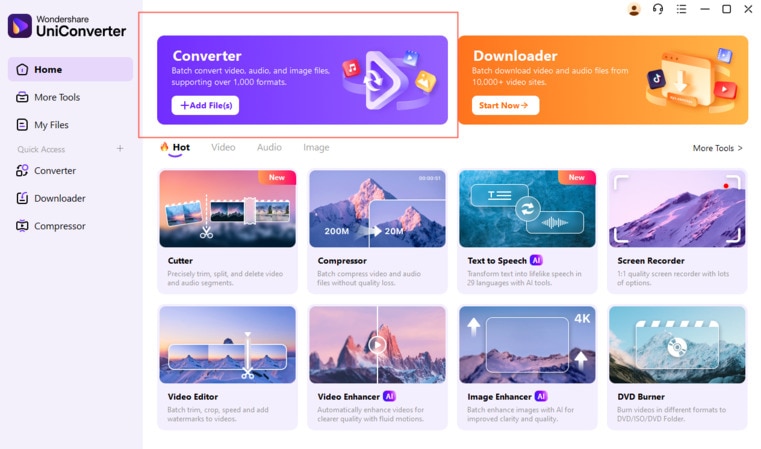
Step 2 Import Videos and Customize Settings
Drag and drop to import your video files. Customize video size, length and frame rate as you want. Then, choose the output format as GIF.
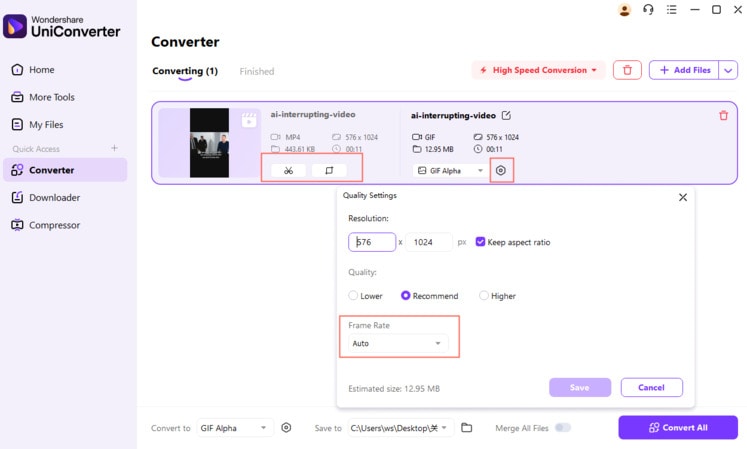
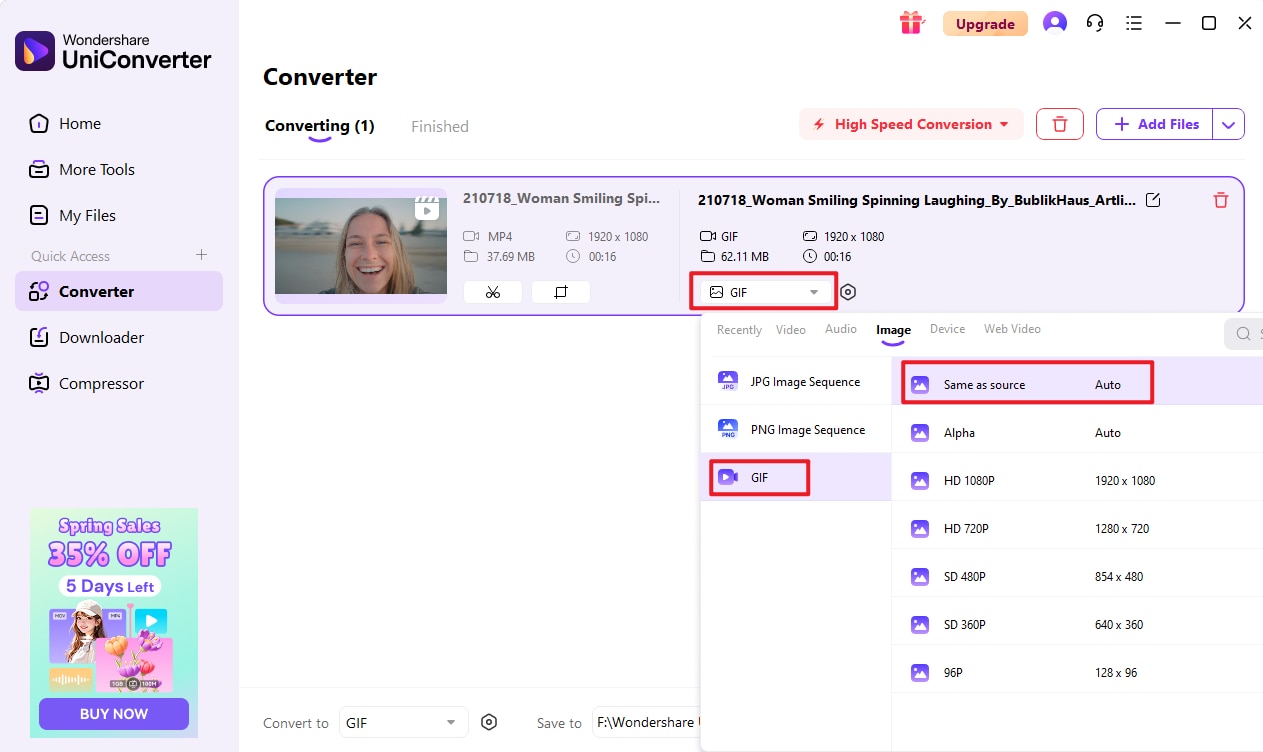
Step 3 Start Video to GIF Conversion
After setting all these, choose a destination folder and click on "Convert All" to start the conversion.
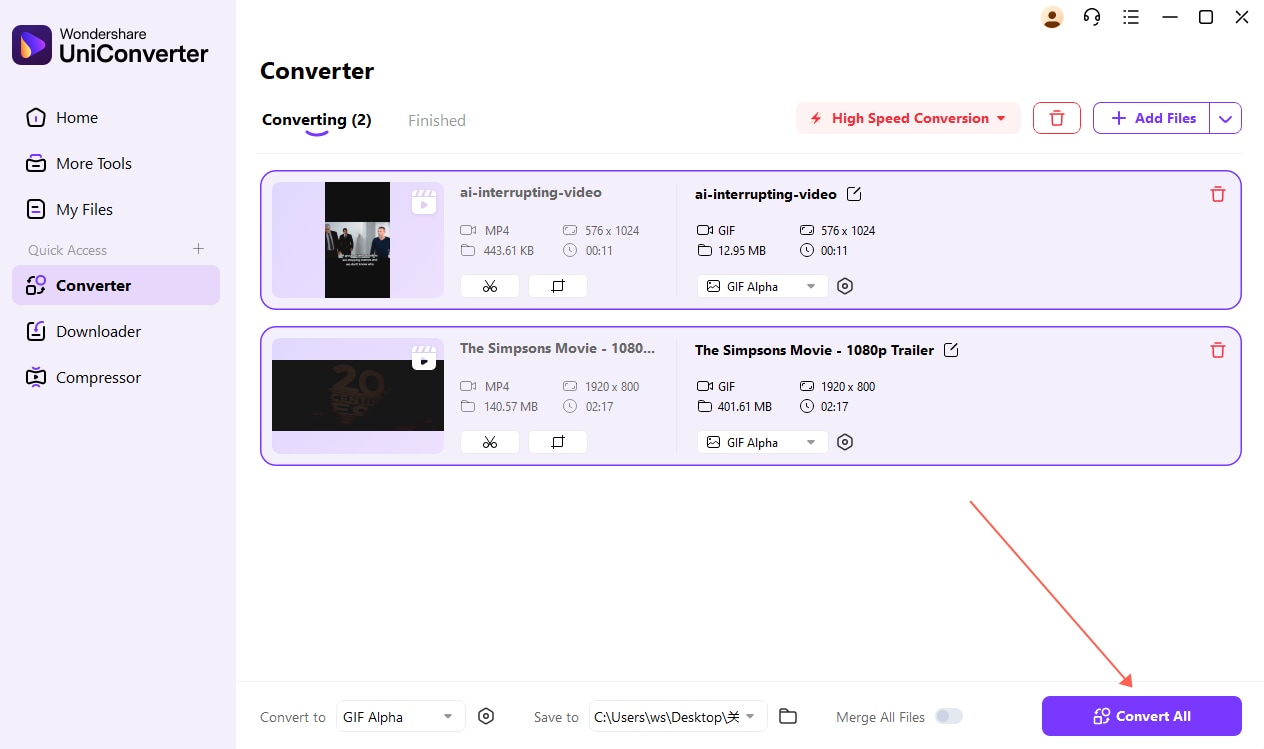

Tips
If your video formats are not supported by Wondershare video to GIF converter currently, then convert it to MP4/MOV/M4V or other supported formats first. Here is a guide about How to Convert Videos to Any Format >>, click it, and read more.
Part 2. Top 5 Free Video to GIF Converter
There are a number of free desktop software available that facilitates basic video to GIF conversion. Know the top 5 free videos to GIF converter tools in this part.
1. Wondershare Free Video Converter
The free version of Wondershare Software also supports converting an array of video formats to GIF images with the restriction of a maximum of 5 files. The program interface is very much similar to the professional tool and results in high-quality files. You can choose the size as well as the frame rate of the GIF image using the program. Using Wondershare Free Video Converter, you can also make free video conversion but comes with a watermark like all freeware. Video editing with a watermark can also be done for customization.
Supported video formats: All popular and widely used formats.
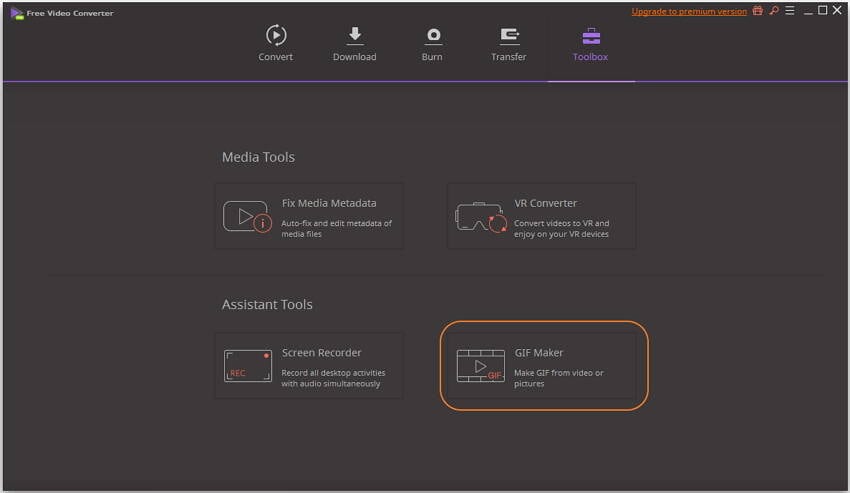
2. Any GIF Animator
This is a widely used video to GIF converter software that is free to use and is compatible with Windows 7/8/ Vista/XP. The Software is available in English and supports all popular video formats for conversion including 3GP, FLV, MKV, VOB, WebM, and others. Video clips URL from YouTube can also be added to the software for creating GIF images. An array of editing features for conversion are also supported like setting the size, frame rate, cropping the image, setting brightness and contrast, tweaking saturation, adding text, and others. Option for default settings is also there.
Supported video formats: All major video formats including 3GP, ASF, AVI, DAT, FLV, MKV, MOV, MP4, MPEG, WMV.
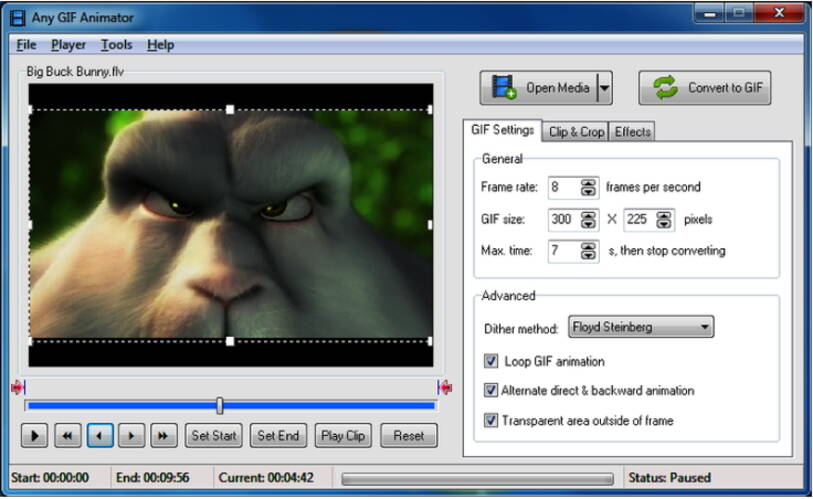
3. Video Solo Free Video to GIF Converter
To create GIF animations in a hassle-free manner, this is a good video to GIF converter app that is free to install and use. With a simple interface, the software is easy and quick to use and supports all popular formats of video files that can be added. You can even add the videos which are downloaded from Facebook, YouTube, Metacafe, Vimeo, and others to create animations. Videos can be trimmed to select a particular part for creating GIF, or different segments can be merged into one single GIF animation. The built-in editor of the program allows customizing the animation by cropping the video, adjusting the color, saturation, contrast, and other parameters. A picture overlay or a text can be added to the GIF to make it look more interesting. Frame rate and image quality can also be edited if required.
Supported video formats: Most popular video formats like MP4.

4. Free Video to GIF Converter
Using this free tool you can convert your videos into an animated GIF file with a few simple steps. The program once installed on your system supports adding files under 10MB for creating an animated GIF. The interface of the software is simple with just two tabs- extract video and create GIF. Popular video formats supported for conversion include AVI, MPEG, MP4, GIF, and others. Additional features include chopping and changing the individual frame, selecting playback speed, changing width and height, and others.
Supported video formats: WAV, GIF, AVI, MPEG, MP4, etc.

5. Movie to GIF
Converting all popular video formats like AVI, MPEG, MP4, WMV, MKV, MOV, VOB, RMVB, and others is simple using this free tool. The interface is user-friendly that allows even beginners to convert videos to GIF without any issues. There is an option to set more frames per second that makes the GIF appear as the original video. Fewer frame rates can also be set per second to create small GIF animations. The software also allows setting the height as well as the width of the GIF animation. You can maintain the play rate and the resolution as the original file or can also edit it if required.
Supported video formats: AVI, MPEG, MKV, MP4, WMV, MOV, and others.
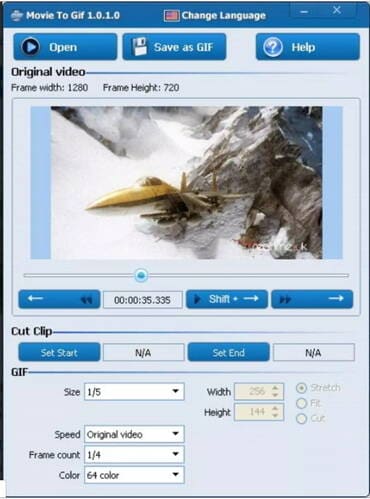
Part 3. Top 5 Online Video to GIF Converter
Online converters for extracting GIF animation from your desired video files are available as well. These tools are easy-to-use and need no download or installation. Top 5 online video to GIF converters are mentioned below.
1. Online Converter
This is a popular video to GIF converter online tool that allows converting videos on your PC to GIF animation. A maximum of 200MB file size videos can be uploaded to the program for the conversion. You can also add the video URL for getting a GIF image. The tool has a feature to cut the video clip and also select the required frame rate. A number of video files are supported as input formats including MP4, WebM, MPV, 3GP, AVI, FLV, MOV, and others. Encrypted and protected files are not supported for conversion. The program works straight from the browser and needs no download and installation.
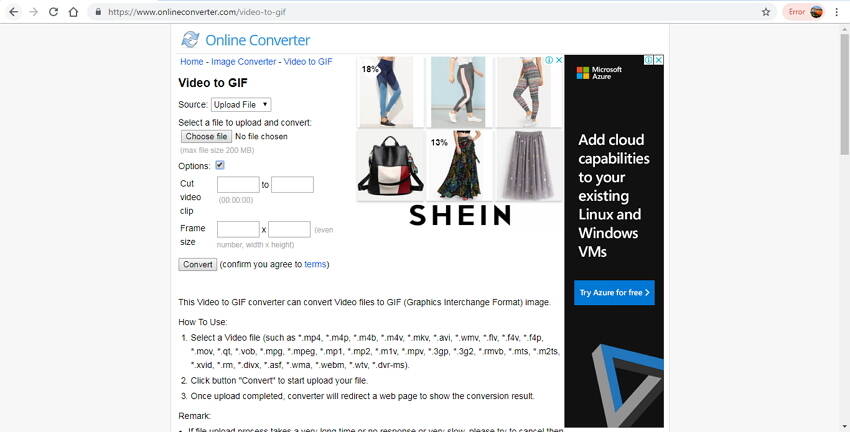
2. EZGIF Video to GIF Converter
Using this online program you can convert MP4, WebM, FLV, WMV, and other popular video formats into good quality GIF animations. The videos can be added from your PC or can also be fetched from other sites using their URL. You can choose the start and the end time of the video to select the part for which animation has to be created. By default, the program creates GIFs of the first 5 seconds of the video. The size of the GIF can be changed and there is also an option to crop the needed part. Transparent video with the alpha channel can be converted to transparent GIF as well. The program supports adding files up to 100MB in size.
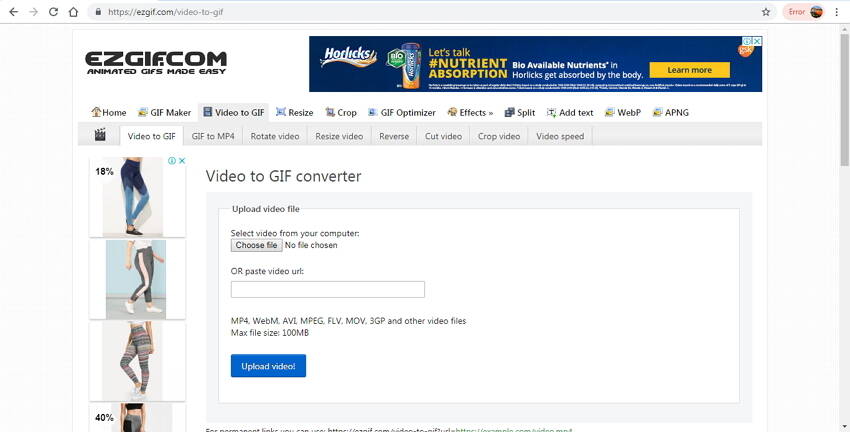
3. GIPHY GIF Maker
This is a fast, simple, and fun tool for creating GIF animations from popular video formats. The tool also supports adding video URL from Vimeo, YouTube, and the GIPHY links. Once the file is added to the program you need to trim the video for the part that needs to be converted to GIF animation. To enhance the overall appearance of the GIF, there is an option to decorate it with captions and stickers. The Giphy GIF Maker needs no registration and works from your browser window.
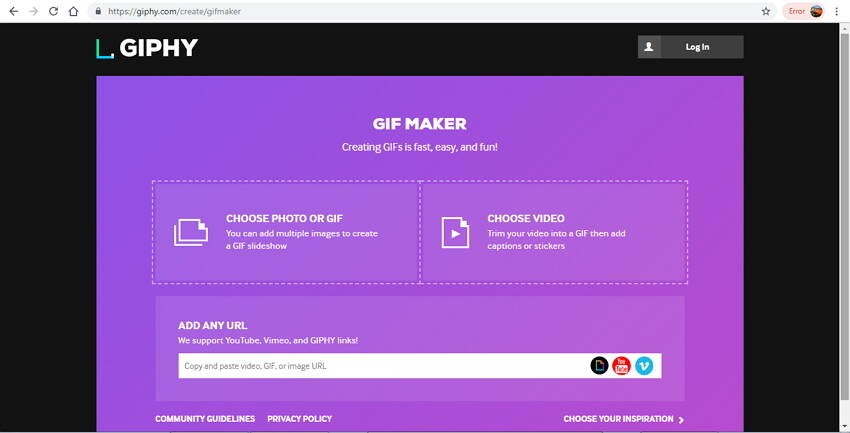
4. Zamzar
Zamzar needs no introduction when it comes to online conversion tools and the program supports converting videos to GIF. Almost all popularly used video files are supported as input formats for conversion. There is also an option to add the video URL from sites to get GIF animations. The converted and processed files are sent to the provided email address for download. Zamzar is a simple, free, and safe program to install.

5. Convertio
Convertio is another name in the list of top online video to GIF conversion tools. Over 200 video formats are supported by the program for conversion to GIF and other file types. In addition to the local PC videos, Convertio allows adding desired files from Dropbox, Google Drive, and URL. 100MB is the maximum file size limit allowed by the tool for conversion. The Converted files can be downloaded on your PC or they can be directed saved to Dropbox or Google Drive as needed.
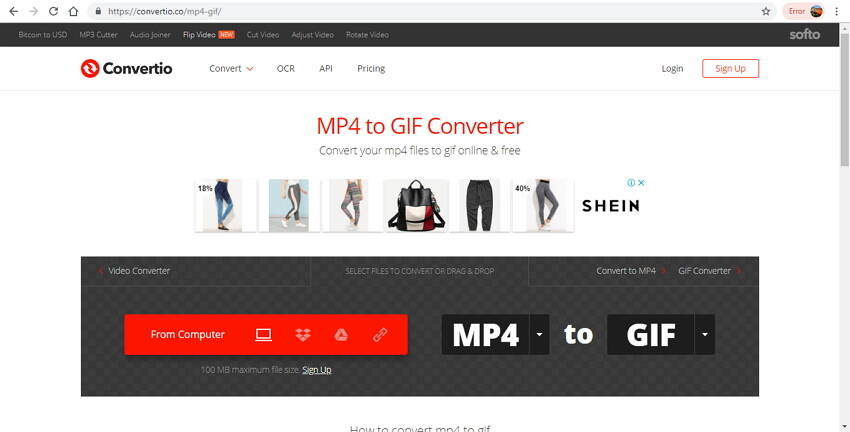
Conclusion:
Wide different types of video to GIF converter options available, making a choice totally depends on file size, number of files to be converted, speed, and needed features. For professional conversion at a super-fast speed, Wondershare UniConverter is the best choice.

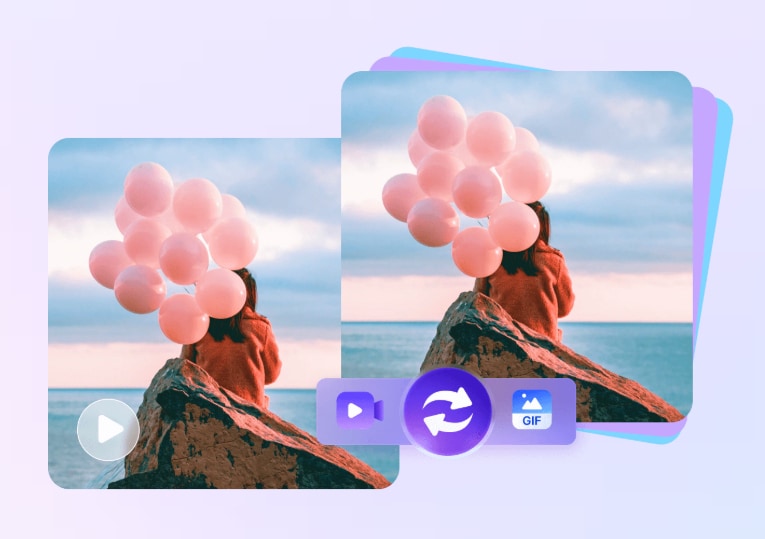
Christine Smith
chief Editor