Navigating the world of video formats can be a challenge. Whether you need to compress large files, prepare videos for different devices, or simply enhance their quality, an efficient video converter is indispensable. This guide delves into the best HD video converter software currently available, providing insights into their strengths and weaknesses to help you make an informed decision.
In this article
Part 1: What HD Video Converter Can Help
An HD video converter software is a powerful tool designed to simplify and enhance the way we manage video files. It helps users overcome various challenges, making video playback, editing, and sharing more accessible and efficient. Here are the key benefits:
- Format Compatibility: Convert video files to different formats like MP4, AVI, MKV, MOV, and more, ensuring compatibility across all devices and platforms.
- Video Compression: Reduce the file size of large HD videos without sacrificing quality, saving storage space and making sharing faster and easier.
- Resolution Enhancement: Upscale lower-resolution videos to HD or 4K, improving the viewing experience on modern screens.
- Device Optimization: Tailor videos for specific devices, such as smartphones, tablets, gaming consoles, or TVs, ensuring smooth playback.
- Basic Video Editing: Perform essential edits like trimming, cropping, adding subtitles, or merging files directly within the converter.
- Batch Processing: Convert multiple files simultaneously, saving time and improving productivity for professional users.
Part 2: The 10 Best HD Video Converters Software for 2024 (Free Options Included)
Choosing the right HD video converter software can revolutionize how you edit, compress, and share videos. These tools offer features tailored to meet diverse needs, from seamless format conversions to professional-grade enhancements. Below are the top 10 converters, complete with detailed introductions, features, pros, cons, and steps to get started.
1. UniConverter
UniConverter is a highly versatile HD video converter that caters to users seeking high-quality output with minimal effort. Known for its broad format compatibility and lightning-fast conversion speeds, this software is a popular choice among both professionals and casual users. It also includes powerful editing tools, making it an all-in-one solution for video editing, compression, and conversion tasks.
Best Video Converter
Features
- Wide Format Support: Converts over 1000 video formats like MP4, MOV, MKV, and AVI, ensuring compatibility with all devices.
- GPU Acceleration: Uses advanced GPU technology to process video files up to 90x faster.
- Batch Processing: Lets you convert multiple files simultaneously, saving significant time.
- Built-in Video Editor: Includes features like trimming, cropping, adding subtitles, and applying effects.
- Video Compression: Compresses large videos without sacrificing quality, ideal for sharing and storage.
Steps to Use UniConverter for Video Conversion
Step 1: Download and Launch UniConverter
Download and install UniConverter from the official website. Launch the application and navigate to the Converter tab to begin.

Step 2: Add Your Video Files
Click on the “Add Files” button at the top left corner or drag and drop your video files into the workspace. UniConverter also supports batch uploading if you need to process multiple files at once.

Step 3: Select Output Format and Convert
Choose your desired output format from the “Output Format” dropdown menu located at the bottom of the interface. Once selected, click the “Convert” button or “Convert All” for batch processing. UniConverter will process your videos quickly, thanks to its GPU acceleration feature.

Step 4: Save and Access the Converted Files
After the conversion is complete, navigate to the “Finished” tab. Use the play button to preview your converted files or click the file symbol to open the file location where they are saved. You can then transfer them to your preferred location or device.

2. WonderFox HD Video Converter Factory Pro
WonderFox HD Video Converter Factory Pro is renowned for its simplicity and efficiency, making it a top choice for users who want professional results without technical expertise. It excels in batch processing, advanced compression, and 4K video support, making it suitable for personal and professional needs alike.

Features
- 500+ Format Support: Easily converts videos into formats compatible with all popular platforms and devices.
- Advanced Compression: Reduces video file size while maintaining quality, freeing up valuable storage space.
- 4K and UHD Support: Processes high-resolution videos smoothly for stunning playback and editing.
- Batch Conversion: Processes multiple files at once, boosting productivity for larger projects.
- Editing Tools: Enables cropping, merging, adding subtitles, and applying visual effects to videos.
How to Use WonderFox HD Video Converter Factory Pro
Step 1: Install and Launch
Download the software from the official website, complete the installation, and open the tool.
Step 2: Import Videos
Click "Add Files" to upload your video(s) or drag and drop them into the interface.
Step 3: Convert Videos
Choose the output format from the dropdown menu, click "Run," and save the converted files to your device.
3. HandBrake
HandBrake is a free, open-source HD video converter widely appreciated for its reliability and versatility. With support for a wide range of formats and device-specific presets, it is perfect for users who need simple, efficient conversions. Its lightweight design makes it ideal for quick tasks without unnecessary complications.

Features
- Cross-Platform Availability: Compatible with Windows, macOS, and Linux, ensuring accessibility for all users.
- Device Presets: Pre-configured settings optimize videos for popular devices like iPhones, iPads, and Android phones.
- Basic Video Editing: Provides features like cropping, resizing, and subtitle addition.
- High-Quality Output: Maintains video quality during conversion, even for HD and 4K files.
- Free and Open Source: Offers comprehensive functionality without any cost.
How to Use HandBrake for Video Conversion
Step 1: Download and Open
Install HandBrake from its official website and launch the program.
Step 2: Import Video
Click "Open Source" to select the video file you want to convert.
Step 3: Set Output and Convert
Choose the desired format or preset, click "Start Encode," and save the file after conversion.
4. Movavi Video Converter
Movavi Video Converter is a user-friendly HD video converter that combines speed and efficiency. It’s designed for those who want quick results without compromising video quality. With support for over 180 formats and device presets, Movavi is perfect for users looking for simplicity and performance.

Features
- 180+ Format Support: Converts video and audio files to popular formats for compatibility with a wide range of devices.
- High-Speed Conversion: Utilizes hardware acceleration to process files quickly without losing quality.
- Editing Tools: Offers trimming, cropping, and rotation tools for minor edits.
- Audio Extraction: Extracts audio tracks from video files in formats like MP3, WAV, or AAC.
- Customizable Output Settings: Allows you to tailor bitrate, resolution, and other parameters.
Steps to Convert Video Using Movavi Video Converter
Step 1: Install and Launch
Download Movavi Video Converter from its official website, install it, and open the software.
Step 2: Add Files
Click "Add Media" and select "Add Video" to upload the files you want to convert.
Step 3: Convert Your Files
Choose the desired output format, click "Convert," and save the converted files to your device.
5. Freemake Video Converter
Freemake Video Converter is an easy-to-use tool tailored for beginners and casual users. It supports various formats and device presets, making it suitable for simple video conversion tasks. With features like basic editing and the ability to burn videos to DVD, it offers a lot of value for a free tool. Freemake’s intuitive design and straightforward workflow make it a dependable option for quick and hassle-free conversions.
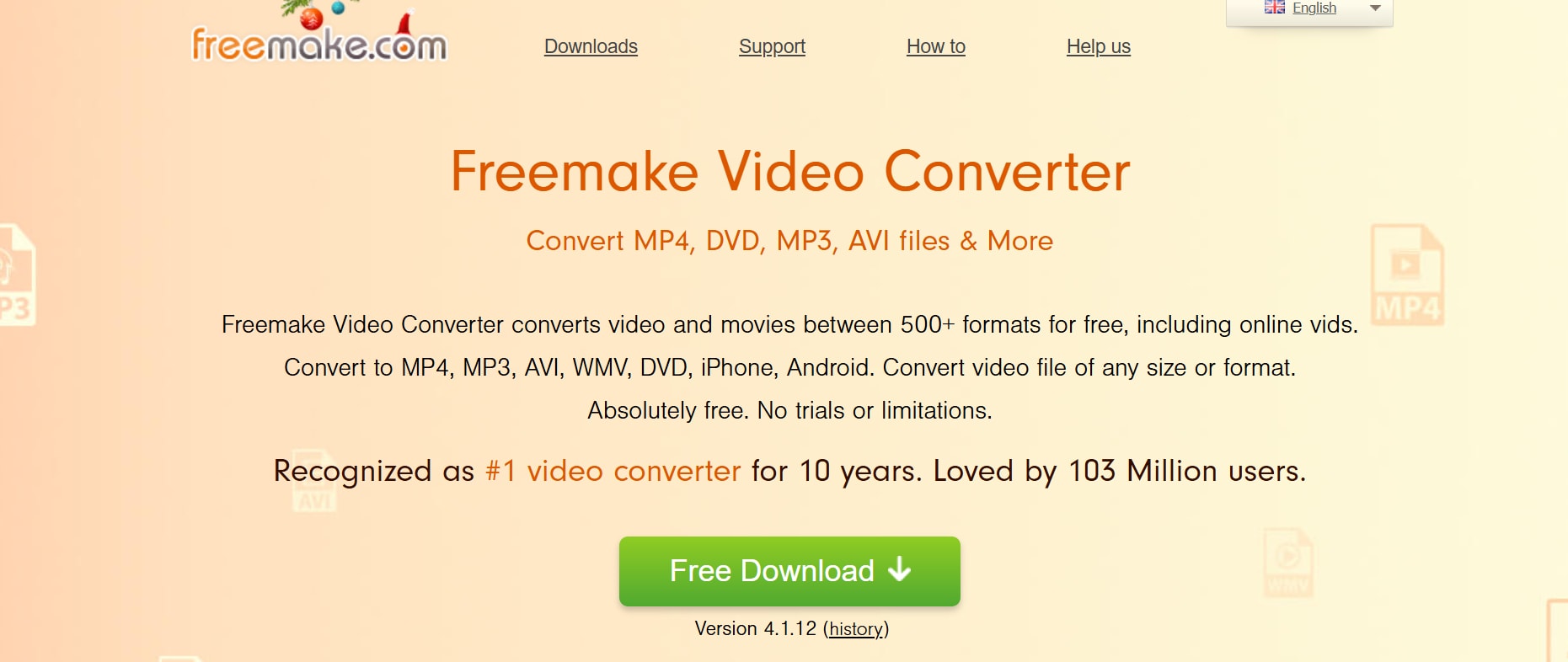
Features
- Multiple Format Support: Converts videos into popular formats like MP4, WMV, AVI, and FLV.
- Device Presets: Offers pre-configured settings for smartphones, tablets, and gaming consoles.
- Basic Editing Tools: Allows trimming and merging of video clips before conversion.
- Video to Audio Conversion: Extracts audio tracks in MP3 and other audio formats.
- Burn to DVD: Includes options for creating DVDs directly from your video files.
Steps to Convert Video Using Freemake Video Converter
Step 1: Download and Open
Install Freemake Video Converter from the official website and launch it.
Step 2: Import Files
Click "Add File" to upload your video(s) or drag and drop them into the interface.
Step 3: Convert and Save
Choose the desired output format, click "Convert," and save the processed file to your device.
6. Any Video Converter
Any Video Converter is a versatile software offering both free and premium versions. It supports a wide range of formats and includes GPU-accelerated processing for faster results. In addition to video conversion, it provides features like DVD ripping and downloading online videos. With its powerful functionality and straightforward design, it’s a go-to choice for users who need speed and efficiency without sacrificing quality.

Features
- Wide Format Compatibility: Converts videos to popular formats like MP4, AVI, and MOV for maximum device compatibility.
- GPU Acceleration: Speeds up conversions significantly without sacrificing quality.
- DVD Ripping: Extracts content from DVDs and saves it in digital formats.
- Video Downloader: Allows users to download videos from online platforms like YouTube.
- Basic Editing Tools: Provides trimming, cropping, and merging functionalities.
Steps to Convert Video Using Any Video Converter
Step 1: Install and Open
Download Any Video Converter from the official website, install it, and launch the application.
Step 2: Add Videos
Click on "Add Video(s)" to import the files you want to convert.
Step 3: Convert Videos
Select the output format, click "Convert Now," and save the processed file.
7. Xilisoft HD Video Converter
Xilisoft HD Video Converter is a reliable and straightforward tool for converting HD and 4K videos. Its support for over 160 formats ensures compatibility with a wide range of devices and platforms. It features customizable output settings for bitrate, resolution, and frame rate, making it suitable for users with specific requirements. Simple yet effective, Xilisoft is a solid choice for hassle-free conversions.

Features
- 160+ Format Support: Ensures compatibility with a wide range of devices and platforms.
- Custom Output Settings: Adjusts resolution, bitrate, and frame rate to suit your needs.
- Batch Conversion: Converts multiple files simultaneously for increased productivity.
- 4K Support: Handles high-resolution videos efficiently.
- Preview Feature: Allows users to preview edits and conversions in real-time.
How to Convert Video Using Xilisoft HD Video Converter
Step 1: Download and Install
Download the software from its official website, install it, and launch the application to access the interface.
Step 2: Add Your Videos
Click the “Add File” button or drag and drop your videos into the workspace to upload them for processing.
Step 3: Convert Videos
Select the output format, click "Convert," and save the final file to your device.
8. iSkysoft Video Converter Ultimate
iSkysoft Video Converter Ultimate is a robust and feature-rich tool for HD and 4K video conversions. It supports high-quality outputs, batch processing, and includes an integrated video editor for trimming, cropping, and adding effects. Its additional features, such as a screen recorder and video downloader, make it a comprehensive solution for all video management needs. Perfect for professionals, it balances performance with ease of use.

Features
- High-Quality Video Conversion: Converts HD and 4K videos with excellent output quality.
- Batch Processing: Processes multiple files simultaneously for faster workflow.
- Screen Recorder: Includes an integrated recorder for capturing on-screen activities.
- Video Downloader: Allows downloading videos from platforms like YouTube and Vimeo.
- Editing Tools: Offers trimming, cropping, and adding effects to customize videos.
How to Use iSkysoft Video Converter Ultimate
Step 1: Install the Software
Download iSkysoft Video Converter Ultimate from the official website and launch it after installation.
Step 2: Add Your Files
Click "Add Files" or drag and drop the video(s) you want to convert.
Step 3: Convert Videos
Select the output format, click "Convert," and save the converted files to your preferred location.
9. VideoProc Converter
VideoProc Converter is a lightweight yet powerful video conversion tool ideal for processing large HD and 4K files. With hardware acceleration, it delivers smooth and fast conversions while maintaining high-quality outputs. Additional features like noise reduction and video stabilization make it suitable for users working with action or shaky footage. VideoProc’s intuitive interface and advanced tools ensure a professional-grade experience.

Features
- Hardware Acceleration: Boosts processing speed for HD and 4K videos without compromising quality.
- Format Support: Supports over 370 video and audio formats.
- Video Stabilization: Includes tools for stabilizing shaky videos.
- Noise Reduction: Reduces background noise in video and audio files.
- Video Editing: Offers basic editing tools like trimming, cropping, and merging.
How to Convert Video Using VideoProc Converter
Step 1: Install VideoProc Converter
Download and install VideoProc Converter from its official website, then launch the application.
Step 2: Import Videos
Click "Add Video" or drag and drop your files into the workspace to upload them.
Step 3: Start Conversion
Choose your desired output format, click "Run," and wait for the conversion to finish.
10. Prism Video Converter
Prism Video Converter is a simple and effective tool designed for quick and basic video conversions. It supports multiple formats and offers batch processing for handling multiple files at once. With its lightweight design, it runs smoothly on any system and is perfect for users who need a no-frills solution for converting HD videos. Its intuitive workflow and reliable performance make it an excellent choice for everyday tasks.

Features
- Wide Format Compatibility: Converts video files to all major formats like MP4, AVI, and MOV.
- Batch Processing: Allows multiple files to be converted at once for time efficiency.
- Basic Editing Tools: Offers options to trim, split, and merge videos.
- Preview Feature: Lets users view changes before finalizing the conversion.
- Lightweight Design: Consumes minimal system resources for smooth operation.
Steps to Convert Video Using Prism Video Converter
Step 1: Install and Open
Download Prism Video Converter from the official site, install it, and launch the program.
Step 2: Add Video Files
Click "Add File(s)" to upload the video(s) you want to convert.
Step 3: Convert Files
Select your desired format, click "Convert," and save the converted files to your device.
Part 3: What's the Practice of HD Video Converter
An HD video converter software is a versatile tool for converting, compressing, and optimizing videos for seamless playback and sharing. It simplifies workflows for video editing, file sharing, and platform-specific customization. Here are the common practices where HD video converters prove invaluable:
- Ensuring Format Compatibility: HD video converters allow users to convert videos into formats like MP4, AVI, or MOV, ensuring compatibility with a wide range of devices, including smartphones, tablets, and gaming consoles. This ensures smooth playback regardless of the platform.
- Compressing Videos for Sharing: Large video files, especially HD and 4K, can be compressed using tools like UniConverter to make sharing via email or social media easier. These tools reduce file size without compromising on quality.
- Enhancing Video Quality: With advanced features, HD video converters can upscale lower-resolution videos to HD or 4K, providing a superior viewing experience. This is particularly helpful for professionals working on presentations or marketing videos.
- Streamlining Video Editing Workflows: Many converters offer built-in editing tools, enabling users to trim, crop, merge, or add subtitles directly within the software. This eliminates the need for separate editing programs and saves time.
- Optimizing Videos for Platforms: HD video converters come with presets for platforms like YouTube, Instagram, or TikTok. These presets ensure videos meet the technical requirements for resolution, aspect ratio, and file size, making them ideal for social media sharing.
Conclusion
Choosing the right HD video converter software is essential for efficiently managing, converting, and enhancing your video files. Tools like UniConverter and WonderFox HD Video Converter Factory Pro stand out for their robust features, including batch processing, video compression, and platform optimization. With advanced options like AI Video Enhancer, Smart Trim, and seamless format compatibility, these tools ensure high-quality outputs tailored to your specific needs. Whether you're using a video HD converter app or desktop software, these solutions simplify workflows, making tasks like editing and sharing videos effortless. Invest in the best HD video converter WonderFox or UniConverter to revolutionize your video editing and conversion experience in 2024.
FAQs
Q1: What is the best HD video converter software for professional use?
A1: UniConverter is one of the best choices for professionals, offering advanced features like AI Video Enhancer and Smart Trim for seamless video management.
Q2: Can WonderFox HD Video Converter Factory Pro compress large files?
A2: Yes, WonderFox HD Video Converter Factory Pro efficiently compresses large files while retaining HD quality, perfect for sharing or storage.
Q3: Are there reliable video HD converter apps for smartphones?
A3: Yes, there are several video HD converter apps available, such as UniConverter’s mobile version, offering format compatibility and quick compression on the go.
Q4: Does HD video converter software support batch processing?
A4: Most HD video converter software, like UniConverter, supports batch processing, allowing you to convert multiple files simultaneously for better efficiency.
Q5: Can I edit videos with the HD video converter WonderFox?
A5: Yes, HD video converter WonderFox includes editing tools like trimming, cropping, and adding subtitles, making it a versatile choice for video customization.





