How can I remove black bars from videos? Can I crop videos for YouTube/Tik Tok/Instagram automatically?
Try this best AI-Based Video Cropper for Windows/Mac to auto reframe/resize/crop video to suit different social platforms.
When it comes to uploading and viewing videos, YouTube is unarguably the best platform. The site has videos in all languages and genres which make it popular and the preferred choice of people across the globe. Uploading videos to your YouTube channel is simple and a quick process but to ensure that these videos can be viewed properly by the viewers, you need to adhere to the size recommendations by YouTube. So, if your videos are not as per the
YouTube size, you resize and crop video for YouTube using several desktop and online tools. Know more about these programs from the following parts.
Part 1. What is YouTube video resolution and aspect ratio?
Depending on the platform and the video format, the videos by YouTube are displayed with different aspect ratios, and the adjustment is done automatically by YouTube.
Standard aspect ratio and best frame rate for YouTube is 16: 9 and if the value is different, the video is adjusted automatically by the player to match the device and the file. If the YouTube video frame size is 9:16, padding will be added for optimal viewing.
Resolution recommendation:
- 2160p: 3840x2160
- 1440p: 2560x1440
- 1080p: 1920x1080
- 720p: 1280x720
- 480p: 854x480
- 360p: 640x360
- 240p: 426x240
Part 2. How to crop video for YouTube automatically [No Watermark]
To crop your videos for seamless playback on YouTube, the use of the right software is important that can help resize the files without any quality loss and a watermark.
Wondershare UniConverter here works as the best choice that will meet all your video editing and other advanced requirements. The Auto Crop function of the software allows resizing and cropping your videos to different aspect ratios in just a few simple clicks.
Wondershare UniConverter — All-in-one Video Toolbox for Windows and Mac.
Use Auto Crop to adjust the aspect ratio of the videos. Also, choose the speed of the video.
The built-in editor allows customizing the files using functions like crop, trim, effects, and more.
Video conversion in over 1000 formats and devices supported.
Batch processing of files in lossless quality is done.
Support a wide range of additional features like compression, DVD burning, background removal, and more.
Windows and Mac support.
Steps to resize video for YouTube using Wondershare UniConverter
Step 1 Open the Auto Crop Function
Open the installed software on your computer and from the Toolbox section, choose the Auto Crop option.

Step 2 Import video to Start Resizing
Click on the +Import Video button to browse and add the desired video from the system.

Step 3 Choose Aspect Ratio for YouTube and Motion Speed
After the video is added, choose the 16:9 (YouTube recommended) aspect ratio from the drop-down list. Also select the Motion Speed as Auto, Fast, or Slow.

Step 4 Analyze and Crop Video for YouTube
Click on the Analyze button for the software to change the video aspect ratio, after finishing that, click on the Export button to save the video for YouTube.
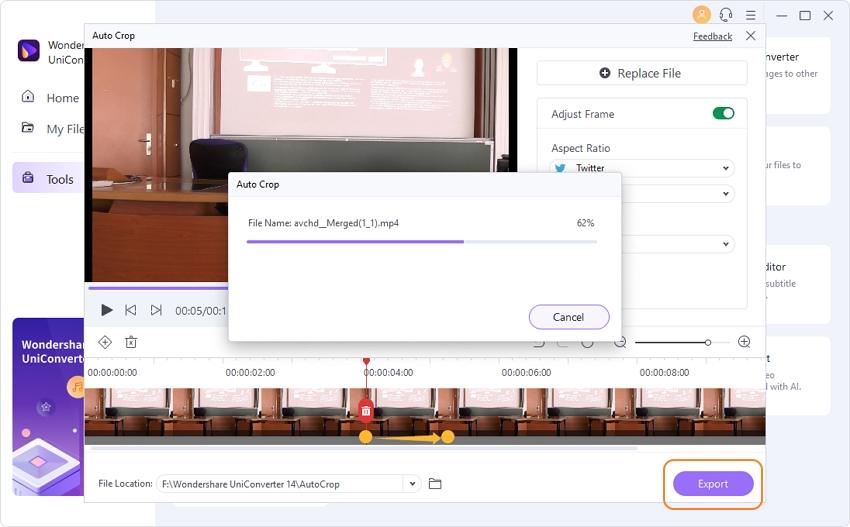
Part 3. 3 Online free ways to resize video for YouTube sharing
1. Veed.io
Using this online tool, the videos can be resized for YouTube, Instagram, Twitter, and others. The simple interface makes the tool easy to use and the files can be processed in just a few simple clicks. Not only the system videos but the ones present on the Dropbox and URL can also be added. In addition to resizing, other file customization features like cropping, adding subtitles, transitions, text, elements, and others are also supported. The processed video can be saved to your computer and then used for YouTube.
Review: The best and the easiest and simple to use video editing software.

2. Animaker
This browser-based tool allows you to choose the pre-set size for several social media sites like YouTube, Facebook, and others or select a customized one as needed. You can simply drag and drop the desired file to the interface or browse and import it. Once the file is added, you can further personalize it using the supported features and then process it and save to the local system.
Review
My overall experience with Animaker is really good. It makes it possible to create all the needed content.
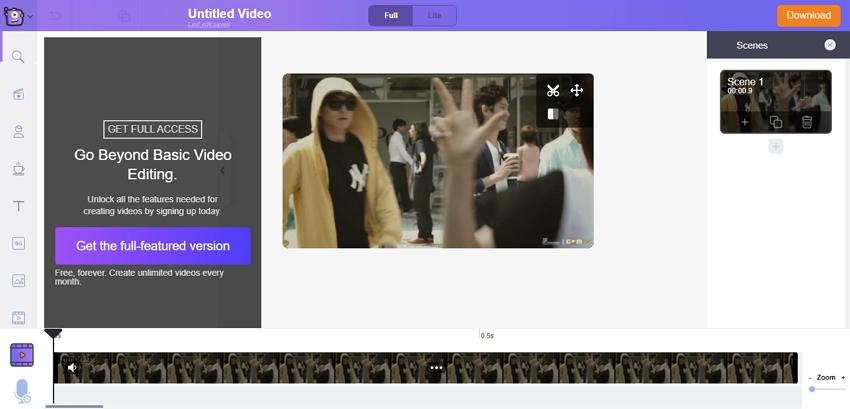
3. Kapwing
Local videos and URLs can be added to this online tool for resizing the files to meet the requirements of YouTube, Instagram, and other social networking sites. You can even trim, adjust, and crop the videos as needed. Additional features include adding text, elements, audio, and others. Once the editing is done, process the video and save it to the computer. You can even share the edited video directly to Twitter, Facebook, and TikTok.
Review: Best online video service ever.
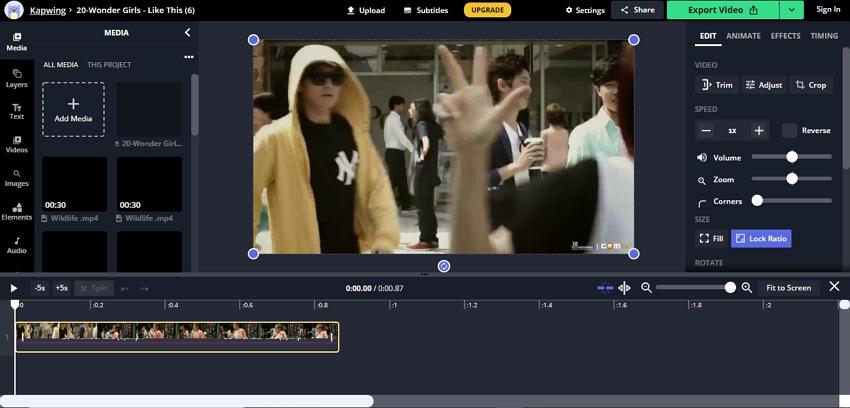
Part 4. More tips before uploading videos to YouTube
1. How do I upload a video to YouTube longer than 15 minutes?
YouTube allows uploading videos of up to 15 minutes long by default. If you want longer videos to be uploaded, you need to have a verified account. Once the account is verified you can upload videos of 12 hours or 256GB whichever is less.
Google Account verifications can be done by following simple steps.
- Open the YouTube app and click on Create + > Upload a video.
- Choose a video that is longer than 15 minutes and then add a title, description, settings and click on the NEXT button.
- You have to now followthe steps mentioned for verifying our Google Account. You can choose to get the verification code through a text message or use an automated voice call to get the code.
2. What is the best YouTube video format?
The best-recommended format for YouTube videos is MP4 with AAC-LC audio codec and video codec. The aspect ratio for the video is to be kept at 16:9.
In addition to MP4, other popular formats can also be used for uploading videos on YouTube and some of these major ones include MOV, MPEG-4, AVI, 3GP, FLV, WMV, WebM, and more.

Full Video, Audio and Image Solutions for Camera Users
Still struggling with your shooting 4K video won't play on other devices or playing with audio and video out of sync? Wondershare UniConverter helps you out! Find your issues and get the full answer now.
