How can I remove black bars from videos? Can I crop videos for YouTube/Tik Tok/Instagram automatically?
Try this best AI-Based Video Cropper for Windows/Mac to auto reframe/resize/crop video to suit different social platforms.
The VLC media player is one of the most widely used players across the globe with support to all key formats. A lot of users are not aware that this free and open-source tool can also be used to perform basic video editing like cutting, merging, adding effects, and a few more. So, if you too wish to cut a video on your Windows or Mac, VLC Media Player is a decent option that is simple, quick, free to use, and supports cross-platform. Learn how to cut a video in VLC in the following parts.
Part 1. How to Cut Video in VLC on Windows
To cut the videos on your Windows system using VLC, listed below are the detailed steps.
Step 1. Launch VLC Media Player on your Windows system and go to Media > Open File to browse and add the file that you want to cut.
Shortcut for opening the file is Ctrl + O
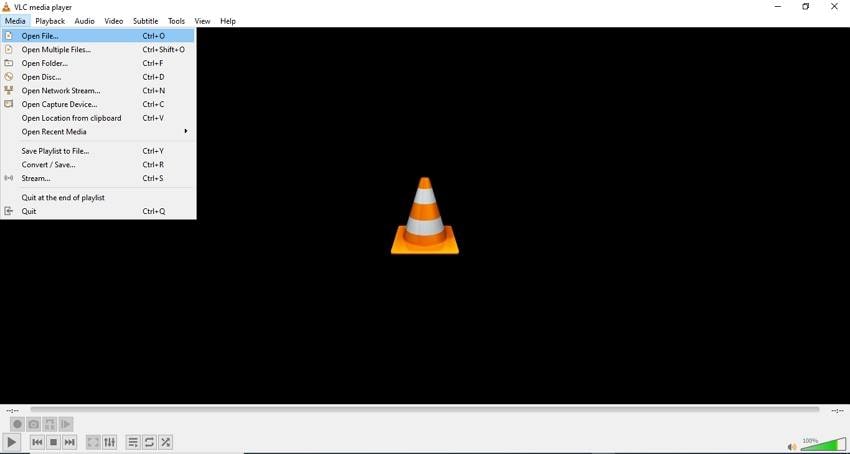
Step 2. At the View tab choose the Advanced Controls option.
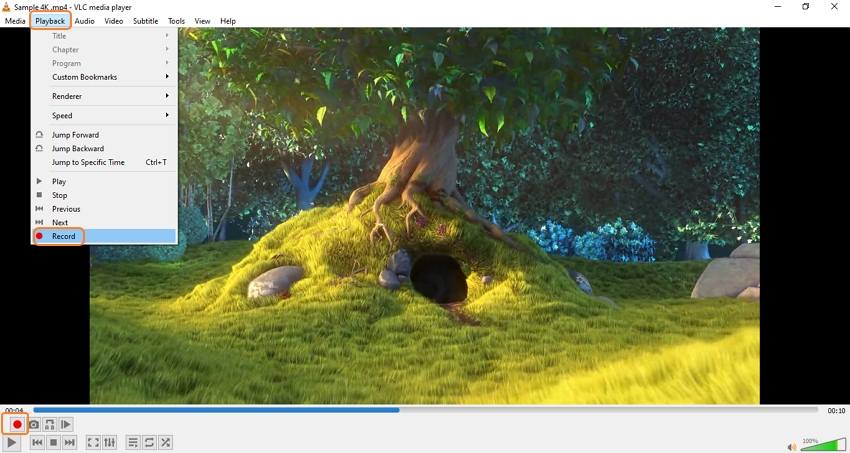
Step 3. Next play the video using the Play button, space bar, or by simply using the scroll bar
under the video. Find the starting point from where the video has to be cut.
Step 4. Next, at the start of the video click on the Recording button (red-circle) to start the trimming. Use the Frame by Frame option for more accuracy.
Alternatively, you can also go to Playback > Record.
The shortcut key for recording is Shift + R
Step 5. After you reach the endpoint, click on the Record button again.
Step 6. After the process is complete you will not get any notification so there is nothing to worry about. The edited and trimmed video is automatically saved to the Video folder on your Windows system.
Part 2. How to Cut Video in VLC on Mac
To trim video VLC Mac, below are the steps
Step 1. Download, install and open the VLC software on your Mac.
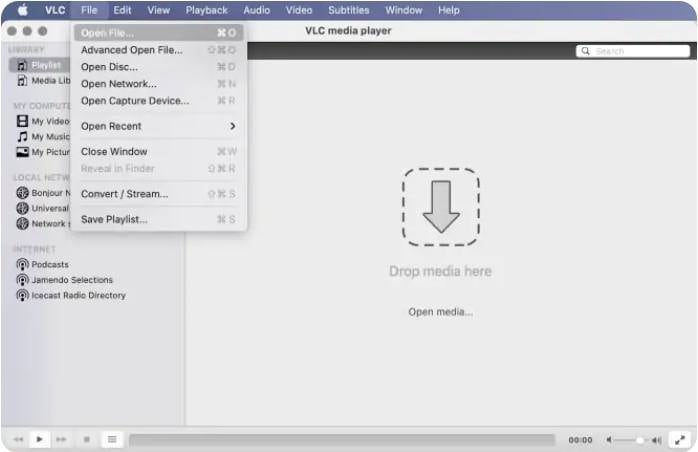
Step 2. Add the video to the interface by simply dragging and dropping it to the interface or by clicking on File > Open File.
Shortcut to open file: Command + O
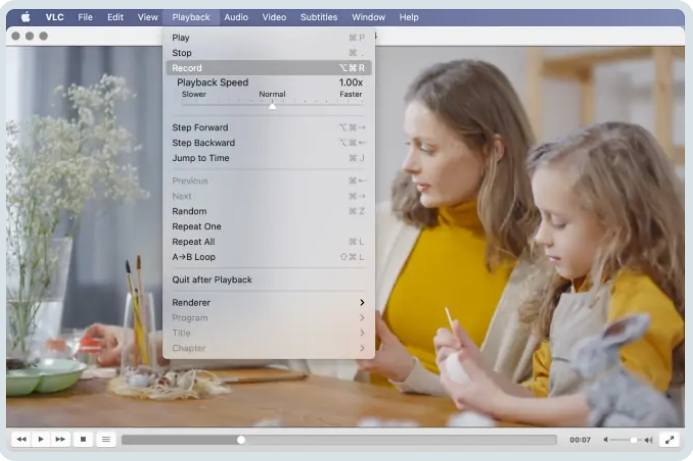
Step 3. Next, you have to get to the start point where you want to cut the file. You can use your mouse and scroll bar for this or can simply play the video using the Play button or the space bar till that point.
Step 4. Next, go to Playback > Record and start playing the video. Play the file till you want to stop and then again click on the Record option from the Playback tab.
Shortcut for the record button is: Option+ Command + R
Step 5. The trimmed video will save to the Movies folder on your Mac system by default and
will have the name starting with vlc-record.
Note: If you have changed the location from the VLC Preferences menu on VLC, check the trimmed file from that location.
Part 3. Best VLC Alternative to Cut/Trim/ Videos [Automatically & Manually]
VLC works as a basic video editing tool that can just trim the start or the end of your videos. If you are looking for an alternative that works as an advanced option, Wondershare UniConverter is the software to use. This excellent video toolbox can be used to cut and trim your videos manually as well as automatically.
Wondershare UniConverter not only allows trimming the starting and the end of the videos but also from between. You can trim your videos into multiple parts, delete the ones that are not needed and then merge all the remaining ones.
The software also supports a smart trimming function where your videos can be trimmed based on irregular audio, volume, and mute portions.
Wondershare UniConverter — All-in-one Video Toolbox for Windows and Mac.
Video conversion in over 1000 formats and profiles supported.
Compress your video or audio files without quality loss.
Trim and cut your videos manually by selecting and deleting the unwanted parts. The remaining parts can be merged.
Smart Trimming to remove the video parts having mute, low, or irregular audio.
Additional supported features include DVD burning, screen recording, compression, and more.
Steps to cut videos manually and trim videos automatically:
Below we have enlisted the steps for cutting the videos manually and automatically using Wondershare UniConverter.
1. Steps for manually trimming the videos
Step 1 Choose Wondershare Video Editor
Launch the software and from the main interface choose the Editor.
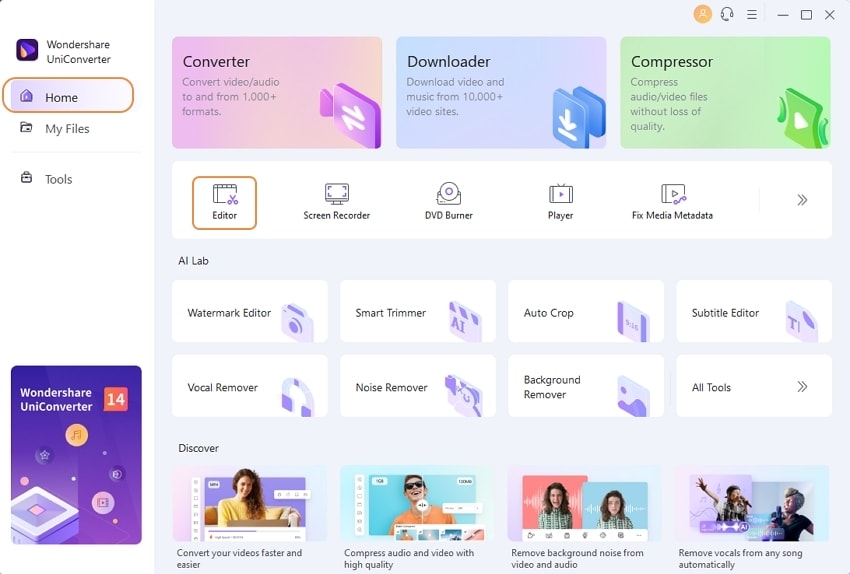
Step 2 Add a video for trimming
Click on the Trim function and then browse and import the video that has to be trimmed.
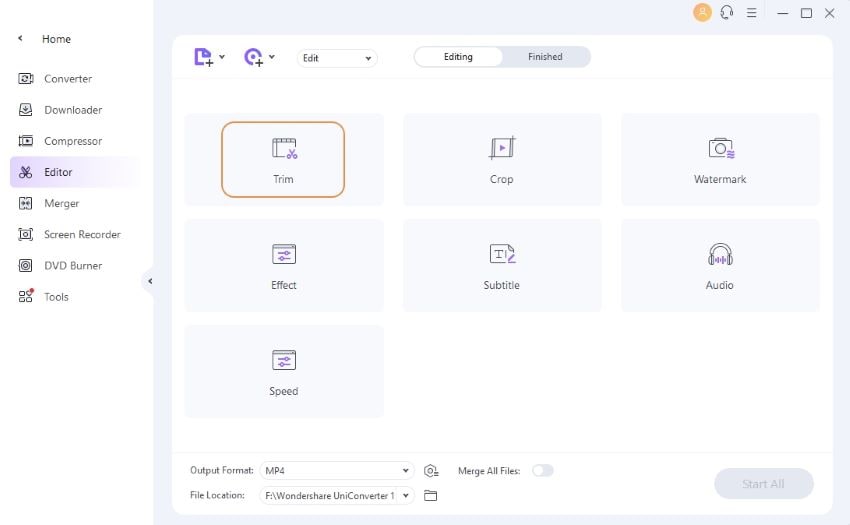
Step 3 Trim the Video
A new editing window will open. Here play the video and you can see the orange slider moving. Click on the scissor icon at the video part where you want to cut the video.
Alternatively, you can also click on the cut button (scissors icon). The selected part will be marked as Segment 1.

Similarly, multiple segments can be created, Next, choose the segments that you do not want and click on the delete icon.

You will now be left with the video portions that are needed. These portions can be used separately or can be merged into a single video by clicking the Merge into one file option at the bottom-left corner.
Click on the OK button to confirm the settings.

Step 4 Save trimmed video
Choose the target format from the Output Format tab and select the desktop folder location to save the video and finally, click on the Start All button to process the files.
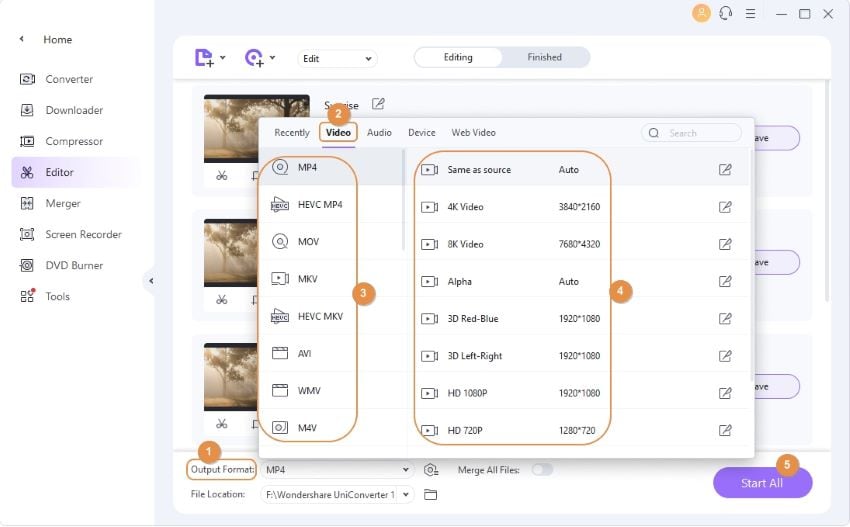
2. Steps for smart trimming videos:
Step 1 Open Wondershare Smart Trimmer
Launch the updated version of the Wondershare Software on your system and from the Tools section and choose Smart Trimmer.
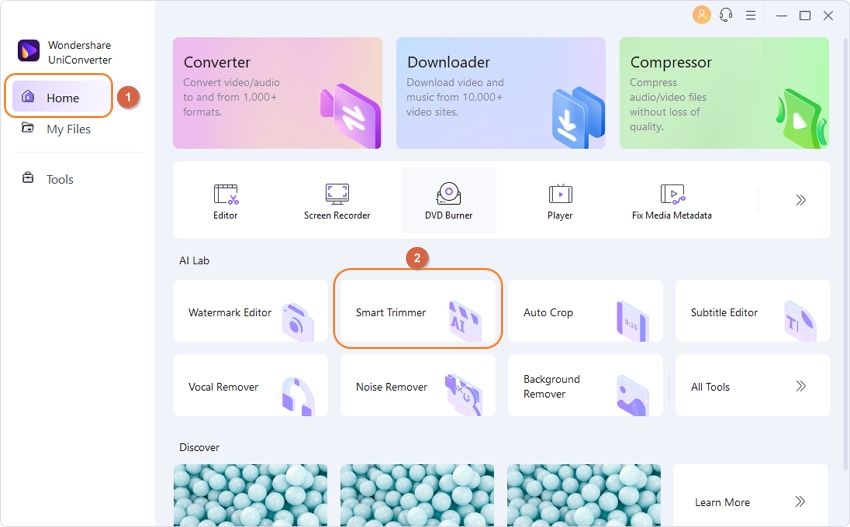
Step 2 Add Video file
Click on the + Import Video button or the + sign to browse and import the video that has to be trimmed.
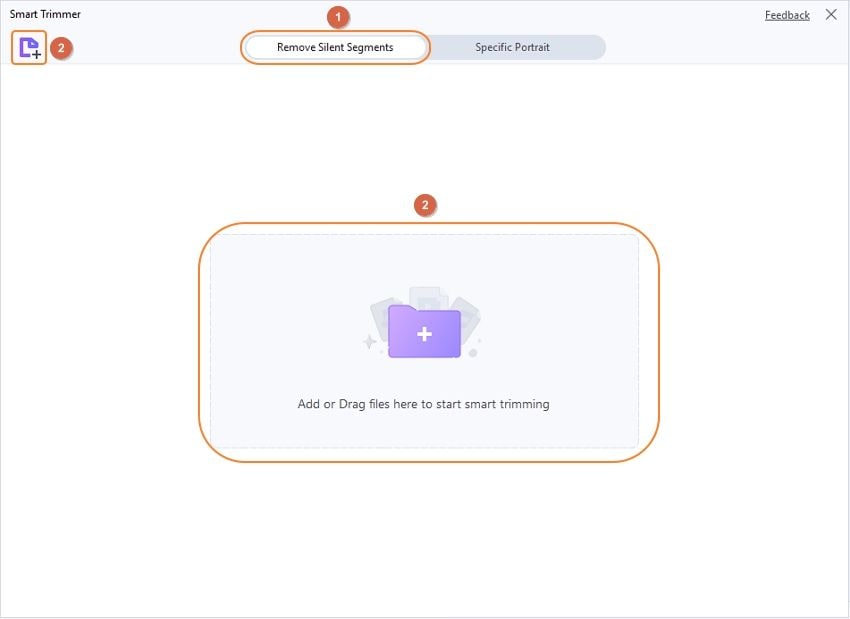
Step 3Choose the options for smart trimming
To smart trim the added video, you need to choose the pre-set audio conditions based on which the video will be trimmed. There are 3 options to check out the irregular video parts- Audio Volume, Audio Length, and Audio Buffer.
Option 1. Audio Volume: Here you can set the smart trimming based on the volume of the audio and the value can be set between 0-30%. So, if your audio is less than the selected percentage compared to the original video, the part will be deleted.
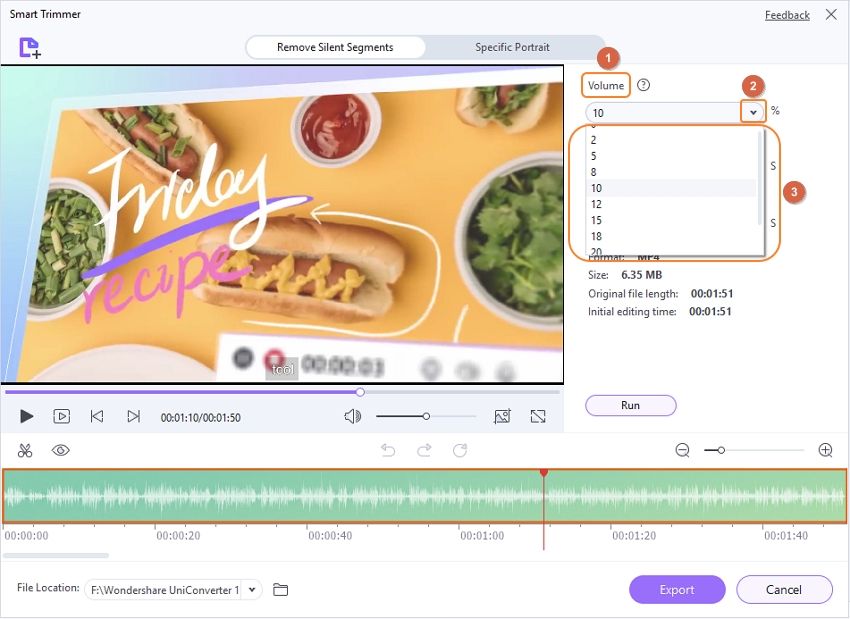
Option 2. Audio Length: Here you can set the time for which there is no sound and auto-extract it. The time between 1 to 20 seconds can be set here.
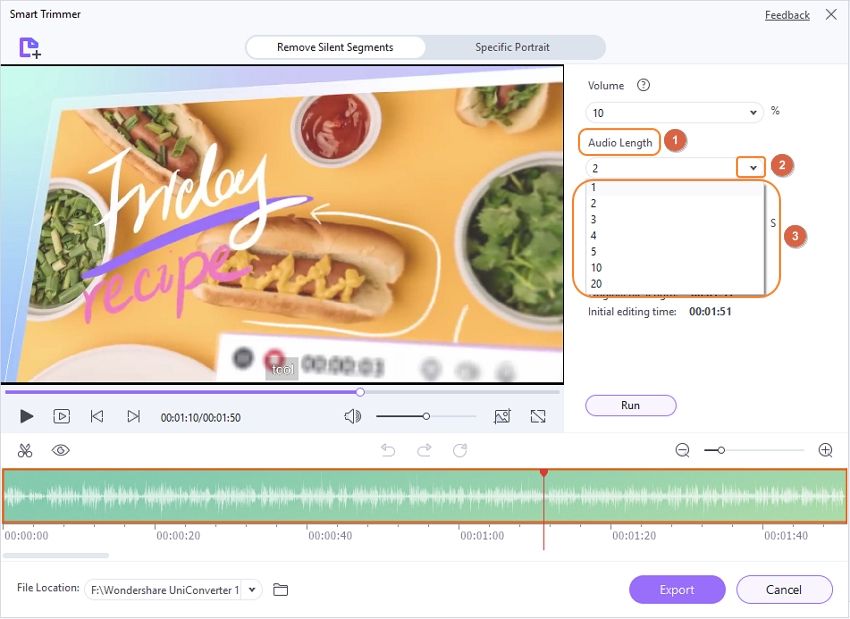
Option 3. Audio Buffer: In this section, you can identify the parts of the video that meet up the above two requirements but removing them will affect the smoothness of the video. For instance, the breathing of the speaker. Buffer time between 1-5 seconds can be set.
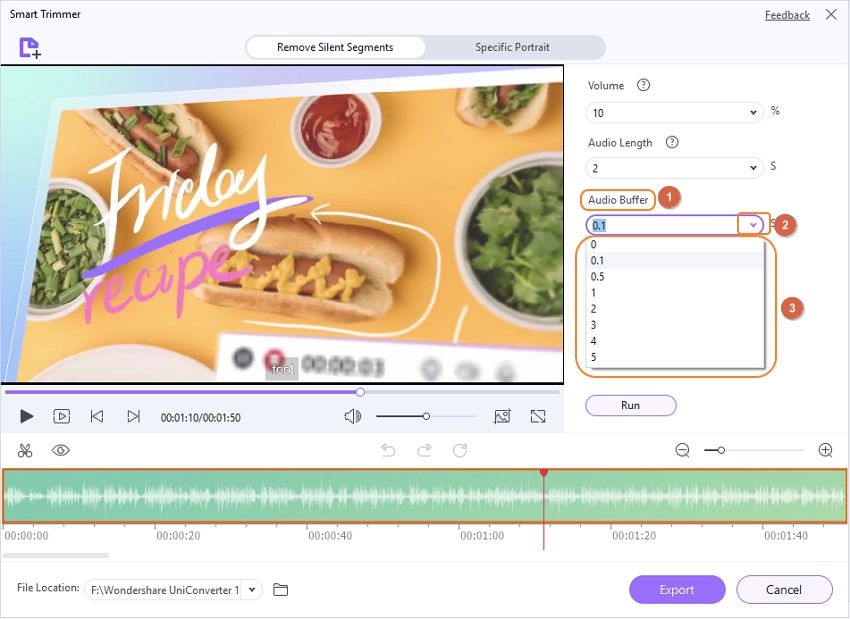
Step 4 Manual adjustment of the video for more precise trimming
Click on the Run button after smart trimming options are set and the software will auto-trim the video. If further parts need to be removed, the mark bar can be used. You can choose the parts to be removed by clicking on the Scissors icon and then tapping on the icon of the Closed eye for hiding them.
Choose the portions that you do not want to delete and tap on the closed eye icon to make them visible.
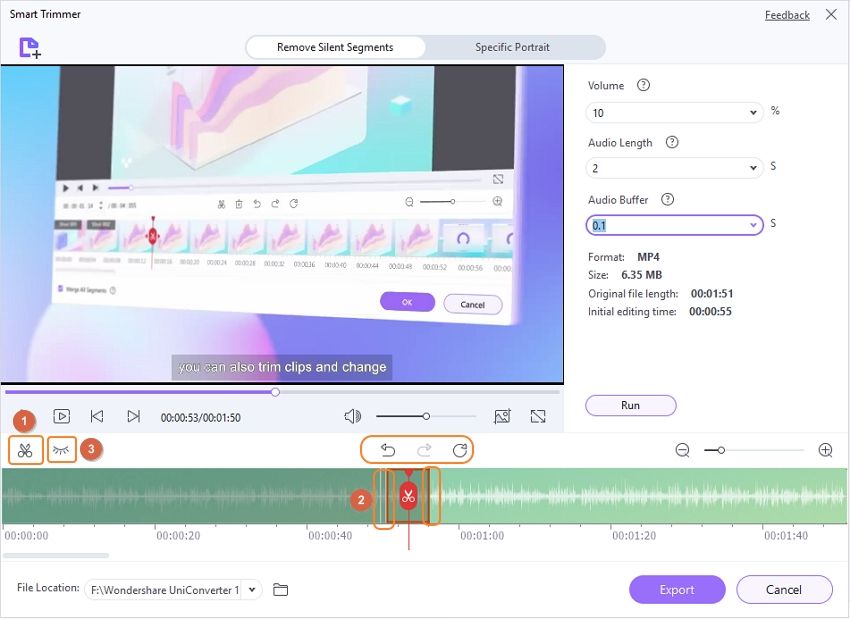
Step 5 Process and export the auto trimmed video:
Choose the folder to save the process video at the File Location tab. Clicking on the Export button will auto-trim the video and save the file.
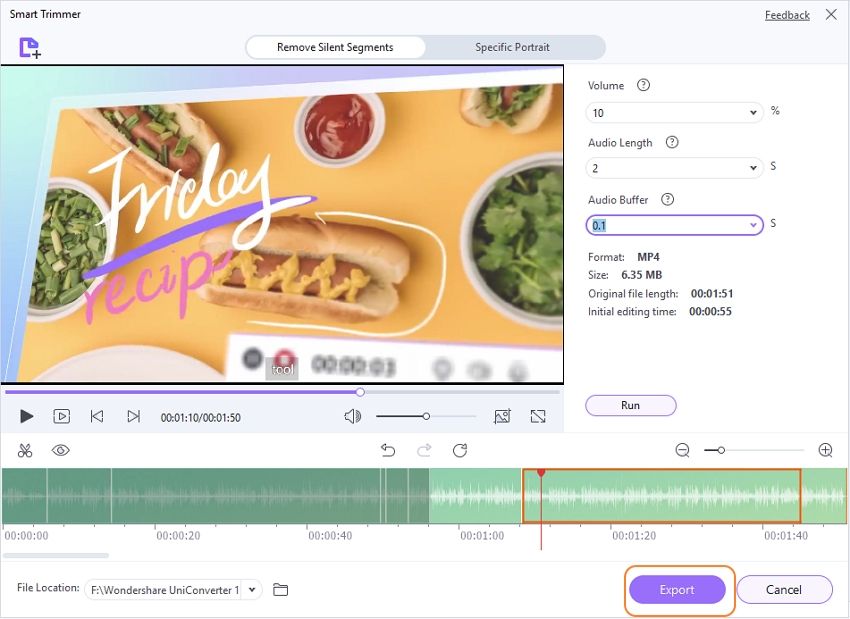
Part 4. Frequency asked questions about Using VLC as a Video Editor
1. Can I edit the video with VLC?
VLC works as a basic video editing tool and supports functions like trimming, cropping, adding effects, adding filters, changing the basic file parameters, and more. The features of the tool are simple to use and look after our basic editing requirements.
2. Can I edit audio with VLC?
Yes, basic audio editing features are supported by VLC. Using the tool, you can perform functions like audio conversion, trimming the start and the end of the MP3 file, adjusting the equalizer, and a few basic others.
3. Can I edit metadata with VLC?
VLC can also be used for viewing as well as editing MP3 tags or ID3 audio in a simple quick manner. Using the tool, you can video and edit the information like the title of the song, album, artist, track number, genre, comments, album art, and more.

Full Video, Audio and Image Solutions for Camera Users
Still struggling with your shooting 4K video won't play on other devices or playing with audio and video out of sync? Wondershare UniConverter helps you out! Find your issues and get the full answer now.
