How can I remove black bars from videos? Can I crop videos for YouTube/Tik Tok/Instagram automatically?
Try this best AI-Based Video Cropper for Windows/Mac to auto reframe/resize/crop video to suit different social platforms.
VLC is a widely used media player that is known for supporting playback of all popular formats. Using the tool, key video editing tasks can also be performed like cropping, cutting, editing codecs, and more. So, if you too have been looking for a simple tool to crop your videos, VLC will work as a decent choice. Cropping and saving the cropped video on VLC are two different tasks and can be tricky for beginners. So, learn in detail about how the player can be used for cropping your videos and also saving the Get to know more details about the tool and how VLC crop video in the following parts of the topic.
Part 1. How to crop video using VLC Media Player
VLC cropping feature allows removing the outer parts of the video for fine-tuning and a better viewing experience. The program can be used to crop the video both on your Windows as well Mac systems.
VLC has two modes of cropping - The first one is Video Effect that is only for viewing and previewing (this method will not save the cropped videos) and the second one where you can save the cropped videos is from the Advanced settings under Preferences.
Steps for both how VLC crop video and VLC crop video and save are listed below.
Method 1. Cropping videos in VLC for previewing
Step 1. On the main menu on your VLC player, go to Media > Open File to browse and open the video.
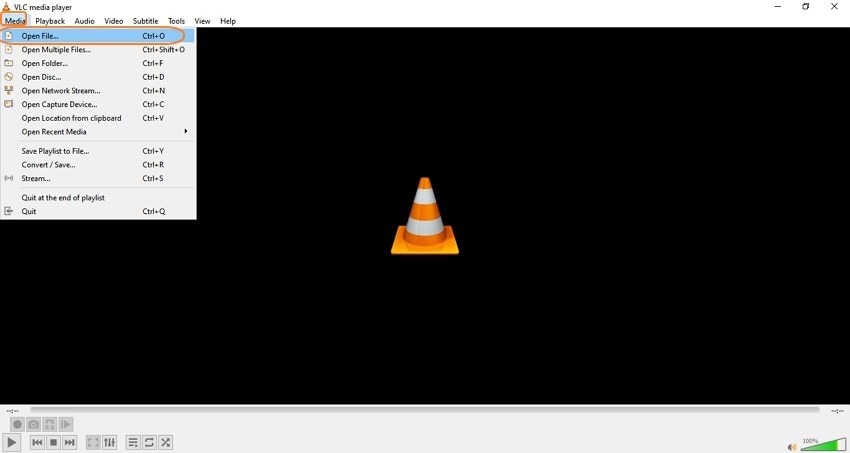
Step 2. Go to Tools > Effects and Filters.
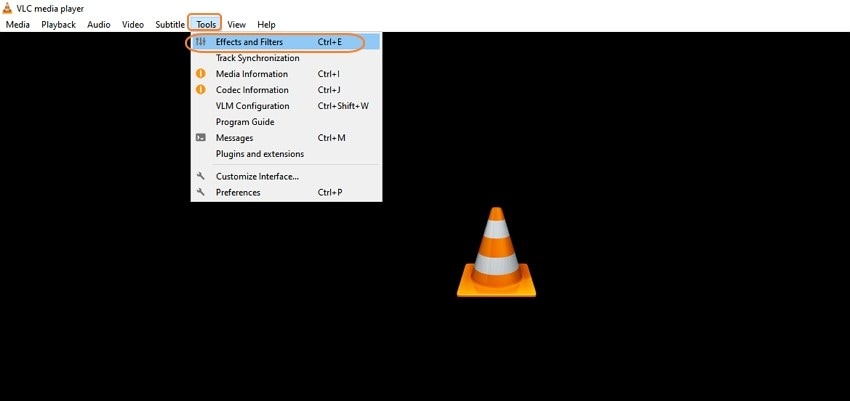
Step 3. A pop-up Adjustments and Effects window will open. Go to Video Effects > Crop.
Step 4. Enter the values in pixels to crop the video from the left, right, top, and bottom.
Change the values till you get the desired result.
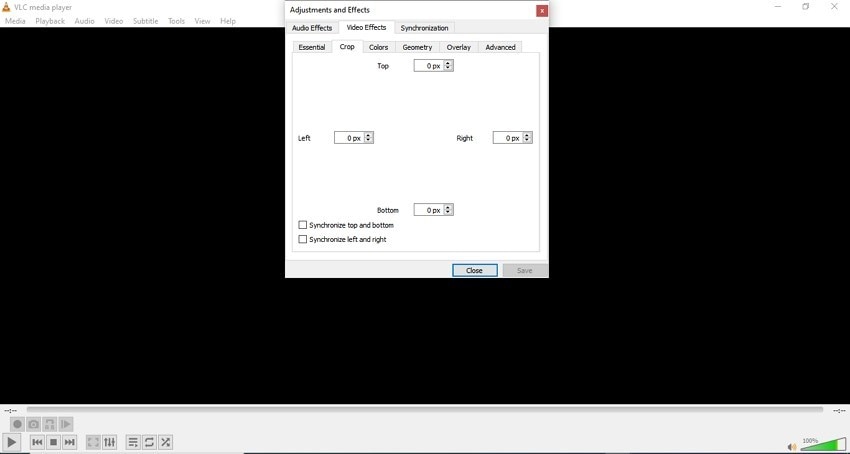
Method 2. Cropping videos in VLC and saving them permanently.
Step 1. Open Tools > Preferences.
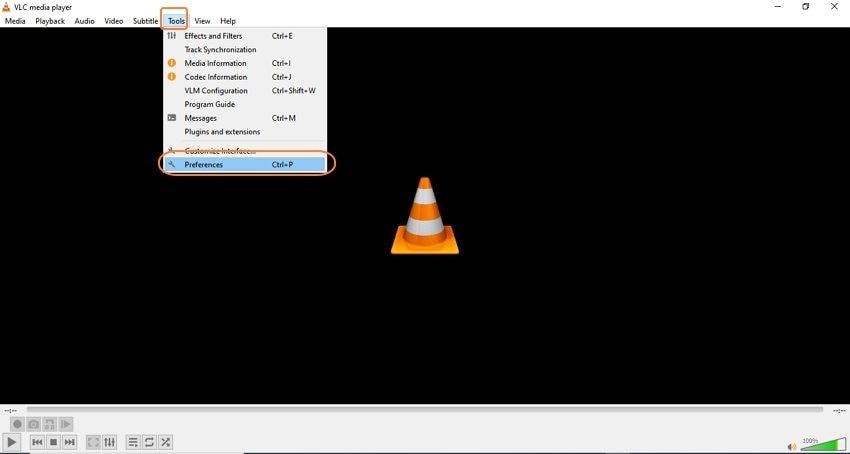
Step 2. At the bottom-left corner, under Show settings, click on the All tab.
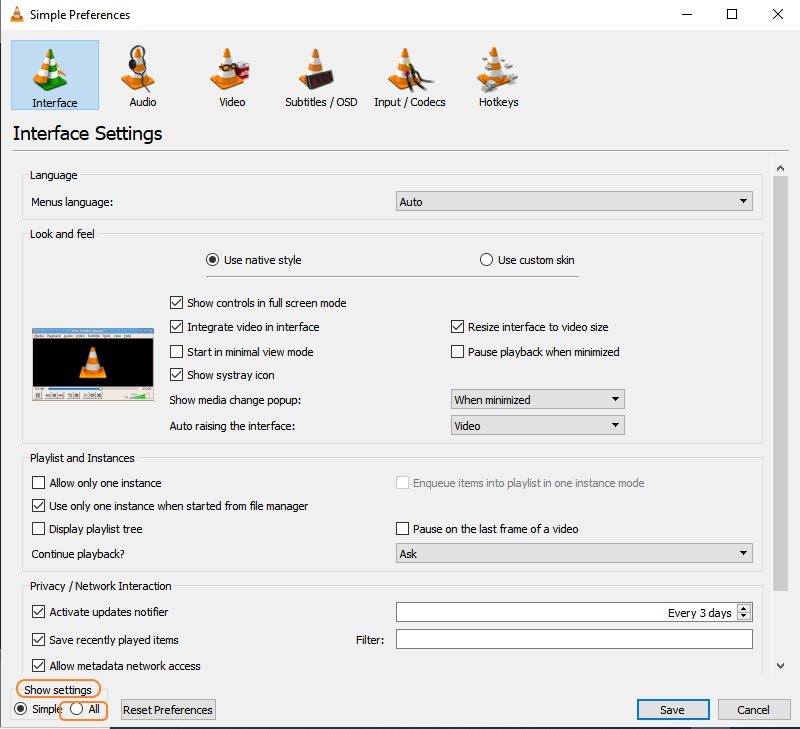
Step 3. At the search tab, look for Croppadd and the Video cropping filter section will open on the right-side panel. Here enter the cropping parameters that were used earlier. To confirm the settings, click on the Save button.
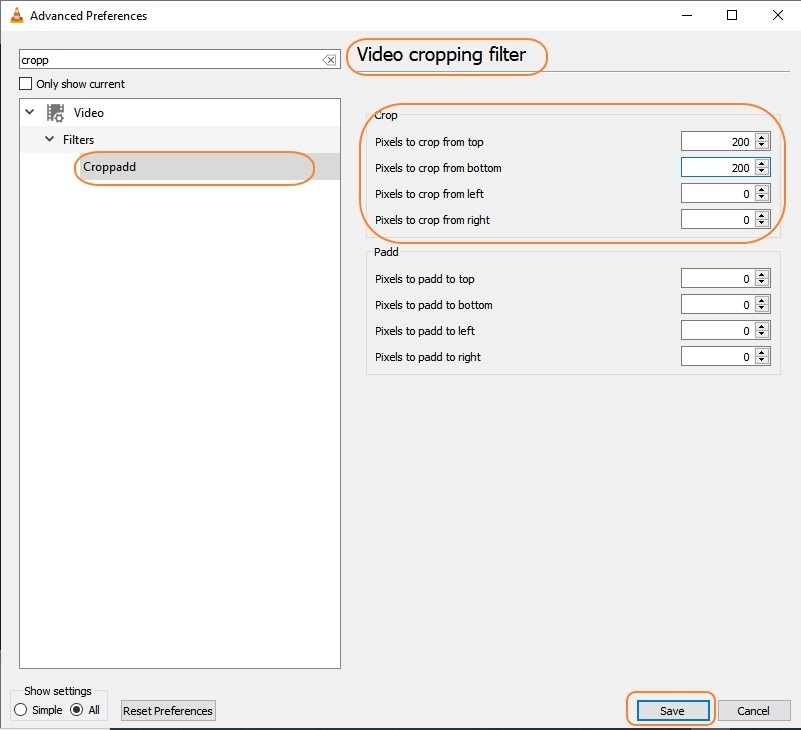
Step 4. Open Advanced Preference > Video> Filters and on the right-side panel tick the checkbox next to "Video cropping filter" and tap on the Save button.
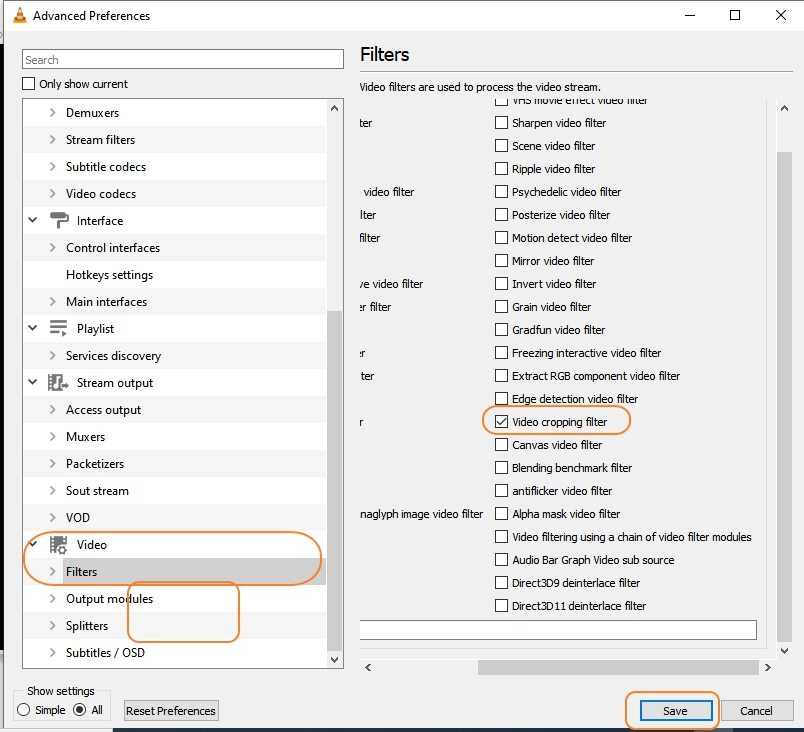
Step 5. Return to the main menu and go to Open Media > Convert/Save
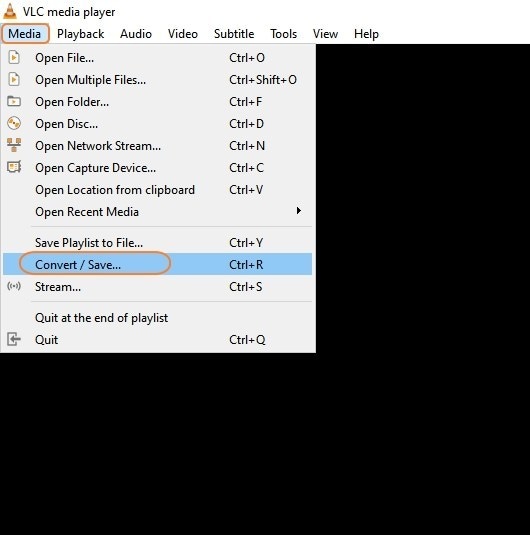
Step 6. At the File tab, click on +Add to open the video or simply drag the file to the interface.
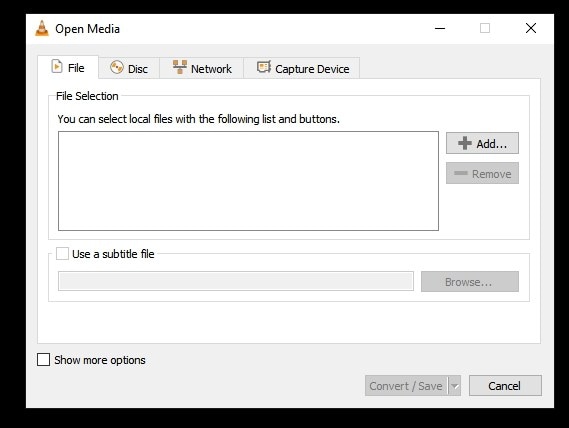
Step 7. Click on the Convert/Save at the bottom and a new pop-up Convert pop-up window will open.
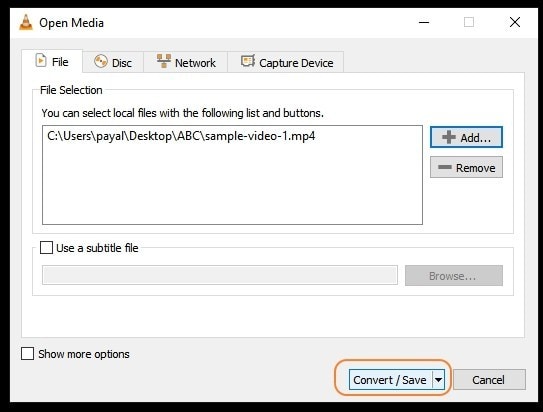
Step 8. Choose the desired target format and then click on the edit icon.
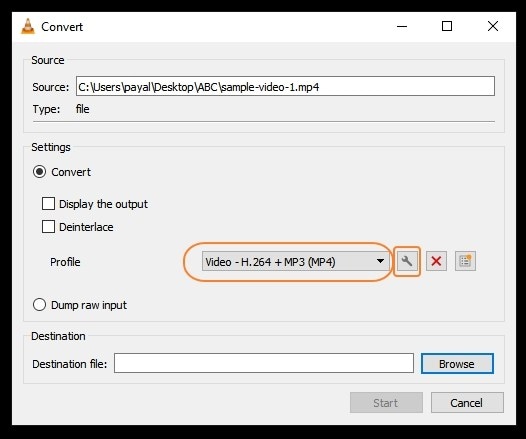
Step 9. A pop-up Profile edition window will open. Here select Video codec > Filters> tick checkbox next to Video cropping filter. Click on Save.
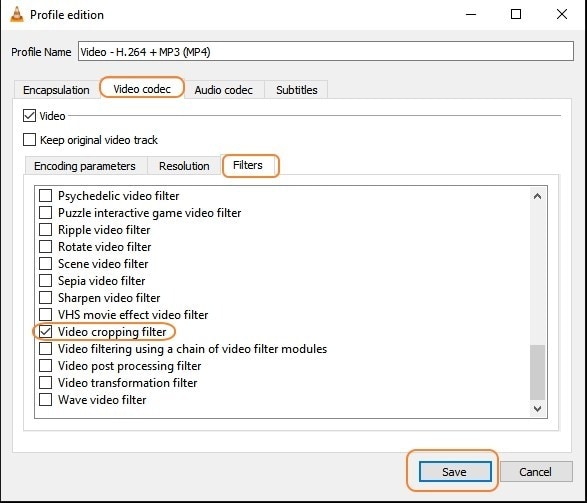
Step 10. Select the destination folder to save the cropped file and finally tap on the Start button to save the cropped video in VLC.
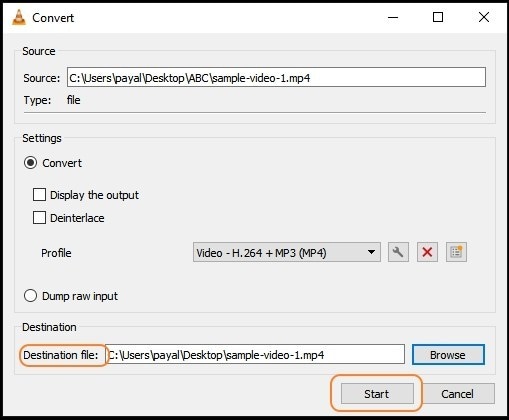
Part 2. Easiest Alternative to VLC Crop for Windows 10/8/7 / Mac
VLC does not allow to preview and crop the videos at the same time and moreover the entire process is also complicated. So, if you are looking for an easier yet functions alternative to VLC for cropping your videos, we recommend Wondershare UniConverter as an ideal tool. Wondershare is a complete professional video toolbox that supports multiple video editing functions including cropping and the process is also user-friendly and quick.
You can either crop your videos manually or use the Auto Reframe function that will edit the files automatically based on the selected aspect ratio.
Wondershare UniConverter — All-in-one Video Toolbox for Windows and Mac.
Crop the videos manually or automatically using Auto Reframe.
Support to all key formats for batch processing of files.
Customize videos using features like trimming, adding effects, watermark, subtitles, and more.
Video conversion in more than 1000 formats and profiles supported.
Windows and Mac support.
Steps to manually crop video using Wondershare UniConverter
Step 1 Launch Wondershare Crop function and add video
Open the software and choose the Toolbox tab on the main interface. Click on the Crop option from the right-side panel and then browse to import the video to be cropped.

Step 2 Choose crop settings
As the video is added, an editing window will open. To get the desired height and the width of the video, drag the corners of the video frame. Alternatively, you can also enter the exact width and height needed.
Use option for Align Center if required. Also, choose the Aspect Ratio from its drop-down menu.
Click on the OK button to confirm and save the settings.

Step 3 Convert and process cropped video
At the Output Format drop-down menu choose the desired target format. Select the folder on the system to save the processed file at the File Location tab. Finally, click on the Start All button.
Note: The latest version of Wondershare UniConverter comes with an Auto Reframe function that can be accessed from the Toolbox section. Using the function, you can crop and resize your videos automatically based on the selected Aspect Ratio.

Part 3. FAQs about cropping a video in VLC
1. Why I didn't get a cropped video after cropping in VLC? How to save the cropped video in VLC?
One of the most common problems which a user finds while cropping a video in VLC is that their videos are not saved after the cropping process. The basic cropping feature of VLC is only for the previewing purpose. So, if you wish to save your cropped videos permanently, ensure to tick the checkbox next to Video Cropping Filter (as mentioned in the steps of VLC above) after the conversion process is complete. If you do not tick this checkbox, your videos will not be saved.
2. Can I preview the effect while cropping?
No, VLC does not allow to preview the effects while cropping the videos.
3. Can I batch crop videos in VLC?
Batch cropping of videos in VLC is practically not possible as the size and the cropping position for each clip will vary too much.

Full Video, Audio and Image Solutions for Camera Users
Still struggling with your shooting 4K video won't play on other devices or playing with audio and video out of sync? Wondershare UniConverter helps you out! Find your issues and get the full answer now.

