How can I remove black bars from videos? Can I crop videos for YouTube/Tik Tok/Instagram automatically?
Try this best AI-Based Video Cropper for Windows/Mac to auto reframe/resize/crop video to suit different social platforms.
If your videos have recorded a large area including the ones which are not needed, cropping comes to the rescue where you can easily remove the unwanted sections. To crop the videos on your Windows system, there are several methods and tools available. Popular Windows video cropper for PC are discussed below.
Part 1. Can Windows Media Player Crop Videos?
Looking for ways on how Windows Media Player crop video?
Windows Media Player is the default media player for the Windows system. Though the tool supports a few other features in addition to playback like ripping music, burning, and others but does not support video cropping.
Windows Media Player does not work as a video editor and there is no option for cropping the videos directly, though plug-ins can be used for the task. For simple editing of your videos using Windows Media Player, SolveigMM WMP Trimmer plug-in is a good choice.
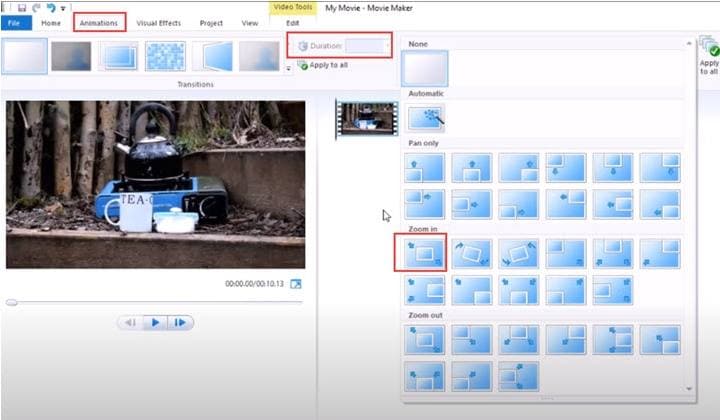
Part 2. How to use Windows Movie Maker crop videos in Windows 10
Windows Movie Maker does not have any direct feature of function for video cropping but VirtualDub can be used along with the program to get the task done. The steps on how Windows Movie Maker crops video are listed below. how windows movie maker crop video
Step 1. Launch the Windows Movie Maker program on your Windows and use the Import Video option from the Movie Tasks list to add the video.
Step 2. Next, open the same video in the VirtualDub program.
Step 3. At the VirtualDub program, go to the Video menu and choose the Filters and Resize option. In the "Filter: resize" section choose 720 as the width and 480 as the height.
Step 4. Next, tap on the Cropping button at the Filters window.
Step 5. Using the controls at the cropping window for cropping the added video at the X and the Y-axis. After the required frame is reached click on the OK button.
Step 6. Go to the File menu and click on Save as AVI option and the cropped file will be saved.
Step 7. Next, go back to the Movie Maker app and then add the new cropped video.
Part 3. How to crop videos on Windows free with VLC on Windows 10
VLC is a free and open-source media player that also supports basic video editing options including video cropping. Though the tool can crop the desired video the process is complicated and involves a lot of steps. Check them out as below.
Step 1. Launch VLC Media Player and go to Menu > Tools> Preferences.
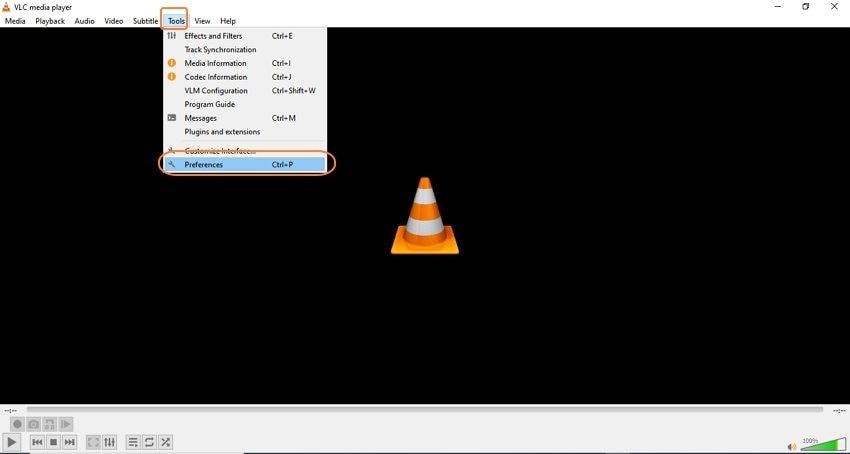
Step 2. At the bottom-left corner under Show Settings, click on the All option.
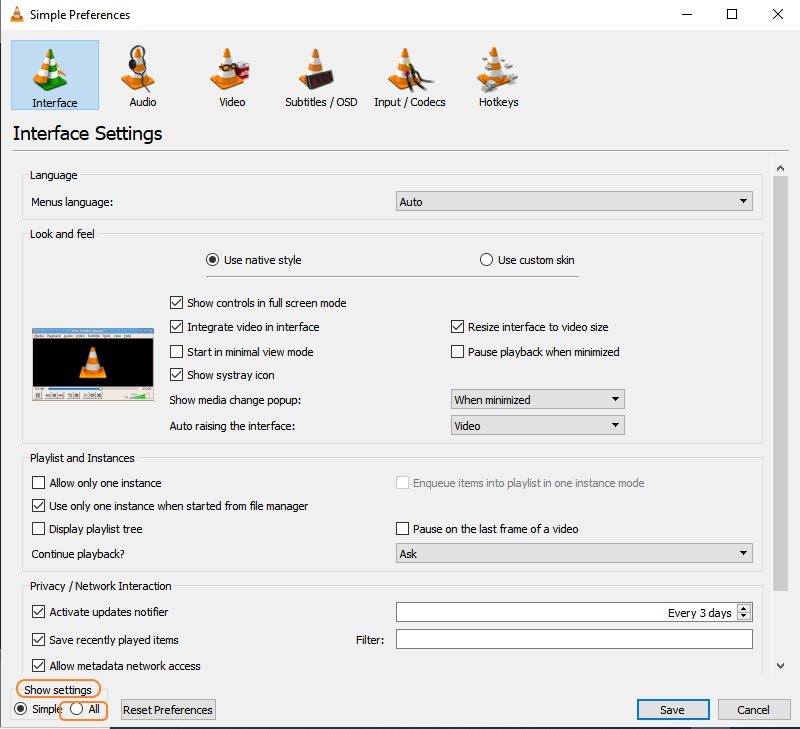
Step 3. From the left-side panel, find Video > Filters> Croppadd.
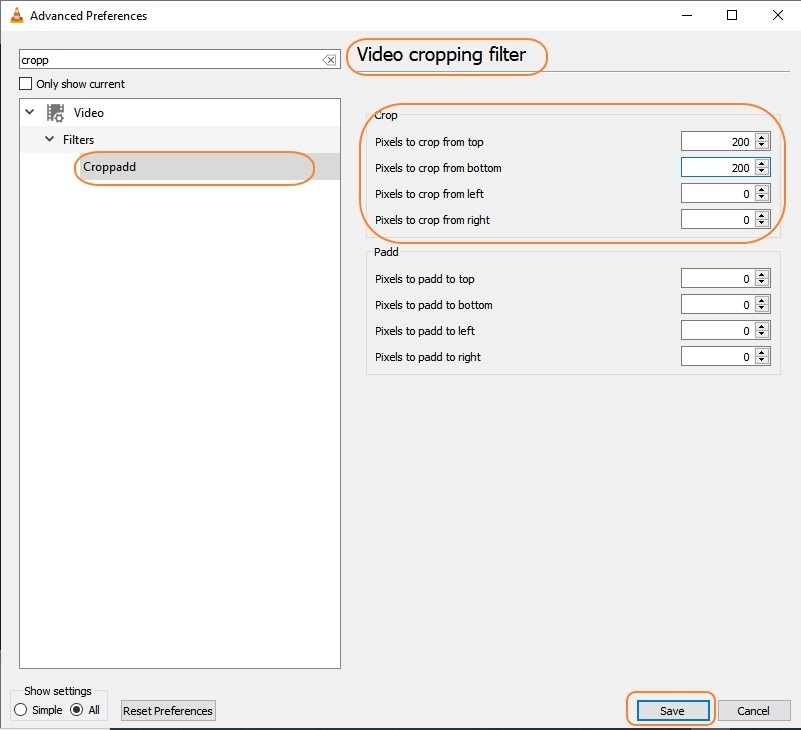
Step 4. Enter the values to crop your videos from the top, bottom, left, ad right.
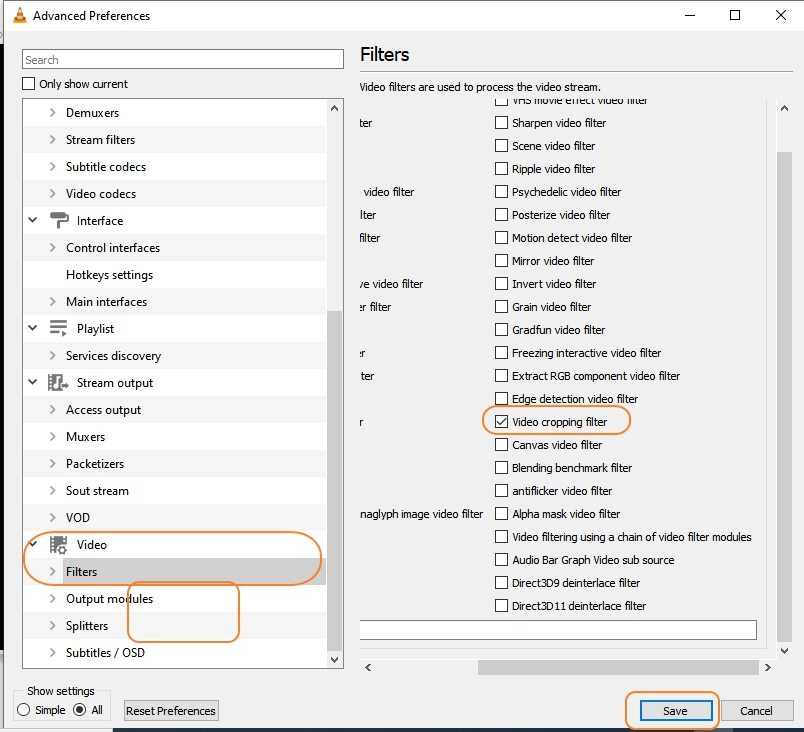
Step 5. Next, move back and tap on Video > Filter.
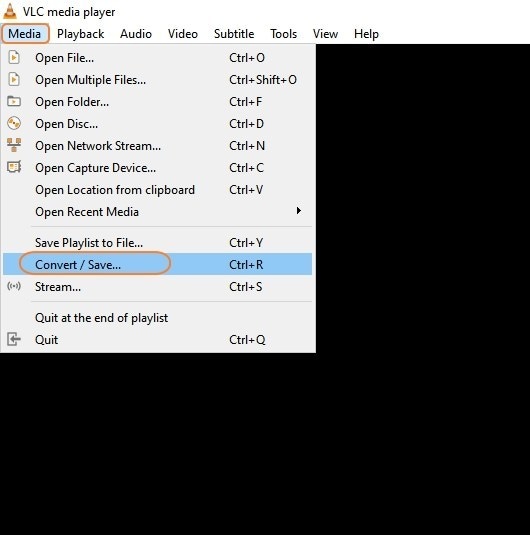
Step 6. You now have to tap on the box next to the Video Cropping Filter and then click on
the Save button.
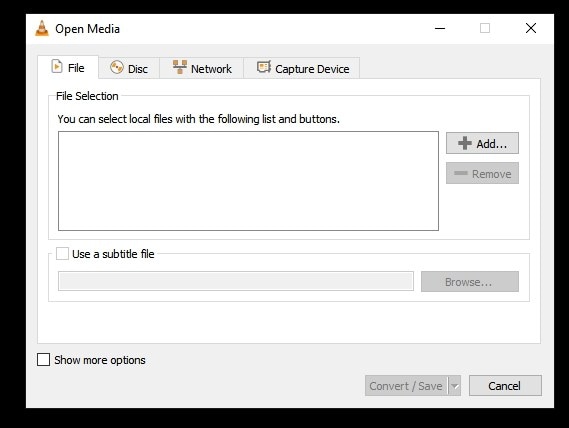
Step 7. Next, add the video to be cropped by simply dragging it to the work area or by clicking on Menu > Media > Open File.
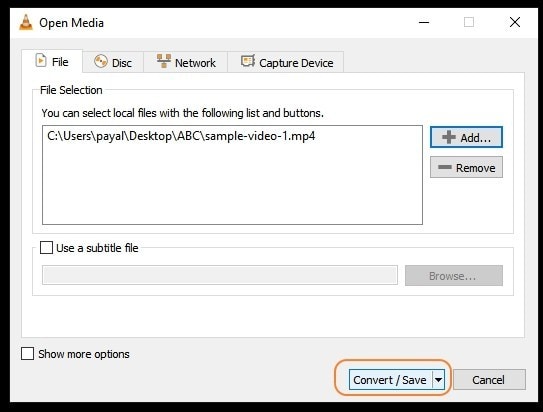
Step 8. Next, tap on the fixer icon. Choose Video codec > Filters and then click on the Video cropper filter and then tap on the Save button.
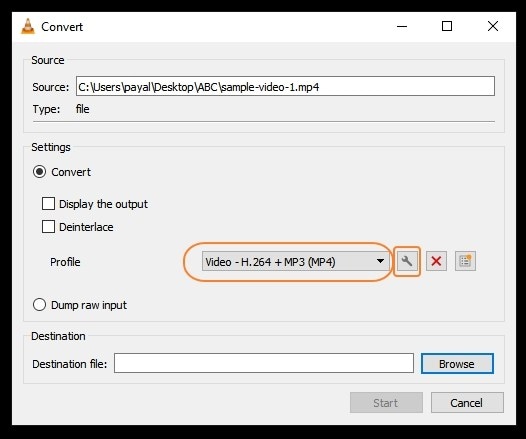
Step 9. Choose the desired output format and the destination folder on the system. Finally, click on the Start button.
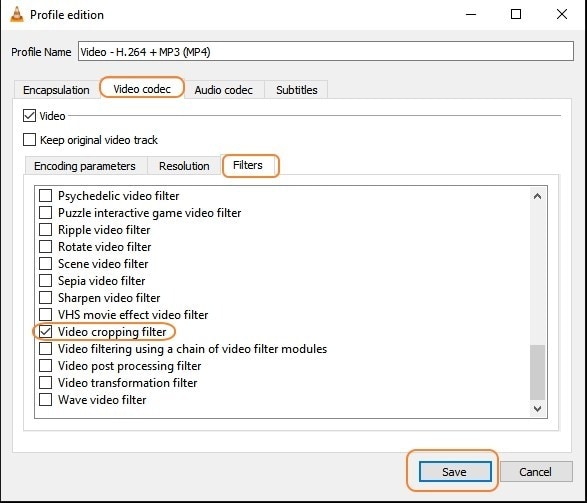
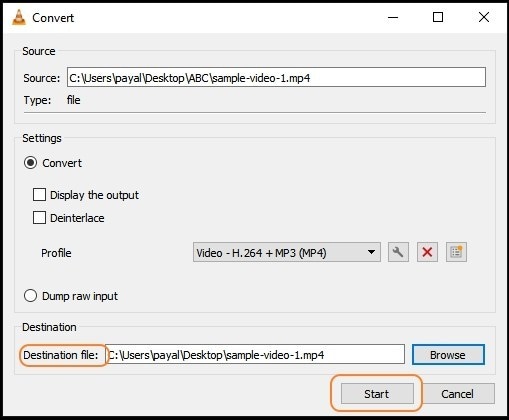
Part 4. Best Video Cropper for PC to crop or auto-crop videos easily
If you are looking for a tool that has a simple workflow for cropping the videos, Wondershare UniConverter is just what you are looking for. The program is not only user-friendly but also versatile and advanced. Using the Crop tool of the software, you can quickly crop the required area and also choose the aspect ratio. The option for rotating the videos is also there. The Preview window lets you check the changes as they are done.
There is also an Auto Reframe function that can be used to automatically crop the videos based on the aspect ratio.
Wondershare UniConverter — All-in-one Video Toolbox for Windows and Mac.
Crop your videos manually or automatically using the software.
Convert videos to any format at 90X faster speed.
Compress your video or audio files without quality loss.
Convert your videos to more than 1000 formats and pre-set profiles.
Edit your videos using functions like resize, effects, watermark, and more.
Windows and Mac support.
Steps on how to crop video in Windows 10 manually crop videos using Wondershare UniConverter
Step 1 Add video to the Crop function
Launch the Wondershare UniConverter tool and click on the Tools option. Click on the Editor tab, and add the video from your system that has to be cropped.

Step 2 Choose crop settings
Next, move the video frame corners to crop the video as needed. Alternatively, you can also enter the values at the Crop Area Size. Corresponding changes will appear at the Preview window.
Choose the Aspect Ratio as needed and after the changes are done, tap on the OK button.

Step 3 Choose the target format and process the video
At the Output Format drop-down menu choose the desired target format. The folder on the system to save the cropped video can be selected from the File Location tab. Finally, click on the Start All button to start the process.

Advanced Using Auto Reframe
The latest software version comes with the Auto Reframe function where you can choose the Aspect Ratio and the videos will be cropped automatically. The option for selecting the Motion speed is also there.
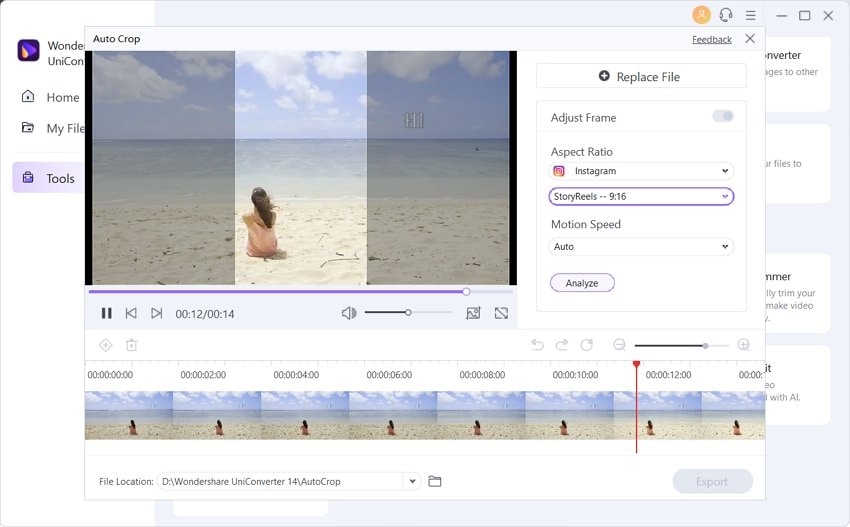
Conclusion
Above we have listed several workaround and methods for cropping the videos on Windows 10 system. Wondershare UniConverter is the best tool among all as it crops your videos quickly and easily and supports an array of additional features.

Full Video, Audio and Image Solutions for Camera Users
Still struggling with your shooting 4K video won't play on other devices or playing with audio and video out of sync? Wondershare UniConverter helps you out! Find your issues and get the full answer now.

