How can I remove black bars from videos? Can I crop videos for YouTube/Tik Tok/Instagram automatically?
Try this best AI-Based Video Cropper for Windows/Mac to auto reframe/resize/crop video to suit different social platforms.
When you need to edit your videos for different social media sites, one of the most important factors to consider is the aspect ratio. Different sites, platforms, and devices support different aspect ratios, and thus the edit and change them arise. One widely used tool for all types of video editing tasks including aspect ratio is Adobe Premiere Pro.
Till recently the software allowed to manually change the aspect ratio but with the latest update that introduced the Auto Reframe function, the aspect ratio can be changed automatically. Learn more about Auto Reframe Premiere Pro in the following parts.
Part 1. What is Premiere Pro Auto Reframe
One of the latest additions to Adobe Premiere Pro is the Auto Reframe function that facilitates changing the aspect ratio of the video clips as well as sequences automatically. Earlier, the aspect ratio changing process was manual where you were required to crop the videos and apply the Motion keyframes for changing the video position in the frame. It was a lot of hassles doing this task manually and was also time-consuming.
With the Auto Reframe feature in the latest update to Premiere Pro CC 2020, the process of changing the aspect ratio has become automatic and quick. Now with this latest function, you can quickly convert your 16:9 video to a 1:1 snippet and other formats in an effortless manner. The options for selecting the aspect ratio included- 1:1, 4:5, 9:16, 16:9, and also the custom selection.
So, optimizing your content for different platforms and sites is now quick and easy using the latest Adobe Premiere Pro Auto Reframe function.
Part 2. How to Use Auto Reframe in Premiere Pro
Steps to use the Adobe Premiere Auto Reframe function are enlisted below.
Step 1. Launch the updated software and go to the sequence having an aspect ratio different from that of the video clip. Right-click and choose the option of Auto Reframe Sequence.
Note: A sequence can be created by clicking on New Item > Sequence and custom presents for videos with different aspect ratios can be created.
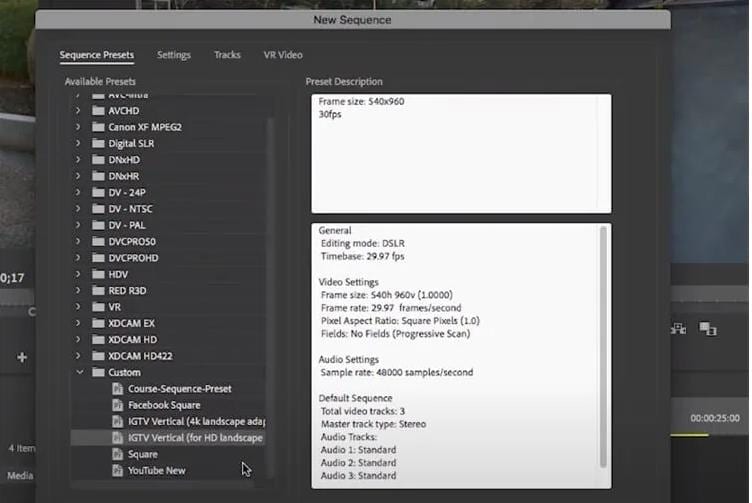
Step 2. Select the sequence in the time and move to Effects and then look for Auto Reframe at the search bar. Next, double-click on the tab of Auto Reframe.
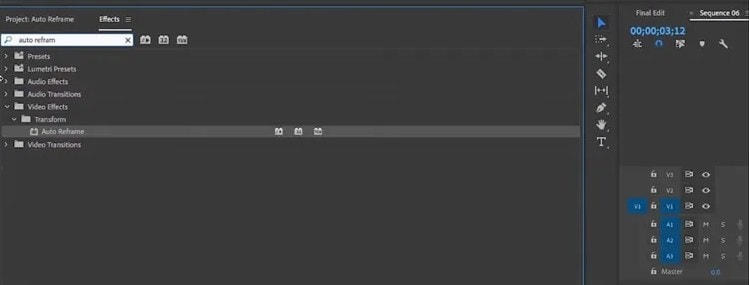
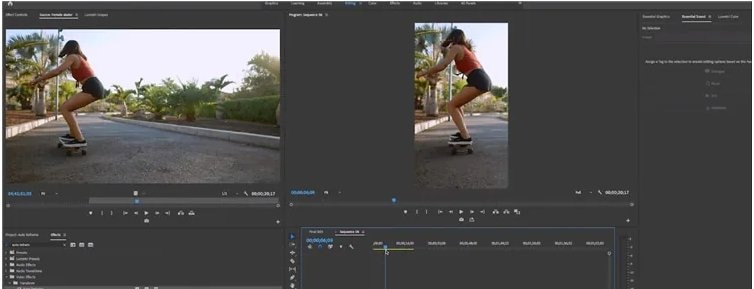
Step 3. At Auto Reframe Sequence window choose the Aspect Ratio from its drop-down menu and also choose the "Don't nest clips" option. You can even choose the Motion Preset as needed.
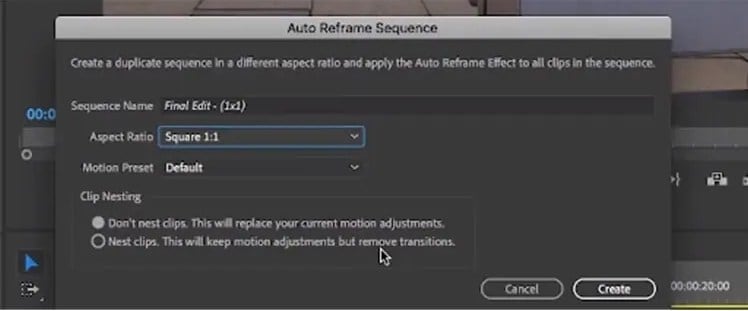
Step 4. Click on the Create tab at the bottom-right corner.
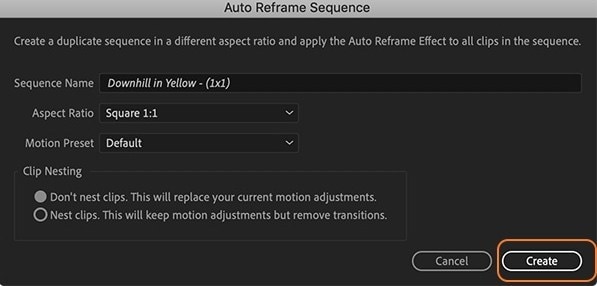
Part 3. [2022] Best Way to Auto Reframe Videos for Social Media Platform Easily
Adobe Premiere Pro is a feature-packed tool but has a steep learning curve that requires you to have a thorough knowledge of using this high-end software. So, if you are looking for a simple yet efficient software that can auto reframe the videos for social media sites, Wondershare UniConverter is an apt choice. This professional and versatile software comes with an Auto Reframe function where the aspect ratio of videos can be changed automatically. Videos in all key formats are supported by the software and the process is simple and fast.
Wondershare UniConverter — All-in-one Video Toolbox for Windows and Mac.
Change the aspect ratio of the videos automatically using Auto Reframe. Also, edit the motion speed as needed.
The video conversion is supported in more than 1000 formats and profiles.
Allows to resize, crop, trim and edit files in other ways using the built-in editor.
Perform a wide range of additional functions like DVD burning, compression, background removal, and more.
Support to all the latest Windows and Mac systems.
Steps to Auto Reframe videos using Wondershare UniConverter
Step 1 Select the Auto Reframe function
Launch the software and choose the Auto Reframe function from the Toolbox section.
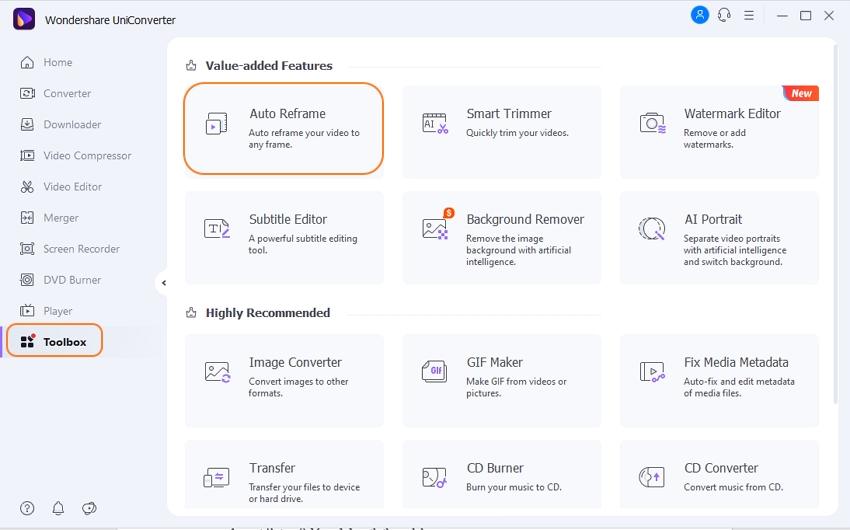
Step 2 Add Video
To browse and import the locally saved video, click on the + Import Video button.
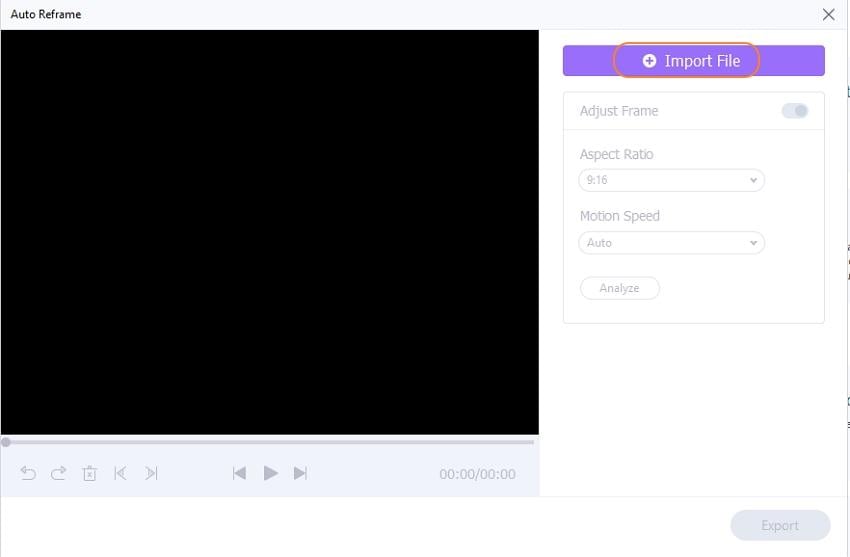
Step 3 Select Aspect Ratio and motion speed
Choose the desired Aspect Ratio and also the Motion speed from their respective drop-down menu.
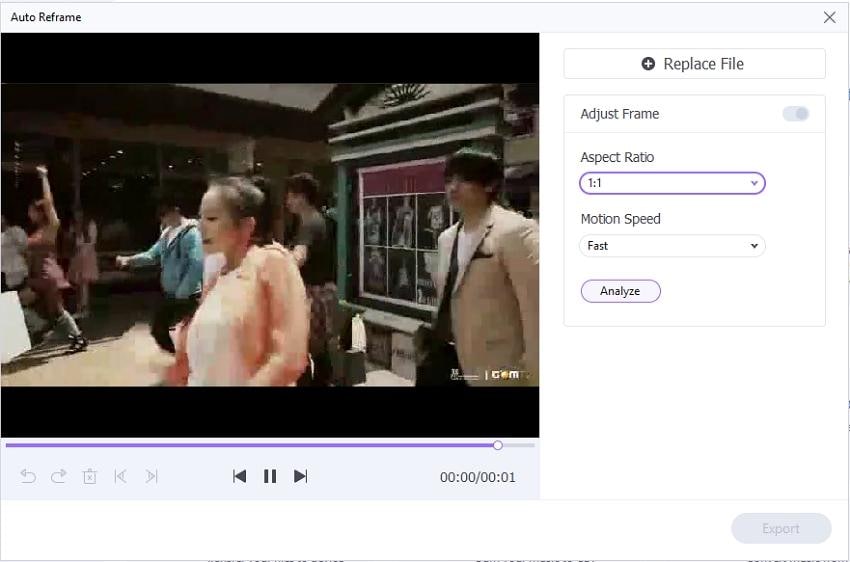
Step 4 Analyze and change Aspect Ratio
Clicking on the Analyze button will start processing the file and change its Aspect Ratio to the one selected. You can check the edited video by clicking on the play icon.
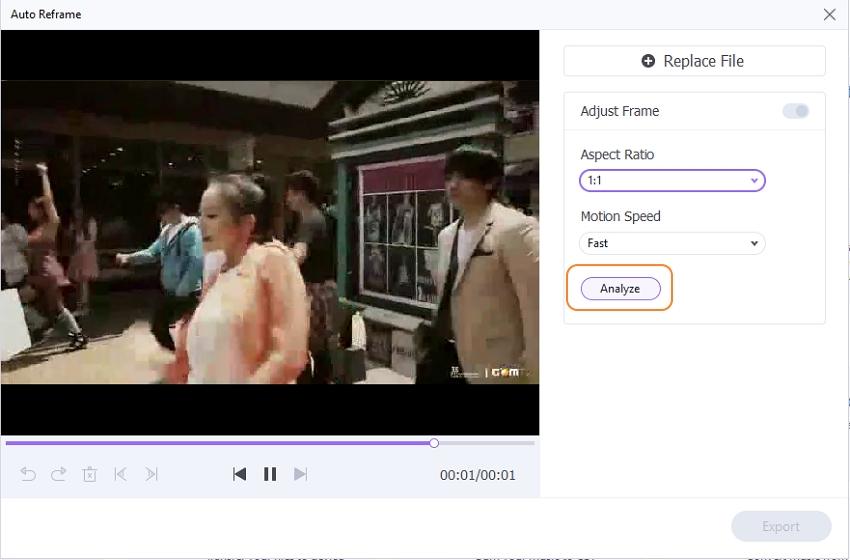
Step 5 Export Video
Click on the Export button and a pop-up window will open. Choose the File name and the destination folder and finally click on the Save button.
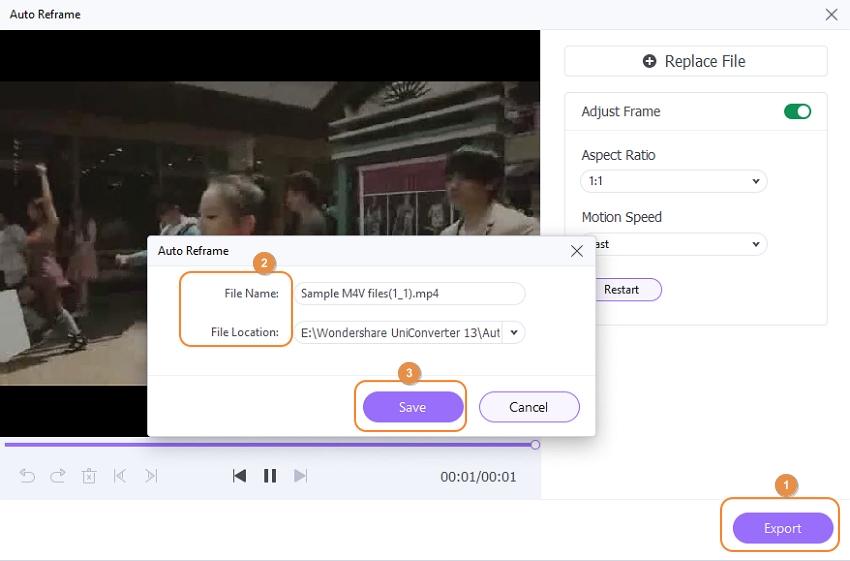
Part 4. Knowledge about Auto Reframe
1. What are video aspect ratios?
The video aspect ratio refers to the relation of the width with respect to its height. Denoted by x: y, where x refers to the width and y refers to the height, this number is not the values but the ratio between them. Aspect ratio and resolution go hand-in-hand and for every value of aspect ratio, there are several compatible resolutions.
Multiple factors decide the aspect ratio of a video like a platform on which it will be posted, the playback device, the purpose and content of the video, and more. Since the majority of the video content at present is used for live streaming the most widely used aspect ratio is 16:9 which is a wide rectangle. 16:9 aspect ratio is also used as default settings by the majority of the video capturing devices as well as video players. Most of the social media platforms including YouTube, Facebook, Instagram, TikTok, and others also use a 16:9 aspect ratio.
The best resolution that goes with this aspect ratio is 4K or 3840 X 2160 pixels.
2. Set to frame size Vs scale: What are the differences?
While adjusting the video settings in Adobe Premiere, you will come across two options- Set to Frame Size and Scale to Frame Size. Though both these functions look similar, in actual they are not. Both these functions are used when you want the videos and the mages to scale to fit inside the sequence size.
The Set to Frame Size feature will set the Scale of the file in the Effect Controls to an extent that the image fits in the frame. The pixels remain intact in this method and thus further rescaling can be done without any issues.
The Scale to Frame Size option will do the resampling of the file at the sequence size. That means if your file has a width that is double that of the sequence, the function will reduce the file by 1/4th of the original size and the scale will be 100%. Using Scale to Frame Size further will result in degrading the quality.
In terms of computer power and strain on the system, Scale to Frame size reduces the strain while Set to Frame Size uses more power.

Full Video, Audio and Image Solutions for Camera Users
Still struggling with your shooting 4K video won't play on other devices or playing with audio and video out of sync? Wondershare UniConverter helps you out! Find your issues and get the full answer now.
