How can I remove black bars from videos? Can I crop videos for YouTube/Tik Tok/Instagram automatically?
Try this best AI-Based Video Cropper for Windows/Mac to auto reframe/resize/crop video to suit different social platforms.
"How to use the Handbrake crop video feature? I have recently installed the popular video editor on my computer to crop some important videos. However, I am unable to access the feature. Is it possible to crop videos on that platform? Moreover, what is the better alternative to Handbrake?"
Handbrake is a multiplatform, open-source video editor and transcoder for Windows, macOS X, and Linux systems. Using Handbrake, it is quite possible to crop videos with ease to fit different screen resolutions without any loss in quality. Still, if you can not access the cropping utility on the software, then this article will guide you all the way through. Just read each section to understand the Handbrake crop video function and understand a suitable alternative to it.
Part 1. How to use Handbrake to resize videos on Windows 10/8/7/Mac?
HandBrake can automatically detect and remove black bars. Encoding with a cropped video increases the encode time. For that reason, you should let Handbrake do it by default if your input has any black strips or spots on the screen where nothing else should be viewable.
Though the auto-crop isn’t perfect, don’t worry! There’s an option for custom cropping as well - just select “Custom” before sending off that file.” You will better understand the workings of Handbrake crop videos features by following the steps below:
Step 1: Add the Video Source
Launch Handbrake on your desktop, and under the Source Selection section, click on the Folder button for batch scan, or select the File tab to edit a single video.
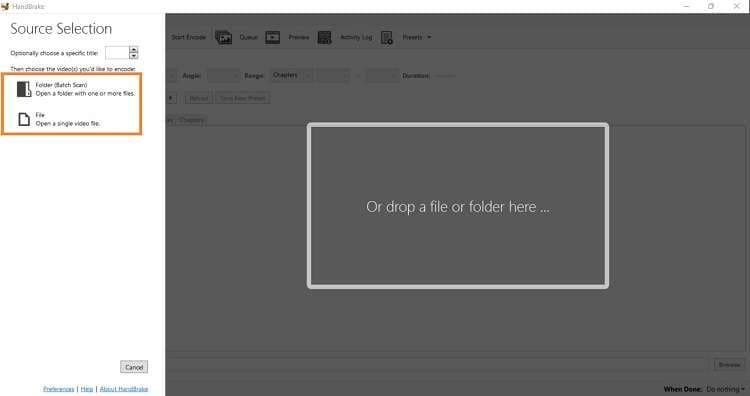
Step 2: Crop the Video
HandBrake will automatically manage to crop black bars from the video to avoid any detrimental effects on your viewing experience. However, if you wish to do it manually, click on the Dimensions tab, and click on Custom under the Orientation and Cropping section. There, add the preferred dimensions, and proceed to the next step.
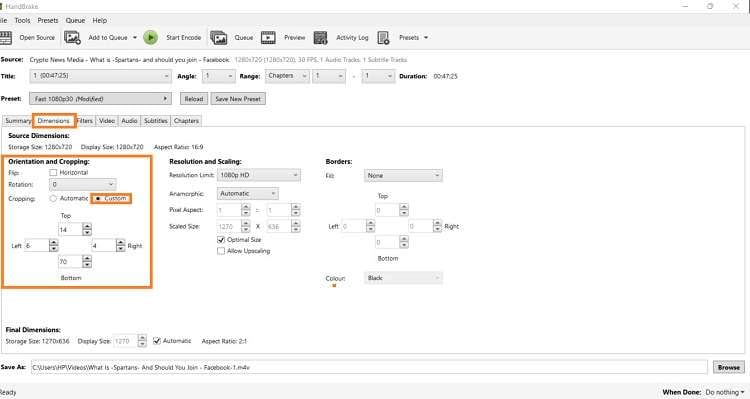
Step 3: Export the Video
Now, head over to the bottom part of the interface, and click on the Save As tab to choose the file location for the edited video. Finally, click on the Start Encode tab to finalize the cropping. Once the encoding is complete, you will find the clip in the chosen folder.
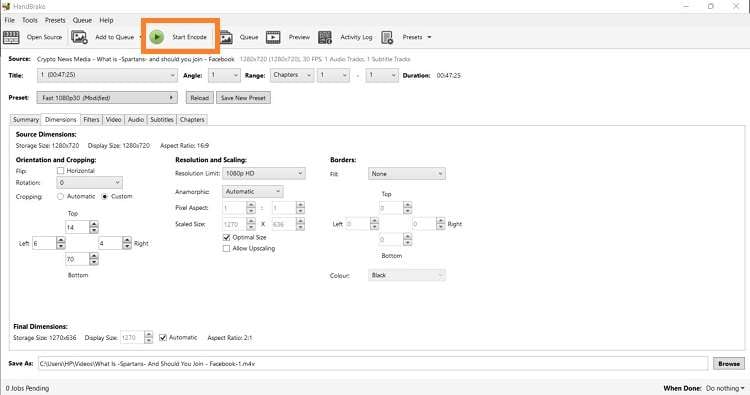
Part 2. An Easy Way to crop videos manually or auto-crop videos without Handbrake
If you find Handbrake’s interface a bit too complicated, then it is better to opt for a suitable alternative. We recommend giving the Wondershare UniConverter a chance. What makes this program so great?
With 1000+ formats and no quality loss, it’s a safe bet that you’ll be able to crop, edit, and convert your video in any way imaginable. And the accelerated speed is nothing short of phenomenal. The software is accessible on Windows and macOS. Moreover, the UI is intuitive, making the job extremely easy for the user.
Wondershare UniConverter — All-in-one Video Toolbox for Windows and Mac.
The comprehensive Video Editor section lets you trim and watermark the video and add effects to it.
Converter videos to any format at 90X faster speed.
Compress your video or audio files without quality loss.
The new Auto Crop function can crop the video for you automatically.
Using the new Intro & Outro feature, you can batch add or remove specific video parts.
After installing the software, read the following instructions to crop videos with the UniConverter conveniently:
Step 1 Open Video Editor in UniConverter
Click on the UniConverter's icon to launch it on your desktop. Next, select the Video Editor option on the left, and click on Crop to add the video to the interface.
Step 2 Customize to crop your video
Click on the Crop tab, where you will have the option to rotate the video, select its Crop Area Size, and customize the Aspect Ratio. Click OK when you are done.
Step 3 Choose an output format to export the cropped video
Now, pick a new Output Format for the video. For that, click Choose Format, and select any type you prefer. Next, choose where you want to save the edited clip by hitting the File Location button. To conclude, press Save to export the file. That’s it!
More OptionCan I crop a video automatically?
With the UniConverter, you can automatically crop the video as the tool offers preset Aspect Ratios. Follow the steps below to understand the workings of the new function:
- Click on Toolbox and choose the Auto Crop option.
- Now, add the clip to the UniConverter by pressing the + tab.
- Next, select the Aspect Ratio and Motion Speed and click Analyze to reframe it instantly.
- After the process is complete, click the Export button to store the edited clip on the desktop.
- You can click on the Restart tab to reframe the video again.
Part 3. FAQs about using handbrake cropping
Want to know more about the Handbrake cropping process? If yes, this FAQ section is just for you. Check it out!
1. Why does HandBrake crop my video?
HandBrake is a fantastic open-source video transcoder that offers several options to edit videos. One of the key features is video cropping. The tool performs automatically under the Crop Mode as it detects black bars on videos and crops them to fit into the suitable dimensions.
2. Is there any easier way for cropping the 16:9 video to PAL 4:3 than Handbrake?
Besides Handbrake, Wondershare UniConverter is excellent for crop and burn videos. If you want to burn your media files more traditionally, Wondershare UniConverter has an option for burning 16:9 videos into PAL 4:3 DVDs. Simply launch the tool, and click on the DVD Burner option to upload the file. Configure the settings, and burn the file to the DVD.
Summary
Despite its popularity, Handbrake is not an ideal source to crop video. The process is a bit tricky, and quality loss is possible. For that reason, the Wondershare UniConverter is the best choice. Now you know how to use both tools to crop videos quickly. It is entirely up to you which platform you find easy to navigate.

Full Video, Audio and Image Solutions for Camera Users
Still struggling with your shooting 4K video won't play on other devices or playing with audio and video out of sync? Wondershare UniConverter helps you out! Find your issues and get the full answer now.

