How can I remove black bars from videos? Can I crop videos for YouTube/Tik Tok/Instagram automatically?
Try this best AI-Based Video Cropper for Windows/Mac to auto reframe/resize/crop video to suit different social platforms.
“Can I use Sony Vegas to crop video? I only have Sony Vegas on my desktop and wish to crop some professional videos. Is the Sony Vegas crop feature available on the tool?”
Sony Vegas has a special button called “crop” that enables you to crop videos in Sony Pro. While you use the program to perform cropping, it’s possible for users on the whole video or just parts they want to remove--the option is yours! Additionally, there are additional effects that can be added if one chooses to and will reflect itself each time frame selected; thus, how do I use this function? Below we’ll share tips to do the Vegas Pro crop video technique.
Part 1. How to crop videos in Sony Vegas (Vegas Pro)?
With Sony Vegas Pro, you can crop videos in different ways. You have access not only to the preview window but also to an animated feature that allows for custom cropping preferences. Here, we will share the best way to use Vegas Pro to complete video cropping.
The instructions are as follows:
Step 1: Firstly, upload the video you like to crop to the Sony Vegas Pro interface. Once the clip is uploaded, you can move forward with the editing process. Keeping the mouse cursor placed on each clip is vital. It makes them evident in preview windows before cropping it accordingly with a click or tap of a button for ideal viewing!
Step 2: Next, press the Even Pan/Crop tab to access the editing window. You must place align the preview window so that it is easily viewable. From there, it will be convenient to manage the dimensions and resize the video.
Step 3. Now, click on Record, and select the areas you wish to crop from the video. Press the Record button again at the endpoint, and hit the Crop button again to finalize the changes.
Step 4. To conclude, export the cropped video back to the PC.
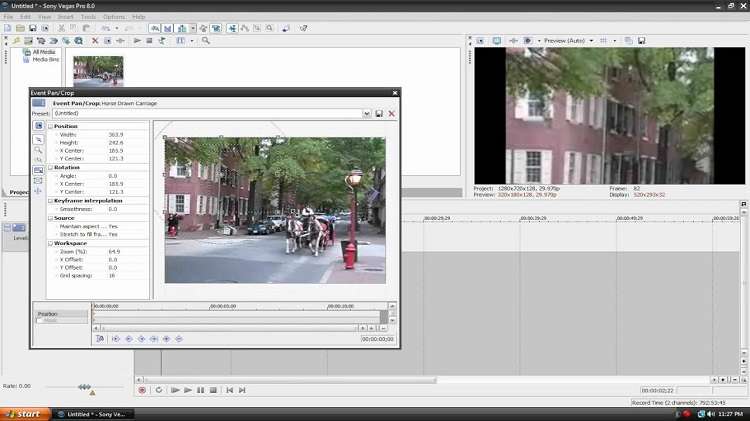

Full Video, Audio and Image Solutions for Camera Users
Still struggling with your shooting 4K video won't play on other devices or playing with audio and video out of sync? Wondershare UniConverter helps you out! Find your issues and get the full answer now.
Part 2. Easier Alternative to Sony Vegas (Vegas Pro) to crop video automatically or manually
Sony Vegas Pro is a tool explicitly designed for expert editors. It means that newbies would find it a tad challenging to edit or crop videos quickly and according to their preferences. Due to such reasons, opting for an easier and accessible alternative is recommended, enabling you to crop the videos quickly.
With its simple interface, the Wondershare UniConverter software makes it easy for users of all levels to edit videos. You can cut and trim your video and add captions or subtitles with just a few clicks on the screen. It is available on your standard Windows or Mac system. Besides, the tool offers a wide variety of additional features listed below to make the whole editing experience worthwhile.
Wondershare UniConverter — All-in-one Video Toolbox for Windows and Mac.
You can convert videos to over 1000 formats at 90X speed.
The handy compressor function can resize videos suitable for your device.
The program lets you add effects and watermarks to the clip.
It offers an intuitive video player to view the movies instantly.
With the UniConverter, you can download videos online in no time.
First, install the tool on your computer, then follow the steps as follow to learn how to crop videos conveniently:
Step 1 Launch Wondershare UniConverter
Run the program, and select the Video Editor button on the left side of the interface. Next, click on Crop and upload a video.
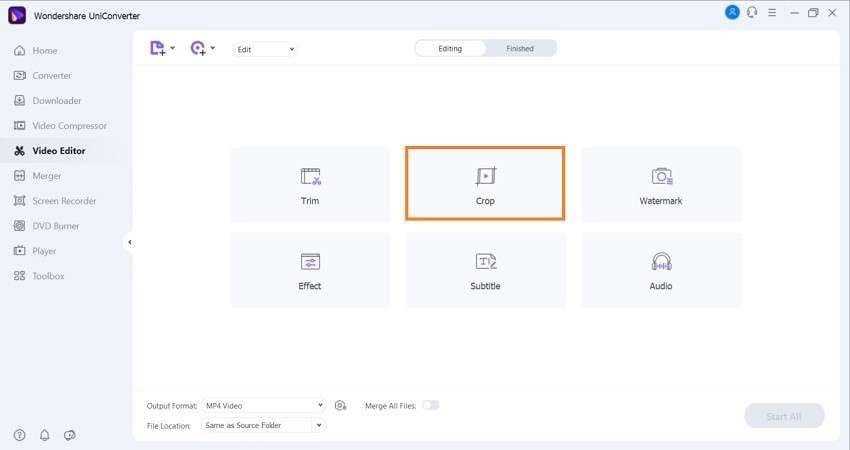
Step 2 Crop the Video File
Once you have uploaded the video, select the Crop tab, and customize the video, such as its Aspect Ratio, Area, and Rotation. Press OK and proceed to step 3.
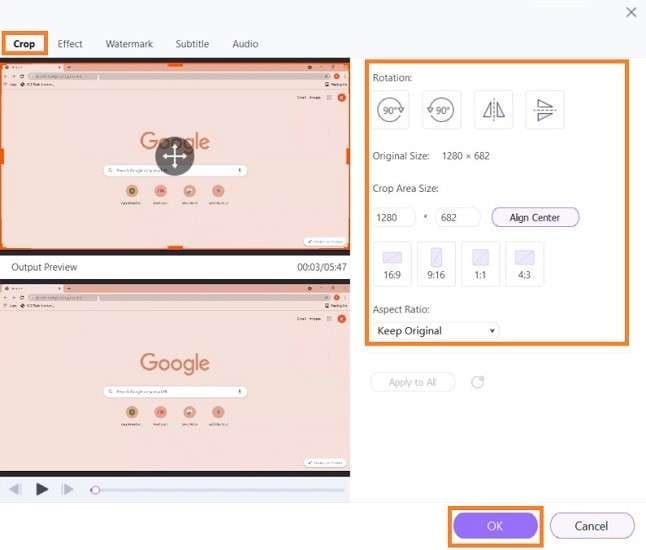
Step 3 Export the Cropped Video
Click on Choose Format, and pick a new file type for your video. From there, you can select a new folder to export the file. Lastly, click on Save to end the process.
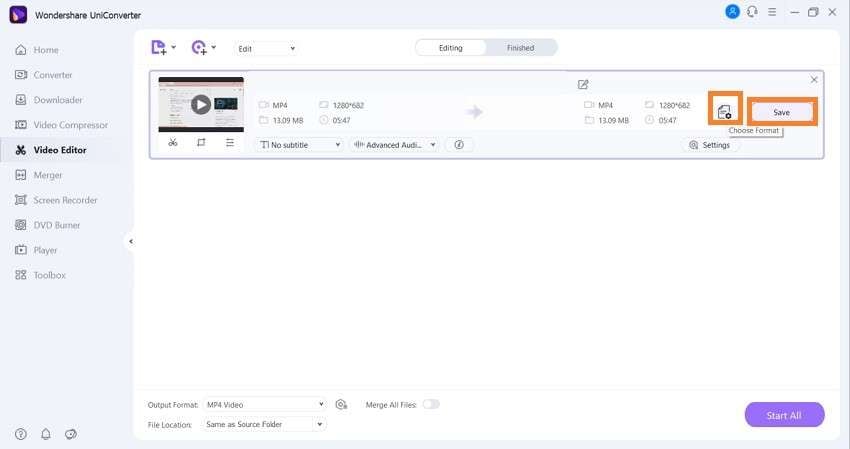
More optionsAuto Crop Your Video
The Wondershare UniConverter offers to crop the video automatically through preset Aspect Ratios, so you can sit back and relax. The process is straightforward. Once you run the program, click on the Toolbox option and press Auto Crop.
From the new interface, upload the video by clicking on the +/Add button. There, choose the new Aspect Ratio and Motion Speed before clicking on Analyze to reframe it. Lastly, select the Export tab to save the video back to your desktop.
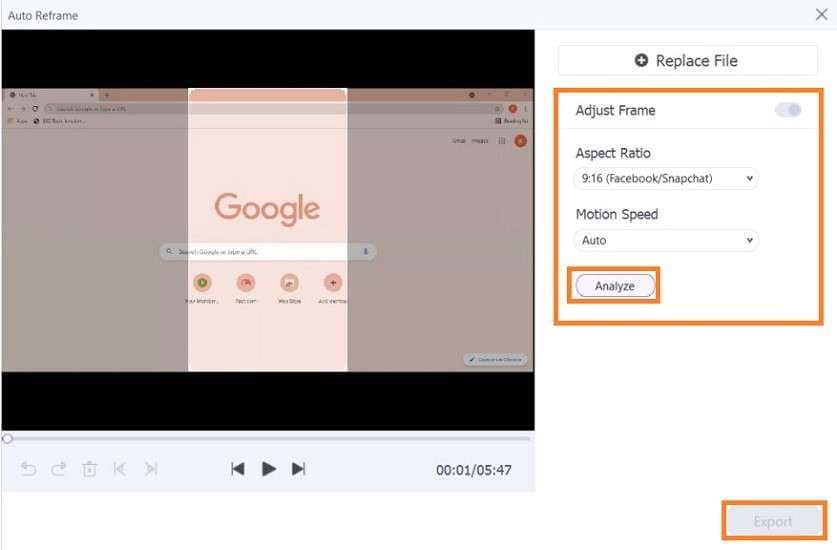
Part 3. Can I crop multiple videos at once in Sony Vegas?
Yes, you can crop at least two different videos at once in Sony Vegas Pro using split-screen. You can do that by adding two clips to the timeline. Here are the steps:
- Add one file to the primary track, and adjust the other to the one underneath.
- You will see the upper track on the preview window, as Vegas Pro manages the video in a stack of videos on the timeline.
- Now, to view both videos on Sony Vegas simultaneously, you can apply the Crop effect.
- Again, select the upper video, and choose Crop effect on the Video FX window, which will open a new preview window.
- From there, you will notice yellow control lines at the edge of the preview window. You can drag them to crop the video accordingly. By doing this, a split-screen will be formed.
- Next, adjust the dimensions, and crop the video. If you wish to let, Sony Vegas perform it automatically, select any preset from the drop-down menu and shorten the upper half of the first video.
- Finally, save the video.
Summary
In this post, we have shared how to crop single or multiple videos at once using the Sony Vegas tool. However, Sony Vegas Pro is a complicated editor that could easily confuse beginners at video editing. For that reason, it is better to use a more user-friendly option, such as Wondershare UniConverter.
