Auto Crop Your Video
Effortlessly auto-resize and crop your videos for various social media platforms like YouTube, TikTok, Facebook, and Instagram. No watermarks! One-stop solution provided: PC version for stable process of large files and rich formats; Online version for easy and fast use.
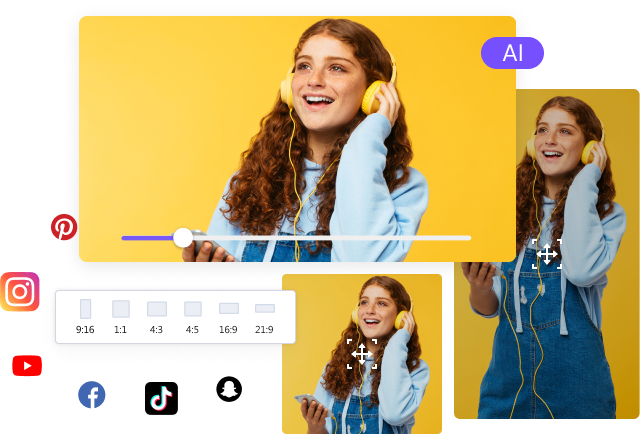
Auto Crop Video to Any Size
Suit any Aspect Ratio for cross-platform sharing
No matter what size and quality your video is, Auto Crop makes it hassle-free to post the same-content video to YouTube, Instagram, Tik Tok, or any other different social platforms by using AI. Automatically identifies, captures, and keeps the motion keyframes in your video to auto resize your original video to suit any social platform you want to share.
Try and choose an Aspect Ratio to Start Auto Crop:
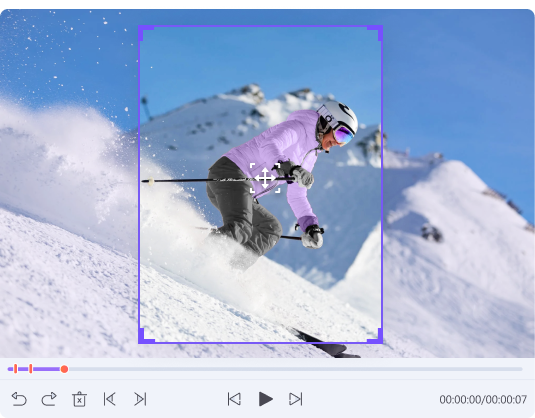
Click to Adjust Motion Keyframes
Make the result of Auto Crop perfect
Wonderful actions in your video are not in the frame generated by this Auto Crop tool? Try the Adjust Frame to manually adjust motion keyframes frame by frame based on the results of auto-cropping videos.
Try and choose an Aspect Ratio to Start Auto Crop:
Various Formats Input Supported
Auto Crop Videos with No Watermark Output
Try and choose an Aspect Ratio to Start Auto Crop:
How to auto crop a video in three simple steps.
FAQ about auto cropping videos
To crop a video to 9/16 on your Mac, use the Auto Crop function of Wondershare UniConverter. Launch the software and choose the Auto Crop function. Browse and import the video file and then simply choose 9:16 as the aspect ratio.
Instagram is a widely used social media platform where videos and pictures are shared. The videos on Instagram are recommended to have an aspect ratio between 1.91:1 to 4:5. So, if you have TikTok videos that you want to crop and resize for Instagram, the above-listed tools and programs can be used. The online, desktop and Wondershare UniConverter software will allow you to edit the aspect ratio, size, and other parameters to suit Instagram requirements.
One of the most common problems which a user finds while cropping a video in VLC is that their videos are not saved after the cropping process. The basic cropping feature of VLC is only for the previewing purpose. So, if you wish to save your cropped videos permanently, ensure to tick the checkbox next to Video Cropping Filter (as mentioned in the steps of VLC above) after the conversion process is complete. If you do not tick this checkbox, your videos will not be saved.
You can use either the Windows Movie Maker or the VLC player on your Windows 10 PC to crop video without any watermark issue for free. For VLC, just run the program, click on Tools, and then Effects and Filters. From there, select the Video Effects tab, and click on Crop. Lastly, you can set the values.
Besides Handbrake, Wondershare UniConverter is excellent for crop and burn videos. If you want to burn your media files more traditionally, Wondershare UniConverter has an option for burning 16:9 videos into PAL 4:3 DVDs. Simply launch the tool, and click on the DVD Burner option to upload the file. Configure the settings, and burn the file to the DVD.

















