YouTube is quite popular, and it is the world's second-biggest search engine. Every day, together, we all view nearly one billion hours of YouTube. Consider that number for a moment— One Billion hours! That equates to around 1,600 human lives. When it comes to video marketing, most content marketers and company owners appear to have the same question. Which medium should I use to publish my videos: IGTV or YouTube?
IGTV is the new sensation, contrasted to YouTube's long-standing years of dominance in the video marketing world. However, since Instagram revealed that IGTV previews will now display in the main Instagram feed alongside videos published to Instagram accounts, views have climbed by 300-1000 percent, demonstrating that IGTV's popularity is still rising.
As a result, content creators or marketers are now utilizing this excellent opportunity to advertise using both platforms. And one way of doing that is by using YouTube links on Instagram. Therefore, we will tell you How to Post a YouTube Video on Instagram through some of the best methods and tools. Let's get going!
Part 1. Why Post YouTube Video to Instagram
We'll teach you how to publish videos on Instagram later, but first, let's talk about why you can want to do so in the first place. Here are a few examples:
Situation 1 You'd want to include some of the best work in your video. Perhaps there's a video sample in a YouTube video that you'd want to include in your own video. It will be necessary for you to convert it.
Situation 2 You're putting together your collection. It can be because you're a big fan of architecture and want to compile a collection of stunning residences for your Instagram feed. You can modify a plethora of excellent content from YouTube.
Situation 3 You've discovered something amusing. Sometimes all you want to do is share something amusing you've discovered on YouTube, and why not? Just be sure that you have the authorization of the copyright owner.
Part 2. How to Post YouTube Video on Instagram?
The aspect ratio for both platforms differs, which makes it challenging to upload YouTube videos to Instagram. The accepted aspect ratio for Instagram IGTV is 9:16 with 1080 x 1920 resolution. While YouTube supports the aspect ratio of 16:9. Therefore, can you upload YouTube videos directly to Instagram without compromising frame size? The answer is No! But there is, however, a method if you are ready to jump through a few hoops.
Wondering how to post a YouTube video on the Instagram story? The method will be the same as for IGTV (as the IGTV and Instagram story support the same resolution).
01: Save YouTube Video to local.
02: Resize YouTube Video in 16:9 to Instagram vertically (9:16) Using Wondershare UniConverter - Auto Reframe.
The purpose of introducing this excellent software to our audience is that it can help you create excellent quality videos for cross-posting on different social media platforms such as TikTok and YouTube.
Wondershare UniConverter enables you to Auto Reframe the video size and resolution as per the requirements of Instagram. You can now use Wondershare UniConverter's Auto Reframe feature to reframe 16:9 videos into other commonly used aspect ratios for Instagram or other social networking sites. These frames include 9:16 size and many others.
Wondershare UniConverter — All-in-one Video Toolbox for Windows and Mac.
Automatically Crop videos for YouTube, TikTok, Instagram, and more social media platforms.
Convert videos to 1000+ formats at 90x faster speed than online ways.
Batch Compress videos without quality loss.
Easy-to-use video editor to trim, cut, crop, add watermark, change video speed, etc.
Nice AI-based features include Watermark Editor, Smart Trimmer, Auto Crop, Background Remover, and more.
Best Subtitle Editor for Mac and Windows that offers manual and automatic ways to add/edit subtitles.
Powerful Toolbox including GIF Maker, Image Converter, CD Burner, Fix Media Metadata, etc.
The below are essential steps for using Wondershare UniConverter's Auto Reframe option.
Step 1 Acesse the feature of Auto Reframe in UniConverter
Install the Wondershare UniConverter software. To open the video frame editing panel, go to Toolbox and click on Auto Reframe.
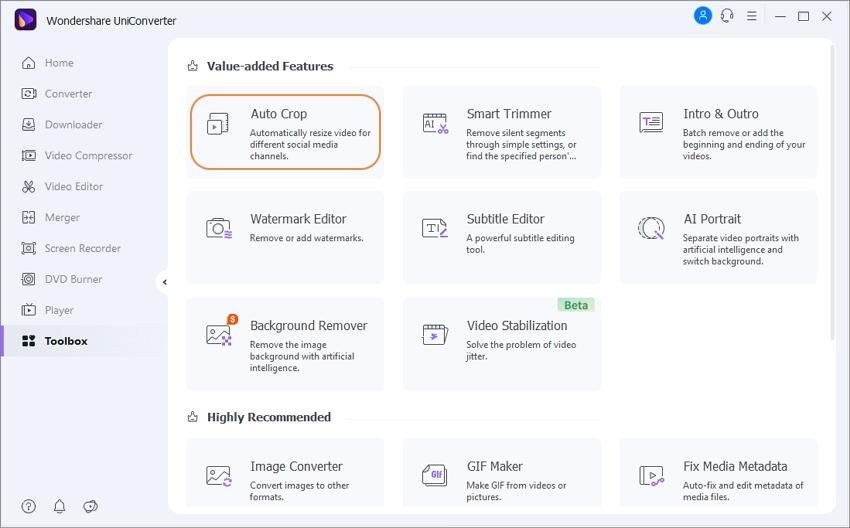
Step 2 Import video files to Auto Reframe
Select the + Import File option to upload the media files.
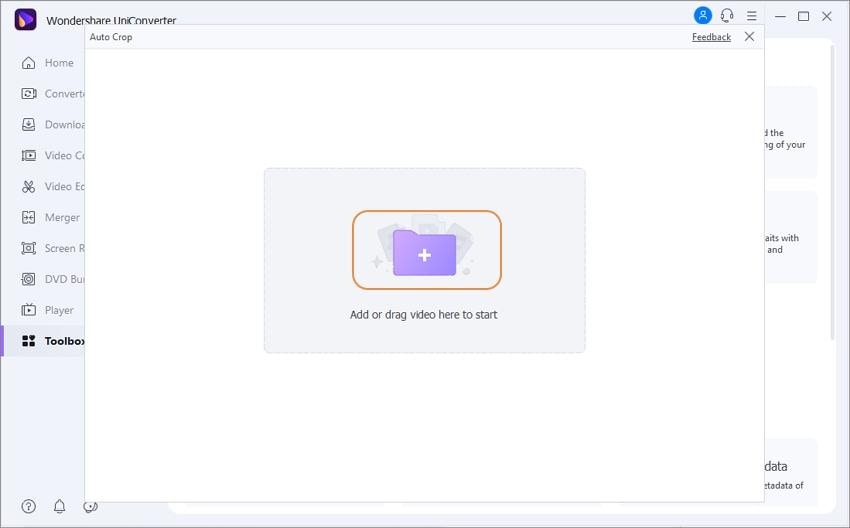
Step 3 Auto Crop your video to the horizon (16:9)
The video will be adjusted to 16:9, and auto motion speed will be adjusted at Auto accordingly when you import a clip into the app. You can change the aspect ratio by clicking on the arrow symbol next to the Aspect Ratio. The sizes include 9:16, 1:1, and 4:3. 4:5, 21:9, and so on. To select one, click on it and then on the downward-facing button beside the Motion Speed.
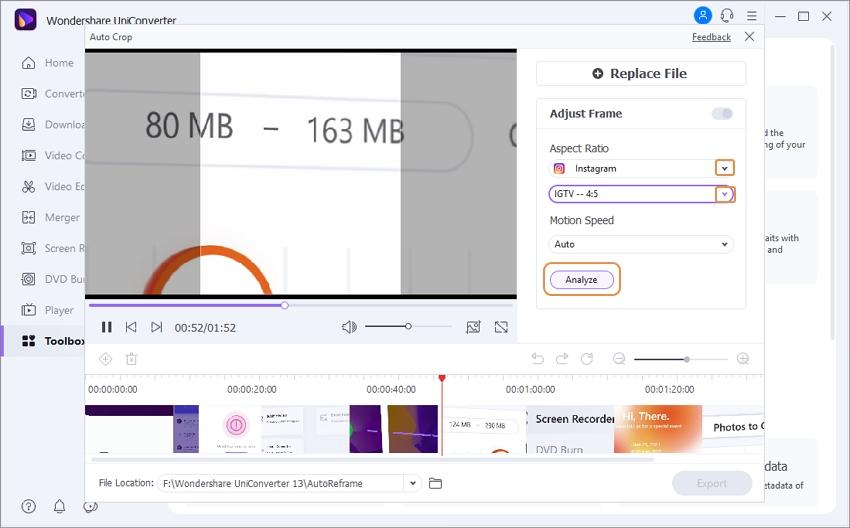
Step 4 Auto-Crop your video to 16:9 successfully
Finally, click the Analyze option to get your video reframed to your preferred aspect ratio.
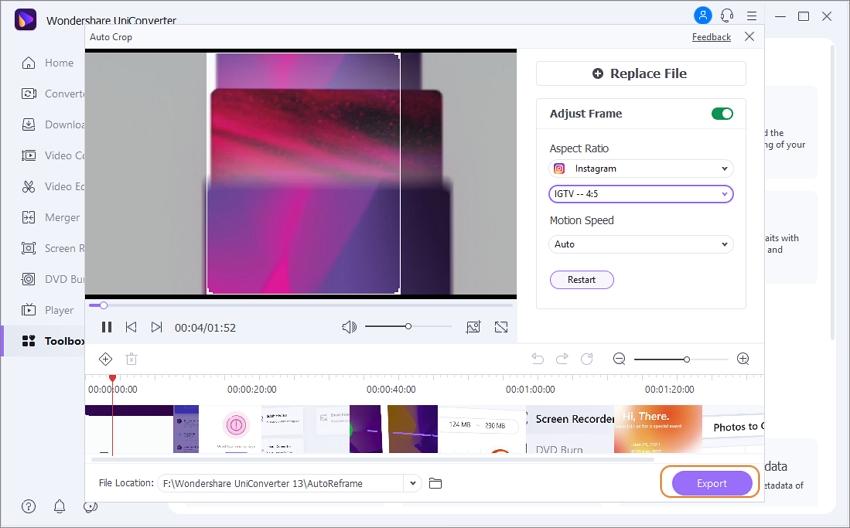
03 Upload resized video to Instagram
These are the steps to take to share the video as a Story on your Instagram page.
Step 1: In Instagram, choose a story from the Plus symbol at the top of the screen.
Step 2: Select the Photo Library icon in the lower-left corner of the screen.
Step 3: Choose a video from the list.
Step 4: Select either Your Story or Close Friends from the drop-down menu.
Here's how to embed the video in your feed if you choose to do so.
Step 1: On Instagram, go to the Plus button and click on Post.
Step 2: Choose your video and then press Next.
Step 3: Fill up the blanks with your caption and include persons or a place.
Step 4: To share it, use the Share button.
Part 3. How to Post YouTube Link on Instagram Story?
You will discover how to post YouTube links on Instagram by following the steps outlined below.
Step 1: Open YouTube and copy a video link you want to share with others.
Step 2: Once you've completed this, go to the Instagram main tab.
Step 3: Swipe right on your screen or tap on the Your Story symbol in the top-left corner of your screen to start a new story. Once the camera window appears, you can snap a photo, record a video, or upload a picture from your computer's hard drive. Now, tap on the chain-link symbol to proceed at the top of your screen.
Step 6: After that, choose the URL from the drop-down menu and paste the copied link.
Step 7: Click on the checkmark button in the top-right corner to confirm your selection.
Step 8: You now can amend your Story post if you so want.
Step 9: As soon as your Story post is complete, click on the Send to button to get it shared on your Instagram Story page.
Part 4. More to Know About Posting A YouTube Video to Instagram
1. How to Promote YouTube Video on Instagram
There are several ways of promoting YouTube videos on Instagram:
- share YouTube links on Instagram Stories
- use IGTV
- employ effective hashtags
- practice active publishing
- start posting branded content on Instagram
- redirect individuals from Instagram Feed to YouTube
- tag accounts that promote videos
- benefit from direct marketing on Instagram
2. Is there any online tool to help post A YouTube Video to Instagram?
Yes, we have highlighted two of the best online tools to help post a YouTube Video to Instagram.
Veed.io YouTube to Instagram Converter: Veed.io is an excellent online tool to help convert YouTube videos to Instagram videos. With VEED, you can easily upload a YouTube video to Instagram in a few easy steps.
Clideo: The second editor on our list is Clideo. Not only is this the most straightforward and easy-to-use online tool for many, but it also offers a multitude of features. With the options of meme maker, video maker, cut video, resizing, adding subtitles, compressing videos, and merging, you have various tools to deal with. Further, let's show you how you can take Clideo's help to post YouTube videos on Instagram.
Summary
We are hopeful that you have learned everything you needed to know in this How to Post a YouTube Video on Instagram.
While the job isn't challenging at all, one thing to keep in mind is that you must reframe the video size to suit the Instagram-supported frame size. We highly recommend using Wondershare UniConverter for this purpose.

