If you are working with too many power-point presentations having a lot of graphics, images, videos, and other media files, you may encounter storage issues owing to the huge size of these presentations. Moreover, sharing these big power-point over email and other sources will be difficult. To overcome storage, sharing, uploading, and other similar issues, compression works as the best option. There are different tools, and ways to compress PowerPoint size, and the following parts of the article will let you know the best ones.
Try UniConverter bulk Video Compressor for free now!
Over 3,591,664 people have downloaded it to try the advanced features.
AniSmall for Desktop
losing quality.
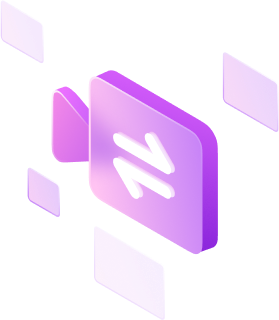
Part 1. How to Compress Videos in PowerPoint with Microsoft PPT Built-in Compressor
Microsoft comes with a built-in PowerPoint compressor using which the size of these presentations can be shrunk. The built-in compression function is available only for Windows and not for Mac or the web.
Steps on how to compress video in PowerPoint using a built-in compressor.
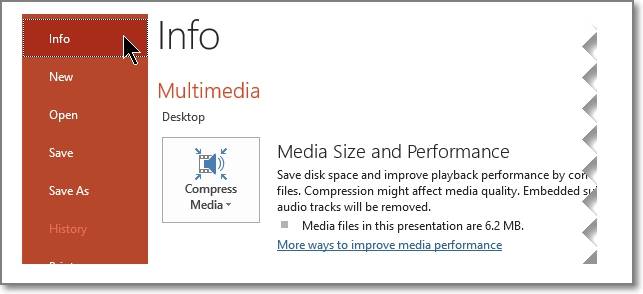
Step 1. Launch the PowerPoint presentation having video and audio files.
Step 2. Go to File > Info and then choose the Multimedia section. Next, choose the Compress Media option.
Note: While using this Compress Media option, the alternate audio and the embedded subtitles will be lost).
Step 3. Next, to determine the video size and compress the file, you need to choose the video quality from the given options.
With the above steps you can compress video in PowerPoint.
Try UniConverter bulk Video Compressor for free now!
Over 3,591,664 people have downloaded it to try the advanced features.
Part 2. How to Compress Videos with PowerPoint Alternatives
Microsoft's built-in PowerPoint compressor is a very basic tool with limited options and the process of compression is also very slow. So, there are several other alternatives available to this, and shortlisted below are the popular ones.
Method 1. Compress Videos with PowerPoint Alternatives [Online Tool]
There are several browser-based PowerPoint compression tools available and a popular one is Zamzar. Simple to use, this is a free online tool that allows you to compress your PPT files in a quick hassle-free way. You can choose to add the files from the local system as well as the cloud. The option to drop the files is also there. The free version of the tool supports a maximum of 50MB file size and for a larger file, you can upgrade to a paid version.
Steps to compress video PowerPoint presentation using Zamzar
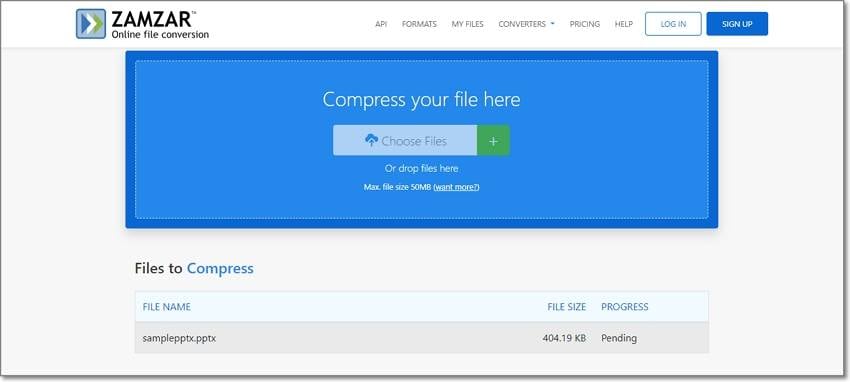
Step 1. Launch https://www.zamzar.com/compress-ppt/ and click on Choose Files to browse and add the PPT that needs to be compressed.
Step 2. Once the file is added and uploaded to the tool, the compression process will start.
Step 3. After the compression process is over, click on the Download button to save the file to the local system.
Try UniConverter bulk Video Compressor for free now!
Over 3,591,664 people have downloaded it to try the advanced features.
Method 2. Compress Videos and Maintain the Quality with PowerPoint Alternatives [Desktop Tool]
The size of the PowerPoint files is large mainly due to heavy video files. So, compressing videos will help reduce the PowerPoint files and be the best tool for this Wondershare UniConverter. Using this versatile software on your Windows or Mac systems, you can compress the videos and that too without any quality loss. Videos in all formats are supported and multiple files can also be processed at a time.
Key features:
- Compress ppt video size in loss quality.
- Batch processing to compress multiple files at a time.
- Almost all video formats are supported for the process.
- Fast conversion in a few simple steps.
- Software supports a wide range of additional features like video conversion download, recording, DVD burning, background removal, and much more.
- Windows and Mac support.
Steps on how to compress PowerPoint video using Wondershare UniConverter
Step 1 Launch Wondershare Video compressor and add videos
Download, install, and launch the software and choose the Video Compressor tab from the main interface. Click on the Add Files icon or the + sign to browse and add the videos to be compressed. You can even drag and drop the files to the interface.
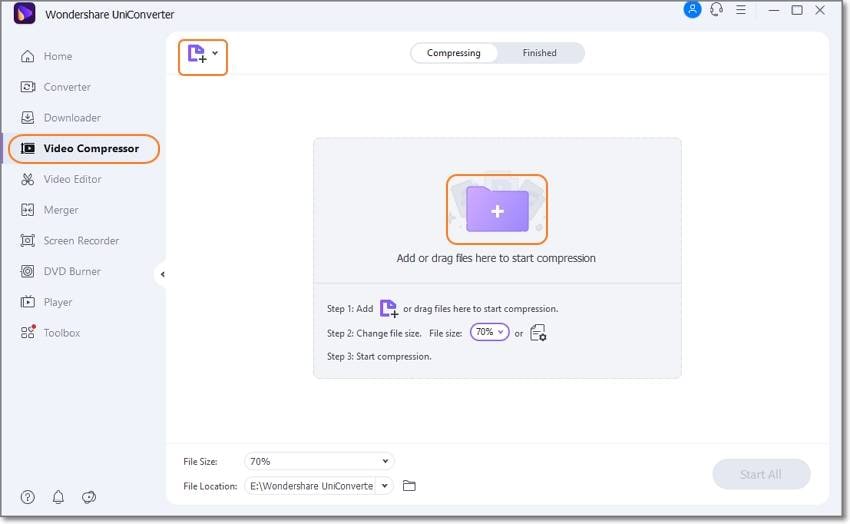
Multiple files for batch processing can be added.
Step 2 Choose compression settings
The added files will appear on the interface. At the bottom-left corner, expand the File Size drop-down menu and select the file size percentage as needed.
To further select the compression settings for each file, click on the settings icon next to each file and a pop-up window will open. Here moves the slider circle to select the file size and bitrate, resolution, and format can also be selected as needed.
Click on the Preview button to check the file. Tap on OK to confirm the selected settings.
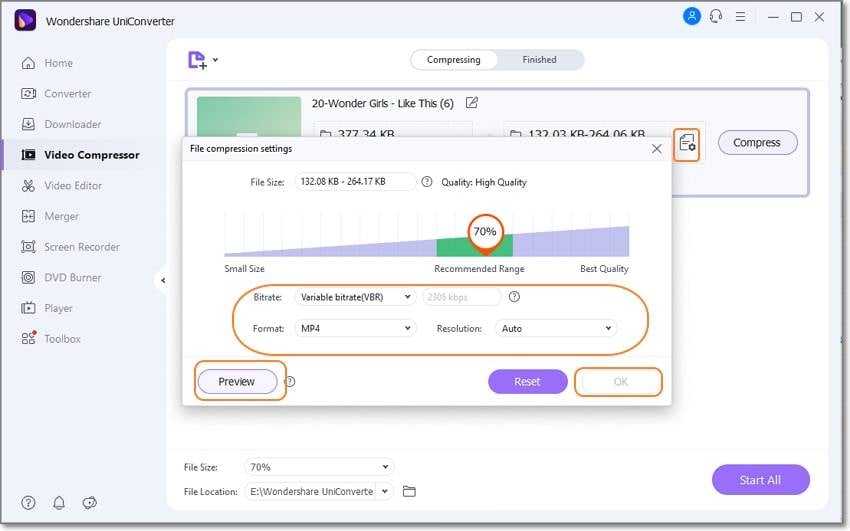
Step 3 Start to compress PPT size
At the File Location tab choose the system folder to save the compressed videos. Finally, click on the Start All button at the lower-right corner to start the video compression.
On the software interface, the compressed videos can be checked from the Finished tab.
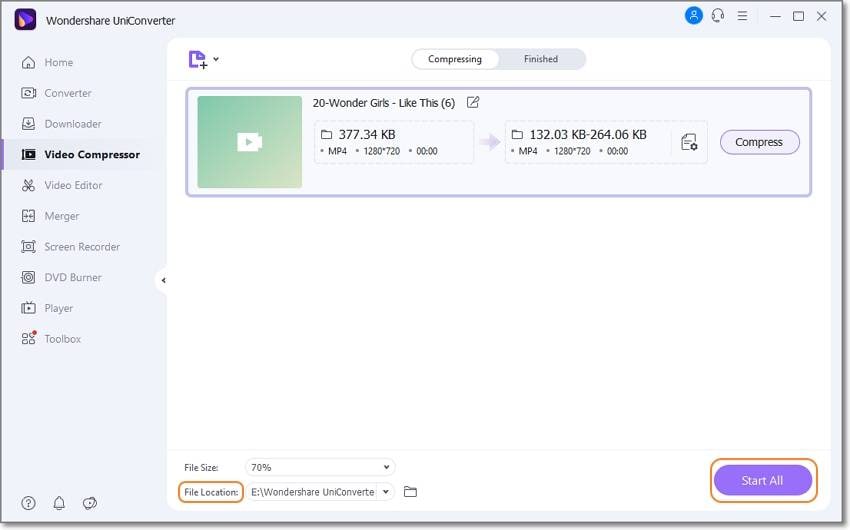
Wondershare UniConverter — All-in-one Video Toolbox for Windows and Mac.
Edit videos on Mac by trimming, cropping, adding effects, and subtitles.
Converter videos to any format at 90X faster speed.
Compress your video or audio files without quality loss.
Excellent smart trimmer for cutting and splitting videos automatically.
Nice AI-enabled subtitle editor for adding subtitles to your tutorial videos automatically.
Download any online video for teaching from more than 10,000 platforms and sites.
Part 3. FAQs about Compressing Videos in PowerPoint
Q1. Why is my PowerPoint file so large?
The size of the PowerPoint file is large as it contains a lot of media files like videos, images, GIFs, graphics, 3D models, and more.
Q2. How to embed a video in PowerPoint in minutes?
There are several tools available that will let you embed a video in PowerPoint. Some of these popular ones are Invideo, Vyond, Wyzol, and more.
Q3. How can I share a PowerPoint file?
The most common ways to share a PowerPoint file is through an email or by saving it to a cloud and then the cloud link can be shared with the desired people. Some of the other ways of sharing PowerPoint files include using a USB stick, sharing over slide hosting service, uploading on social media, converting it to a PDF, or a video format.

Try UniConverter bulk Video Compressor for free now!
Over 3,591,664 people have downloaded it to try the advanced features.
Conclusion
With multiple videos, audio, and other files your presentation, they are bound to get large in size, and with this sharing, storing, and managing becomes difficult. Here compression works as the best method to reduce the presentation and its media files. Wondershare UniConverter is the best software if you are looking for video compression without any quality loss.

