Video Converters
A Beginner's Guide to Cut Video in iMovie
by Kayla Morrison • 2025-01-13 14:34:07 • Proven solutions
Thanks to the improved camera technology, it's now possible to shoot a video clip anywhere using devices like smartphones and tablets. But let's face it, nobody's perfect, especially when it's about shooting videos. It doesn't matter whether you're a pro or amateur video shooter, your video may have some unwanted elements. So today, we want to learn how to cut the video in iMovie effortlessly using some top-class apps.
- Part 1. How to cut parts of a video in iMovie
- Part 2. Key features of iMovie for Mac alternative - Wondershare UniConverter
- Part 3. 6 External tips on cutting video online free
Part 1. How to cut parts of a video in iMovie.
In this part, I'm gonna teach you how to cut a clip in iMovie without necessarily needing another third-party software. Windows PC users can, however, check out the next options because iMovie is only for iOS and macOS.
Step 1: Launch the iMovie app on Mac and then choose a movie or video you want to edit.
Step 2: Now double-click on the project to launch the full editing window. You'll see the video editor at the bottom half of the window.
Step 3: Drag the playhead to a position of the video that you wish to cut or split and then click it.
Step 4: The next step is to click the Modify and then tap the Split Clip to cut your video into several parts. Another way is via using the Command + B shortcut.
Step 5: To delete the remaining clip that you won't be using, select it, and then tap the Delete on your keyboard.

Part 2. Key features of iMovie for Mac alternative - Wondershare UniConverter.
For Windows and Mac users, Wondershare UniConverter is the best file cutter you can find. That’s because this professional app has lots of video editing tools that easily dwarf those on iMovie. Here, you can cut, crop, rotate, trim, flip, compress, you name it. It doesn't end there, though, because you'll also get an intuitive video converter that supports formats like MP4, VOB, MKV, FLV, 3GP, etc. What's more, it boasts of 90x faster conversion/download speed compared to other video downloaders and converters.
Wondershare UniConverter - Best Video Cutter
- Built-in editor for cutting, trimming, adding subtitles, and many other file editing tasks.
- Convert movies files to optimized preset for almost all devices.
- Download videos from popular sites like YouTube, Dailymotion, Vevo, etc.
- 90X faster conversion speed than any conventional converters.
- Edit, enhance & personalize your videos file.
- Download/record videos from YouTube and other 10,000 video sharing sites.
- Versatile toolbox combines video metadata, GIF maker, video compressor, and screen recorder.
- Supported OS: Windows 10/8/7, macOS 11 Big Sur, 10.15, 10.14, 10.13, 10.12, 10.11, 10.10, 10.9, 10.8, 10.7, 10.6.
Steps on how to cut a clip in iMovie using Wondershare File Cutter
Step 1 Choose a file to cut.
First of all, install this program and then launch it. Next, import a file that you intend to split by dragging-n-dropping them to the program. Alternatively, hit the ![]() to import local or externally saved video clips.
to import local or externally saved video clips.

Step 2 Cut your clip and delete unwanted parts.
Now, below your added video thumbnail, tap the Trim icon, which is the first icon from your left. From there, find a spot on your video clip that you want to separate then click the Cut button. After that, click the remaining part of your video then tap the Delete. You can also return the video to its original form by clicking the Reset button. Tap the OK to save the changes.
Note: You can merge you cut videos into one clip by tapping the Merge into one file toggle.
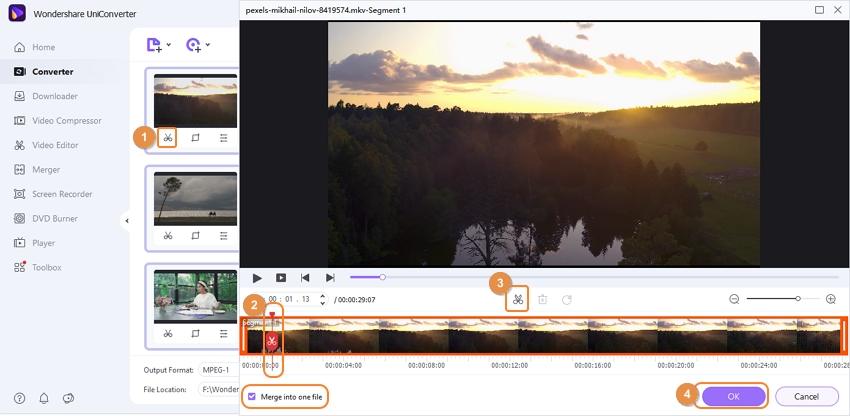
Step 3 Save your cut video.
Last but not least, tap the Output Format: and choose your preferred target format from the Video section. You can even select device-optimized presets under the Device tab. Finally, click the Start All to save the changes you’ve made.
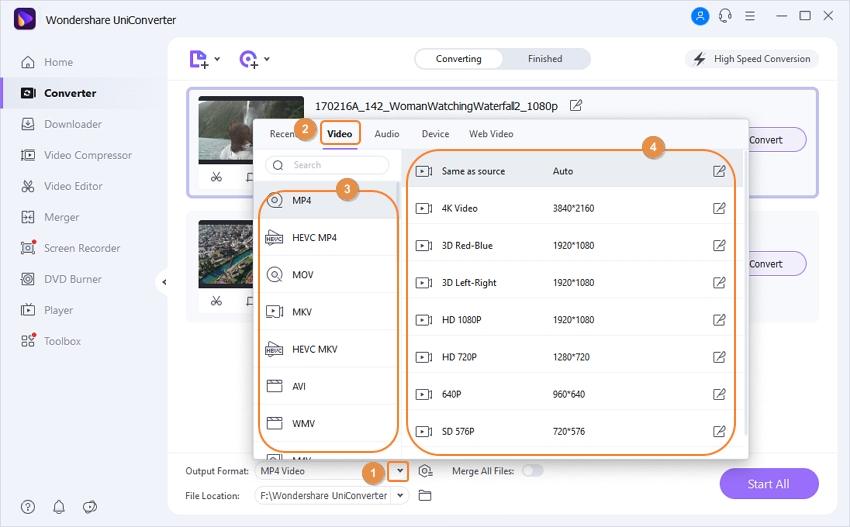
Part 3. 6 External tips on cutting video online free.
Next, we'll be learning how to cut a video in iMovie using some online tools. They're easy-to-use, fast, and produced excellent output. You should, however, remember that you'll need a stable internet connection. Also, some of them have limited upload memory size.
1. Video2edit
We'll start by cutting iMovie videos using Video2edit which, apart from cutting videos, can also rotate and convert them. You can switch between MP4, MOV, WMV, AVI, FLV, and WebM video formats. However, the free tier is ad-laden and with limited upload size of 100MB.
Step 1: Visit https://www.video2edit.com/video-cutter and then drag-and-drop the clips to the video cutter. You can also click the Choose File to import videos.
Step 2: Under the Settings for Video section, choose an output format and then cut your video into smaller subdivisions under the Cut video section.
Step 3: Click the START to begin splitting your video into smaller sections.
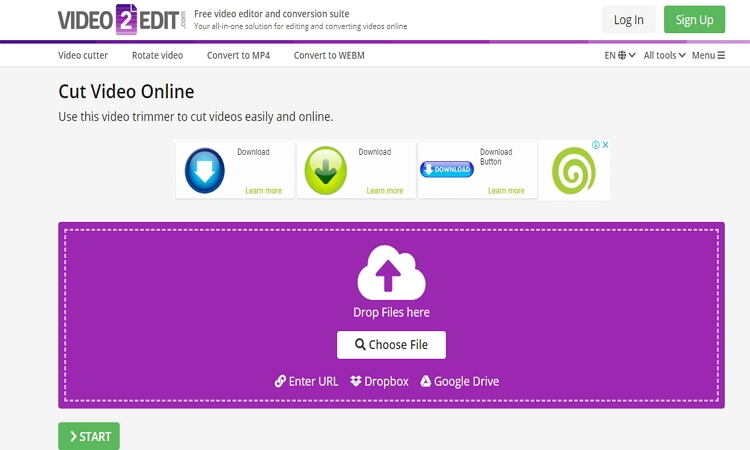
2.Ezgif
Ezgif is another online video cutter that will be helpful, especially if you‘re looking to cut small video files. Apart from that, it supports any video format and can convert them as well. Also, it comes with video rotator and resizer. But just like Video2edit, Ezgif has a limited memory size of 100MB. Also, be mindful of the ads.
Step 1: Visit https://ezgif.com/cut-video then drop your videos on the interface.
Step 2: Click the Upload Video and then input your start and end time. You also choose to convert your video to WebM or MP4 format.
Step 3: Lastly, press the Cut Video! to begin the process.

3. Online Video Cutter
The third is Online Video Cutter, which is also perfect for those looking to cut small video files due to its 500MB upload size. You can import all video formats you can think of in this platform. You can also crop, flip, and change the video quality if you want.
Step 1: Visit https://online-video-cutter.com/ and then click the Choose File to import videos from the internet, Google Drive, Dropbox, or from your computer.
Step 2: Drag the start and end playheads to a point where you wish to start and end your video. You can manually enter the start and end parts.
Step 3: Lastly, click the Play icon to preview your video and then click the Save.

4. Clideo
Clideo provides an ad-free platform to help you make, cut, and convert videos without any interruptions. It supports all standard video formats, including MOV, MPG, 3GP, MP4, WMV, etc. But again, Clideo offers a mere 500MB upload size.
Step 1: Visit https://clideo.com/cut-video and then tap the + Choose File to import locally saved files or from the internet, Google Drive, or Dropbox.
Step 2: Enter the beginning and ending points and then press the Cut. Next, choose your target format.
Step 3: You can download your end-result to your computer or save it on either Google Drive or Dropbox.

5. Kapwing
This is another simple-to-use app that boasts of plenty of video editing features. With it, you can create videos, add custom watermarks, change video speed, trim video, add subtitles and caption, plus many more. Furthermore, users can add online videos for trimming by merely pasting the URL link on the provided space.
Step 1: Visit https://www.kapwing.com/tools/trim-video and then tap the Upload to import videos.
Step 2: Drag the sliders to choose a starting and ending point of your video then click the + Add Cut.
Step 3: Click the Done, and Kapwing will do the rest. You'll be redirected to another page with your file's download link.


Kayla Morrison
staff Editor