iPhone Tips
Top 6 Ways on How to Send Video from Android to iPhone
by Christine Smith • 2025-01-13 14:34:07 • Proven solutions
Sending video files within different devices may seem a daunting task, especially when products like the iPhone are involved in the process. As the iPhone is a highly secure and restricted device, you need some prominent tools to send video from Android to iPhone easily with just a few clicks. Also, the software, program, or app needs to be user-friendly to access all the features in the main interface itself. Therefore, we have structured an article on the top 6 tools available to share video files between different devices easily. Let’s get started and know the little information and exact steps required.
- Part 1. How to Send Video from Android to iPhone with Simple Steps
- Part 2. How to send Video from Android to iPhone with MobileTrans
- Part 3. How to Send Video from Android to iPhone with 4 Apps
Part 1. How to Send Video from Android to iPhone with Simple Steps
Our top recommendation is Wondershare UniConverter (originally Wondershare Video Converter Ultimate) to send video from Android to iPhone easily. You will have various functions, and all provided in single software such as Transfer, Burn, Convert, Download, and Toolbox. It also supports 1000+ formats readily for conversion and other purposes. Thus, in case your Android video is not compatible with iPhone format, do transfer it immediately over the software itself.
 Wondershare UniConverter - Send Video from Android to iPhone
Wondershare UniConverter - Send Video from Android to iPhone

- Transfer video from Android to iPhone easily without losing quality.
- Convert iPhone and Android videos to 1,000+ formats, including AVI, MKV, MOV, MP4, etc.
- Convert video to optimized preset for almost all of the devices.
- It has a 90X faster conversion speed than other common converters.
- Burn iPhone and Android videos to playable DVD with attractive free DVD template.
- It supports download or record videos from 10,000 video sharing sites.
- Versatile toolbox includes fixing video metadata, GIF maker, and screen recorder.
- Supported OS: Windows 10/8/7/XP/Vista, macOS 11 Big Sur, 10.15 (Catalina), 10.14, 10.13, 10.12, 10.11, 10.10, 10.9, 10.8, 10.7, 10.6.
For reference, check out the steps given below. Steps on how to send video from Android to iPhone with Wondershare UniConverter:
Video Tutorial: Wondershare UniConverter - Send Video from Android to iPhone
Step 1 Transfer Android video.
Connect your Android phone with computer via USB cable and then transfer specific Android video to the computer.
Step 2 Connect iPhone to the computer.
Connect your iPhone device to the computer system with a USB cable. Then, tap the Toolbox > Transfer button on the main interface from the five features provided.

As you connect, the computer will start to download the iPhone drivers immediately. Unlock your device and Tap Trust on your iPhone device.

Step 3 Locate the Android video.
Use the following two options to send the desired video file to your IOS device.
As a first option, you can add a video by clicking the Add Files button in the top left corner of the Transfer interface.

As a second option, if the video is not compatible with the iPhone, you can convert the video to iPhone format. For the purpose, tap the Converter button on the main interface. Then, select  to add Android videos for the conversion process. After you have added the video, click the Output Format tab. It contains a list of formats. Select the format supported by iPhone.
to add Android videos for the conversion process. After you have added the video, click the Output Format tab. It contains a list of formats. Select the format supported by iPhone.

Step 4 Transfer video.
Now, you have sent all the desired video files to the Transfer section. Go and click the Transfer tab or click the Transfer All button. It will transfer all your selected video files at the same time. The bar will show Transfer successfully after the completion of the process.
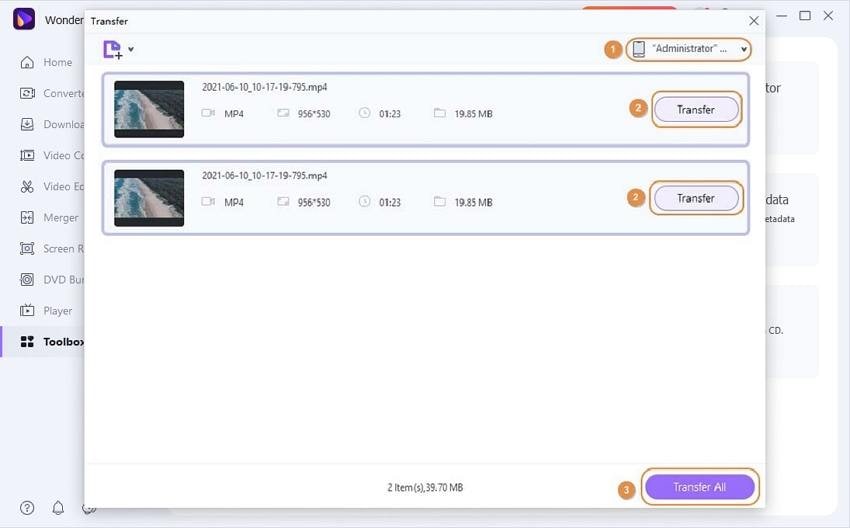
Step 5 Locate the transferred video.
Locate the saved video file on your iPhone in the section Video. For audio files, tap the Music button on iPhone to access the files.

Part 2. How to send Video from Android to iPhone with MobileTrans
Now coming to our next best alternative is called MobileTrans. As the name suggests, it helps transfer data from one mobile device to another mobile device in a simple three to four steps only. The data transmission includes the transfer of videos, messages, contacts, and other data types. It would help if you tapped the Phone Transfer button, and you are good to go with the process.
URL: https://mobiletrans.wondershare.com/
Furthermore, this software is also compatible with different operating systems such as Mac, Windows, and Android. Consider the following steps on how to send videos from Android to iPhone with just simple clicks.
Step 1: Install MobileTrans on computer
Install and run the program 'MobileTrans' on the computer and tap 'Phone Transfer.’

Step 2: Connect Android and iPhone device
Connect your iPhone and Android devices with a computer using the USB data cable. The computer will automatically detect the devices, after which you can click the Flip button to change the location of devices. For successful transfer of videos, keep iPhone as Destination and Android as Source. Then, tap the Start Transfer button in the program’s interface.

Step 3: Start the video transfer.
After you tap the button mentioned above, it will start transferring the videos from Android to the iPhone for which live progress is indicated on the window. The step will take a few minutes to complete. Make sure not to disrupt the process with the disconnection of any device.

Part 3. How to Send Video from Android to iPhone with 4 Apps
Given below is a list of 4 apps to transfer video from Android to iPhone. The following steps will also tell you how to send a large video from Android to iPhone.
- Fast File Transfer
URL: https://play.google.com/store/apps/details?id=com.floriandraschbacher.fastfiletransfer&hl=en
Fast File Transfer is an Android app made to transfer video files from Android to iPhone easily. It works using the Wi-Fi but not data connection. What is does is create a local network on Android devices that further can be selected on your iPhone device for connection purposes. After selecting the Android network, you can easily video in between. The app is compatible with all the devices using a Wi-Fi data connection. With the app, you can even transfer whole folders from Android to iPhone after converting them into the zip format. However, its current version is not compatible with Samsung smartphones.

- Feem
URL: https://feem.io/
Feem App is available on both Android and iPhone devices, which allow users to transfer data quickly. This app also works using the Wi-Fi connection only. The app can be used to share data and video files between friends and family. You need to connect both the devices with the same local network and easily transfer data between them. Install Feem on both Android and iPhone devices and select the files which you want to transfer.

- Instashare
URL: http://instashareapp.com/
It is a data transfer app designed for various operating systems. The app also enables users to send data files from iPhone to Android or Android to iPhone freely without internet connection. You can have it for Android, Windows, Mac, and IOS devices. It is freely available on Google Play Store with full of ads therein. You can easily transfer data within devices without any limit on file type and number. For use on the Windows platform, buy it for $2.99.

- Send Anywhere
URL: https://send-anywhere.com/
Send Anywhere App makes it simple to share video files between Android and iPhone devices. It is free where you can easily access media libraries such as photos, videos, files, and contacts. After generating a six-digit code, the app will start searching for the nearby devices. The app is a whole lot easy to use where you can find the information in separate tab such as 'Send,' 'Receive,' and 'Activity.' Send Anywhere can generally send files up to 10GB in size to the recipient.

Conclusion
So, this is how to transfer video from Android to iPhone using the simple methods mentioned above. Our two best recommendations for the purpose include Wondershare UniConverter and MobileTrans. You can enjoy sending videos from Android to iPhone with the software using a straightforward and intuitive user interface.
Christine Smith
chief Editor