iPhone Tips
How to Play Videos on iPhone in Easy Steps
by Christine Smith • 2025-01-13 14:34:07 • Proven solutions
Watching videos is inevitable in the current times. There is always something funny, sad, educative, or informative that will come your way. If you would like the freedom to play video on iPhone without getting any applications, you may convert any video format to iPhone using Wondershare UniConverter. It is the best converter to rely on. On the other hand, there are multiple video players that can play any video format. You just have to choose according to your preferences.
- Part 1. How to Play Videos on iPhone Step by Step
- Part 2. How to Play Any Video Format on iPhone
- Part 3. Top 11 iPhone Video Player Apps Recommended
Part 1. How to Play Videos on iPhone Step by Step
It is possible to play video on iPhone, although the device cannot replace high definition television on your wall. Even if you are using iPhone 5 with a 4-inch screen, it still cannot take the centerpiece of the home theatre. However, this does not mean that you should give up enjoying a spectacular movie when resting in the park or when traveling. iPhone has a glorious widescreen display, which can make watching movies and videos a cinematic delight. Here is how to play videos on iPhone:

Step 1: From the iPhone Home screen, access the clips through the Videos icon. The video list will appear according to your set up, and the clips are categorized according to types. These listings come with thumbnail images as well as video length.
Step 2: Using your finger, scroll through the list to find the video you want to play. When you tap on the clip, it will start playing immediately.
Step 3: Rotate your phone to 90 degrees clockwise or the side since iPhone plays video in mode, landscape, or windscreen. This ensures that you watch in a cinematic aspect ratio, as the filmmaker intended.
Step 4: As the video plays, access controls by tapping the screen. If you want the controls to go away, you can tap the screen again and wait for some seconds, and they will disappear.
Part 2. How to Play Any Video Format on iPhone
What video files can iPhone play? Can iPhone play MOV files? These questions help you to understand how best to enjoy videos on your iPhone. This iOS device mostly supports iPhone format or MP4, and so other video formats are likely to present challenges. The best way to play video on iPhone is to ensure that iPhone supports the format. Therefore, video files in MOV, AVI, and other formats need to be converted to iPhone or MP4 format. Wondershare UniConverter (originally Wondershare Video Converter Ultimate) provides a way to convert all video files to iPhone. It is a reliable video editor that ensures that you acquire the right videos for the right purpose.
Wondershare UniConverter - Your Complete iPhone Video Converter Toolbox
- Convert videos to iPhone 11/Xs/X/8/7 Plus/7 compatible formate, MP4 to VOB (DVD-Video ), AVI, MKV, MOV, and 1,000+ other formats.
- Edit videos with advanced video editing functions like trimming, cropping, adding watermarks, subtitles, etc.
- Burn iPhone videos to DVD disk to play with your DVD player at 90X fastest speed.
- Optimized conversion presets for iDVD, iMovie, Final.
- Download videos from YouTube and other 1000+ video sharing sites.
- Supported OS: Windows 10/8/7/XP/Vista, macOS 11 Big Sur, 10.15 (Catalina), 10.14, 10.13, 10.12, 10.11, 10.10, 10.9, 10.8, 10.7, 10.6
The following guide will offer help on how to play MOV on iPhone or how to play MPG on iPhone.
Step 1 Add video files to Wondershare UniConverter.
Begin how to play MPG on iPhone by adding videos to Wondershare UniConverter. Click on the Converter part and select  on the top-left corner. Choose the MOV or MPG files and select Open to add them to the program.
on the top-left corner. Choose the MOV or MPG files and select Open to add them to the program.

Step 2 Choose iPhone as the conversion format.
To select iPhone as the output format, go to the arrow at the Output Format function. A drop-down list will appear. Click on Device and choose Apple as the brand, then select the iPhone model to get its format.
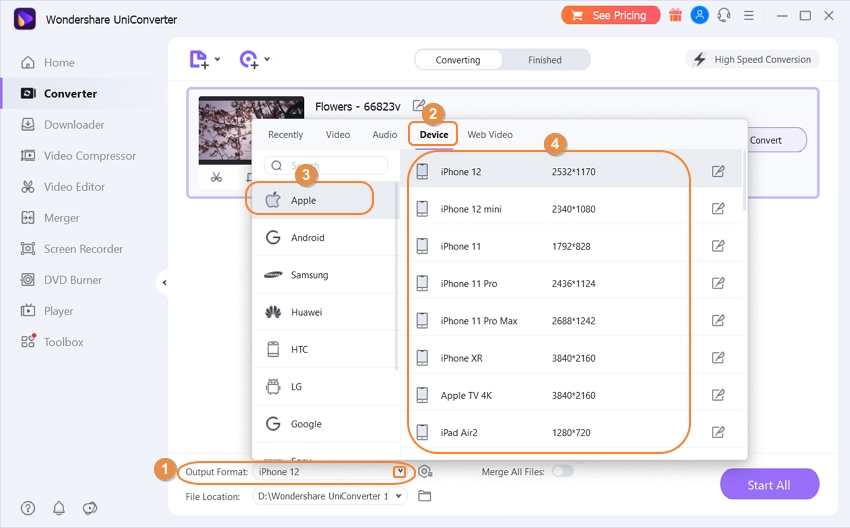
Step 3 Convert video files to iPhone.
Find the Start All button at the bottom right, click it to transform all uploaded video files to iPhone format. The process should take a few seconds.

Part 3. Top 11 iPhone Video Player Apps Recommended
If converting video formats does not interest you, you can use any of the following applications to play your clips.
- It’s Playing
It’s Playing is a revolutionary featured application that plays the local files on your iPhone. Therefore, it is effective in how to play MOV on iPhone since it supports various formats like MOV, AVI, VOB, and MKV, among others. It can edit clips by adjusting the brightness as well as color saturation. Additionally, it fetches subtitles online.
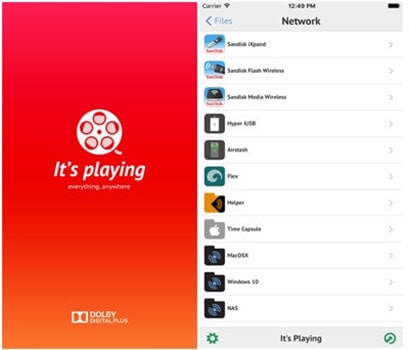
- GPlayer
GPlayer is a popular iPhone video player due to its Wi-Fi upload feature, enabling you to transfer files between iPhone and PC through Wi-Fi. It is a great competitor because it also does network streaming, making it efficient for MMS and RTSP streams and videos from FTP and HTTP sources. It supports multiple video formats too.

- OPlayer
OPlayer is perfect for playing videos on iPhone 6 and 7 since it supports watching with subtitles. What’s more, it works with all kinds of video formats, and so you do not have to worry about how to play MPG on iPhone. It also simplifies video streaming through its gorgeous user interface.

- GoodPlayer
GoodPlayer is referred to as a well-rounded video player for iPhone because it works with different file types, hence does not have limitations. The most common it supports include AVI, MP4, VOB, MKV, and WMV. Therefore, it is a good video player option. Additionally, it allows you to toggle subtitles with ease as you play video on iPhone.

- Kodi
Although it is unavailable through the iTunes store, Kodi is the best solution for how to play MPG on iPhone since it supports all video formats. It is an open-source application that plays video in high quality. Therefore, acquiring it the hard way is worth it because it can play video on iPhone impressively.

- AirPlayit
If you are still wondering how to play videos on iPhone, you have another great option, AirPlayit. This iPhone video player is also a streaming software that can stream videos to iPhone over 3G/4G network and Wi-Fi. Since it has about 320 inbuilt video codecs, it can stream any video from your computer. Additionally, it allows for the adjustment of video quality.

- AVPlayer
AVPlayer also stands out as one of the best players to play video on iPhone. It minds security matters and hence allows you to protect videos with a passcode. It also enables you to control the playback speed. You can use it for other functions like playing audio clips and viewing photos as it supports picture mode.

- Playable Pro
Can iPhone play MOV files? With Playable Pro, yes, it can because it supports MOV, HD MKV, WMV, MP4, and FLV files. It is quite powerful and flexible and does not need the conversion of formats. Additionally, it does not have ads that annoyingly interrupt your watching. It is also interesting since it downloads files from your computer.

- Plex
Plex is another interesting video player for iPhone because it is free and has some rarest features. If you have children, it offers the parental control feature to limit access to the media library. Before playing the videos, the tool automatically converts media. What’s more, it synchronizes videos from the PC to iPhone and other iDevices.

- VidMate
If you are looking for an iPhone video player that is powerful and perfect for your clouds, you should consider VidMate. This iPhone player streams clips from the cloud to your device. It allows switching of accounts if you own several, adds videos to iPhone, and deletes the unnecessary. It has a beautiful interface and a passcode lock.

Conclusion
How to play videos on iPhone in an easy way? You can either convert the format to iPhone and proceed or seek an application that plays any or the majority of the video formats. Wondershare UniConverter will convert files to iPhone format in an instant. The process is extremely short and easy. If you are looking for how to play MOV on iPhone without conversion, you can as well try any of the 11 applications addressed above.


Christine Smith
chief Editor