iPhone Tips
How to Shoot Great iPhone Time Lapse Videos Easily
by Christine Smith • 2025-01-13 14:34:07 • Proven solutions
If you have ever watched a movie with fast-moving things like clouds, people, cars, boats, and growing plants, you have a rough idea about time-lapse videos. Making a time-lapse iPhone video is manual. It involves setting your camera on stable ground and recording the slowest events that you cannot bear to film normally. An iPhone is recommended because it has a great camera app and lasting battery to enable you to capture lasting events. You may as well charge it as it records just in case power diminishes. In this article, you will discover more about time-lapse videos.
- Part 1. What is a Time-Lapse Video
- Part 2. How to Change Time Lapse Speed Settings on iPhone
- Part 3. How to Take Time Lapse with iPhone’s Camera App
- Part 4. Tips for Shooting Great iPhone Time Lapse Videos
Part 1. What is a Time-Lapse Video
A time-lapse video involves capturing numerous photos of an event over a certain period: an hour or several minutes. The captured photos are later combined to create a sped-up video clip. Therefore, the point of taking a time-lapse video is capturing the movement of something that moves slightly or entirely slow and speed up to see within the shortest time.
Most videographers capture the things other people usually ignore, like the movement of clouds, traffic, and the growth of beautiful flowers. It is quite impossible to sit and watch a flower budding since it could take hours. So, time-lapse videos capture the process and create footage that you can watch in minutes. This also applies to projects like the construction of roads, houses, and important structures.

Time-lapse videos are considered the opposite of slow-motion video. In the latter, motion seems slower than usual, while it is much faster in the former. Time-lapse iPhone videos are the best because the app used takes the clearest and perfect images. You may record normal videos of 24 to 30 frames each second as well as time-lapse videos of 1 to 2 frames each second. If you target filming the movement of clouds using 1 to 2 frames each second, you will notice how clouds make patterns and move.
Part 2. How to Change Time Lapse Speed Settings on iPhone
For you want to control the iPhone time-lapse speed, you will need more than just the iPhone camera app. The camera app on your iPhone normally adjusts the frames to capture each second automatically. This makes the process of how to change time-lapse speed on the iPhone a little difficult. However, this does not mean that you should give up on how to adjust time-lapse speed on iPhone.
So, can you change the time-lapse speed on iPhone? The answer is yes through third-party apps, especially if you are serious about controlling iPhone time-lapse speed. Applications like OSnap and Hyperlapse are the best to change these settings since they help you speed up a timelapse video on iPhone or slow down. These apps do not have limits of creating 20 to 40-second videos. OSnap is excellent at controlling the wide range of iPhone time-lapse settings, while Hyperlapse controls the iPhone time-lapse speed. Getting familiar with these apps eases the process of how to change time-lapse speed on your iPhone.
OSnap is a great and leading source of stop-motion and time-lapse in iPhones. It is perfect for highly experienced photographers, as well as casual. It comes with great useful features like white balance, exposure lock, and focus. You may also use it to zoom, edit using powerful options, and capture loud sounds. It enables you to shot in 4:3, landscape, and portrait. You may also create time-lapse videos from 1 to 200 frames every second. The best part about the OSnap application is that it supports 4K and 1080p videos.
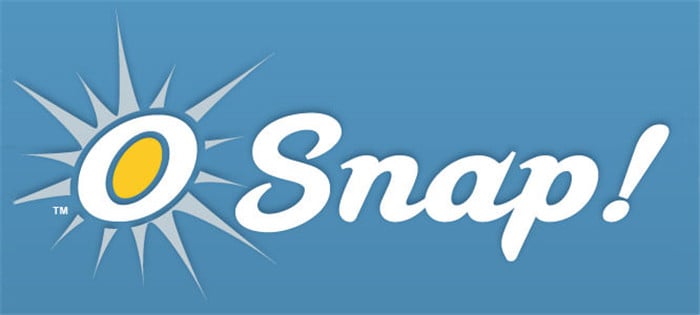
Similarly, Hyperlapse is easy to use since it comes with a simple and clean user interface. It informs you of the amount of recording time as well as the duration of the last time-lapse video since you can record several clips. The process of how to adjust time-lapse speed on iPhone using Hyperlapse takes place as soon as the recording is done. You have to utilize the slide to alter the iPhone time-lapse speed.
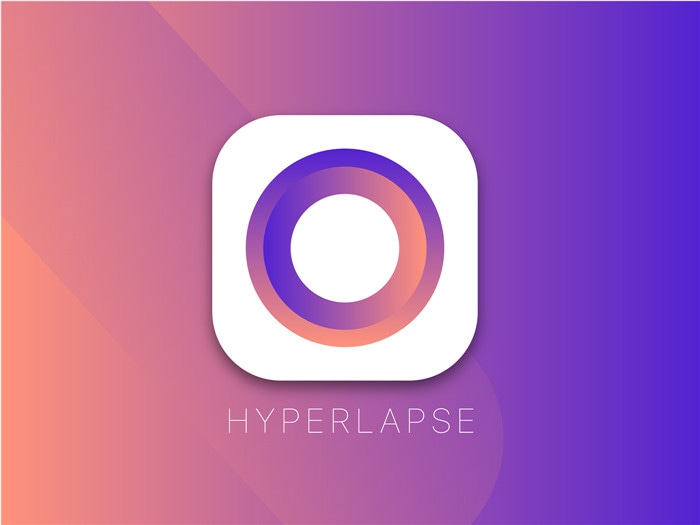
Part 3. How to Take Time Lapse with iPhone’s Camera App
The process of how to make a time-lapse video on iPhone through the iPhone camera app is not complicated since the application is built-in. You need to acquire the latest version of iOS since updates always come with better and updated features for you to enjoy. For instance, the modern iPhone comes with higher resolution and hence offers the best results. So, acquiring a 4K video with a maximum of 30 frames every second is easier in time-lapse iPhone 7 video than time-lapse iPhone 6s video. This is because the former comes with a better iPhone camera than the latter.
With the following few steps, you can easily manage how to time-lapse a video on your iPhone using the iPhone camera app.
- Go to the iPhone Camera app icon and tap on it to open it.
- Go directly to how to make a time-lapse video on iPhone by accessing the Time Lapse section or shooting mode;
- To do so, swipe according to how you are holding your iPhone. If you are holding it vertically, then swipe horizontally across its screen. On the other hand, swipe vertically if you are holding it horizontally.
- During this swiping process, you will notice that the active shooting mode, which is next to the Shutter function, will appear yellow.

- If you wish to set the focus point, you can tap the screen. Additionally, you can swipe down or up to adjust the image brightness or exposure. Lock these settings by tapping and holding. The AE/AF Lock appears on the screen when settings are locked.
- Begin recording your time-lapse video by tapping on the Record button, which appears as a red shutter function
- When content with the video you have recorded, stop the recording process by tapping on the Record button, which will also save your video.
- After the process of how to time-lapse a video on iPhone using the iPhone camera app, you will definitely want to view the video created. To find the video through the Video or Camera Roll, you may also find time-lapse iPhone 6s video or time-lapse iPhone 7 video in the Photos app’s recently added.
Part 4. Tips for Shooting Great iPhone Time Lapse Videos
Whether you are a casual or highly experienced photographer, there are certain things that you must keep in mind as you create time-lapse iPhone videos. These things determine whether you will capture those special moments well or in the best way. Assuming that you would like to create the most amazing time-lapse iPhone videos, here are the tips to use:
- First, you must plan for your time-lapse iPhone video. Failing to plan for anything that wishes to reach perfection is planning to fail. Plan in advance so that you can acquire a systematic way of handling every activity, especially setbacks.
- The best recording time is a minimum of 30 minutes. You need to keep this in mind because recording a time-lapse video for less than this time means that you have almost nothing to work with, considering that you will have to edit.
- Focus on video stabilization to avoid shaky footage. Some applications can help you stabilize shaky videos. However, they are not perfect, and so cannot guarantee that your video will be fixed completely.

- To avoid shaky videos, use a tripod or stand to mount your iPhone. These ensure that your iPhone sticks in one place the entire filming time. If you are taking a time-lapse iPhone video of yourself, there are several ways to ensure stability. You can use the wall or car mount. The wall/car mount ensures that you attach the iPhone to any car vent or flat surface and no adhesive residue is left. It is basically removable and can be cleaned. The Mini SuckR Mount is also perfect because it is secure, strong, and small. It enables you to take create shots in a speeding boat or car without any troubles. You can attach it to two-way mirrors, smooth or flat surfaces, and non-porous surfaces like windows and windshields.
- It is important to lock the focus of your subject. When making time-lapse iPhone 7 or time-lapse iPhone 6s videos, you are likely to find the AE/AF lock at the screen’s top section. It ensures that your exposure remains locked, which eventually prevents your iPhone from trying to auto-expose or auto-focus in every single frame. Such processes always waste time.
Conclusion
Capturing a slow event or occurrence can be tricky. However, you can still enjoy viewing if you utilize time-lapse iPhone videos. Your iPhone is powerful enough to film cloud movement and other slow matters through its camera app. You can also use third-party apps to alter iPhone time-lapse speed.
 Wondershare UniConverter - Your Complete iPhone Video Toolbox for Windows/Mac
Wondershare UniConverter - Your Complete iPhone Video Toolbox for Windows/Mac

- Edit iPhone videos with trimming, cropping, rotating, adding watermarks, editing subtitles, and real-time preview.
- Compress videos for iPhone with changing video resolution, adjusting bitrates, selecting video formats, and others.
- Support 1000+ video formats to convert and compress without any quality loss.
- Transfer videos from PC/Mac to iPhone easily via a USB cable.
- Download videos from YouTube and other 10,000+ video sharing sites by pasting URL.
- Supports batch processing to compress and convert multiple files at a time.
- Toolbox with additional functions like Screen Recorder, VR Converter, GIF Maker, Fix Media Metadata, etc.
- Supported OS: Windows 10/8/7/2003/Vista/XP, Mac OS 10.15 (Catalina), 10.14, 10.13, 10.12, 10.11, 10.10, 10.9, 10.8, 10.7, 10.6.
Christine Smith
chief Editor